Publicité
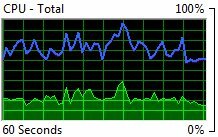 Quel est ton ordinateur Faire là-dedans? À l'extérieur, c'est une masse de plastiques et de métaux, grossièrement pressés ensemble pour fournir à votre PC un étui de protection. Mais protège-t-il votre PC de l'extérieur ou protège-t-il vous des choses étranges et mystérieuses qui se produisent à l'intérieur de votre PC?
Quel est ton ordinateur Faire là-dedans? À l'extérieur, c'est une masse de plastiques et de métaux, grossièrement pressés ensemble pour fournir à votre PC un étui de protection. Mais protège-t-il votre PC de l'extérieur ou protège-t-il vous des choses étranges et mystérieuses qui se produisent à l'intérieur de votre PC?
Il est peut-être temps de savoir exactement ce que fait votre ordinateur, en particulier si votre ordinateur se comporte mal. Il existe de nombreux outils tiers qui peuvent nettoyer, nettoyer et protéger votre PC, mais aucun d'eux ne vous aidera à mieux comprendre ce qui se passe. Un programme qui peut vous aider à comprendre ce qui se passe sur tous les PC Windows. Cela s'appelle Windows Resource Monitor. Voyons ce qu'il peut nous dire.
Ouverture du moniteur de ressources Windows

Bien sûr, nous devons ouvrir Windows Resource Monitor avant de pouvoir faire quoi que ce soit. Le moniteur de ressources Windows est une fonctionnalité qui a été ajoutée dans Vista et est transférée à Windows 7. Pour autant que je sache, la seule façon de l'ouvrir est par le
Gestionnaire des tâches Windows Personnalisez le gestionnaire de tâches Windows à votre guise avec le gestionnaire de tâches Modder Lire la suite - appuyez sur CTRL-ALT-DEL et ouvrez-le.Une fois le Gestionnaire des tâches ouvert, accédez au Performance languette. Dans le coin inférieur droit se trouve un bouton intitulé Moniteur de ressources. Cliquez dessus et vous êtes prêt à partir!
Les bases
Par défaut, Windows Resource Monitor s'ouvrira sur le Aperçu languette. Cela fournit des informations générales mais utiles sur votre ordinateur. La meilleure façon de commencer à vous familiariser avec le Moniteur de ressources Windows est probablement les graphiques sur le côté droit du Aperçu languette. Vous trouverez ici des graphiques pour votre processeur, disque dur, réseau et mémoire. Ces graphiques vous indiqueront quelle quantité de chacun est utilisée.

Un ordinateur en veille devrait afficher chaque graphique comme presque plat. Il peut y avoir des pics mineurs dans l'utilisation, généralement en raison de processus d'arrière-plan, mais ces pics devraient être peu nombreux et ne devraient pas consommer de manière significative les ressources système.
D'autres scénarios d'utilisation entraîneront des modèles distincts. Par exemple, il est normal de voir une activité élevée du disque et une utilisation élevée du réseau lorsque vous êtes télécharger un fichier Les meilleurs gestionnaires de téléchargement de fichiers gratuits pour Windows Lire la suite . Il est également normal de constater une activité élevée du disque pendant que votre logiciel antivirus fonctionne.
Soudain (ou pas si soudain), les pointes inexpliquées ne sont pas normales. Ils peuvent être le résultat de bloatware (programmes indésirables préinstallés dans votre système), d'un programme antivirus inefficace, d'un programme qui ne s'est pas fermé correctement ou même d'un malware.
Un examen plus approfondi de l'utilisation du processeur
Ouvrez le CPU onglet du Moniteur de ressources Windows. Lorsque vous le faites, les graphiques à droite changeront. Vous verrez maintenant un graphique pour chaque cœur détecté par Windows (ou deux graphiques pour chaque cœur si vous avez un processeur Intel avec Hyper-Threading activé). Le graphique d'utilisation totale du processeur reste également.
Mais les informations les plus importantes ici ne sont pas les graphiques. Vous devrez regarder de plus près les informations textuelles sous les étiquettes de Processus et Prestations de service. Un processus est une application active, tandis qu'un service est une application d'arrière-plan conforme à des règles spéciales (il peut s'exécuter automatiquement au démarrage, il peut s'exécuter si aucun utilisateur n'est connecté, etc.).
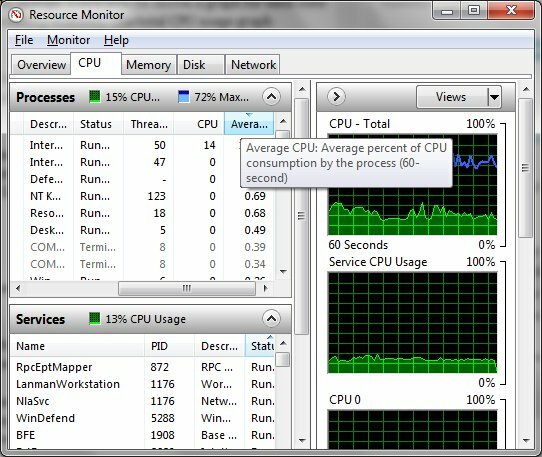
En ce qui concerne la vérification de l'utilisation du processeur, cependant, vous organisez les deux en utilisant la même tactique. Organisez simplement les processus ou services en fonction de la valeur CPU moyenne. Tada! Vous savez maintenant quels programmes prennent la puissance de votre processeur. Veuillez noter que les processus et services courants peuvent parfois apparaître sous des noms étranges dans le moniteur de ressources Windows. Assurez-vous de rechercher un programme inconnu sur Google et de l'identifier avant de le fermer.
Analyse de l'utilisation de la mémoire
La façon dont votre ordinateur utilise ses mémoire à court terme (RAM) Quelle est la différence entre la RAM DDR2, DDR3 et DDR4?Comment la RAM DDR2, DDR3 et DDR4 s’empile-t-elle? Voici notre explication des générations de RAM et ce qu'elles signifient pour vous. Lire la suite est important pour les performances globales. Si vous manquez de mémoire disponible, vous constaterez que les performances de votre ordinateur deviennent lentes.
L'utilisation de la RAM se trouve sous le Mémoire languette. Un nouveau graphique linéaire utile apparaît en bas du Moniteur de ressources Windows. Ce graphique vous montre combien de mémoire est utilisée, combien est en attente (contenant des données actives, mais pas activement utilisées) et combien est totalement libre.

Idéalement, vous souhaiterez voir de la mémoire libre sur ce graphique. Le vrai problème, cependant, survient lorsque votre mémoire en cours d'utilisation remplit la majeure partie du graphique. Cela signifie que vous n'avez tout simplement plus de RAM à utiliser! Vous pouvez libérer de la mémoire en organisant les processus par leur Travail partage de mémoire et fermeture des porcs de mémoire. Si votre système a une mémoire limitée, cependant, vous devrez peut-être simplement ajouter plus de mémoire à votre PC.
Utilisation du disque dur et du réseau
La plupart des utilisateurs sous-estiment l'effet de leur disque dur sur les performances globales du système. La vitesse à laquelle vous pouvez télécharger des fichiers, installer des programmes, transférer des informations et ouvrir des programmes peut être affectée par les performances de votre disque dur. Parfois, un programme, tel scanner antivirus Les 10 meilleurs logiciels antivirus gratuitsQuel que soit l'ordinateur que vous utilisez, vous avez besoin d'une protection antivirus. Voici les meilleurs outils antivirus gratuits que vous pouvez utiliser. Lire la suite , bombardera votre disque dur de demandes d'informations.
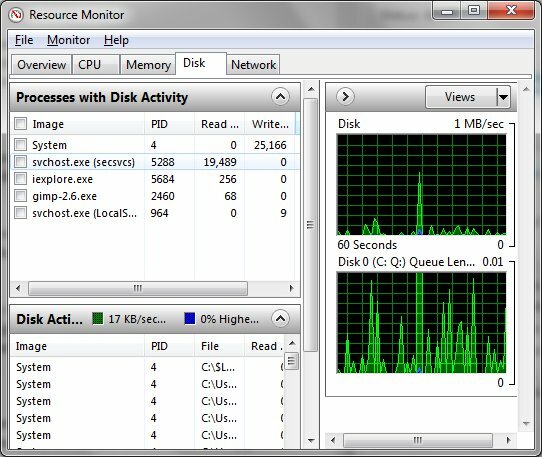
Ouverture du Disque l'onglet vous montrera le ProcessusavecActivité du disque afficher. Cela vous montre tous les processus actifs qui prennent du temps sur votre disque dur. Vous verrez généralement quelques processeurs Windows courants, comme Système et svchost.exe, répertorié ici. Mais vous pouvez également voir d'autres programmes. Cela peut vous expliquer pourquoi les programmes se chargent lentement.
Enfin, jetez un œil à la Réseau languette. Vous verrez à nouveau un Processus avec activité réseau affichage, ce qui est très utile pour rechercher les programmes qui établissent des connexions réseau indésirables (bien que malware malveillant est souvent programmé pour esquiver Windows Resource Monitor ou se déguiser en un innocent processus). Vous pouvez également analyser vos connexions réseau actives à l'aide de l'affichage des connexions TCP.
Conclusion
Vous familiariser avec Windows Resource Monitor est une excellente idée. Il s'agit d'un programme très efficace qui peut vous expliquer en détail pourquoi votre ordinateur se comporte bien ou mal. Vous pouvez rechercher des programmes fugitifs et les fermer, et vous pouvez également voir si une mise à niveau matérielle est nécessaire pour utiliser les programmes que vous préférez.
Matthew Smith est un écrivain indépendant vivant à Portland, en Oregon. Il écrit et édite également pour Digital Trends.


