Publicité
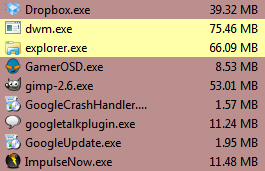 Gestionnaire des tâches Windows Personnalisez le gestionnaire de tâches Windows à votre guise avec le gestionnaire de tâches Modder Lire la suite a évolué vers une utilité raisonnablement bonne. Il offre beaucoup d'informations sur ce que fait votre ordinateur à un moment donné; les programmes en cours d'exécution, la charge du processeur et l'activité réseau s'affichent.
Gestionnaire des tâches Windows Personnalisez le gestionnaire de tâches Windows à votre guise avec le gestionnaire de tâches Modder Lire la suite a évolué vers une utilité raisonnablement bonne. Il offre beaucoup d'informations sur ce que fait votre ordinateur à un moment donné; les programmes en cours d'exécution, la charge du processeur et l'activité réseau s'affichent.
Il y a cependant des limites à ce que le Gestionnaire des tâches de Windows peut faire pour vous. Si vous êtes intéressé par les véritables détails du fonctionnement interne de votre ordinateur, vous aurez besoin de quelque chose de mieux, de plus fort, de plus rapide - quelque chose comme Process Hacker.
Surveillance des processus
Lorsque vous installez et ouvrez Process Hacker, une fenêtre comportant trois onglets s'affiche. Ils sont - de gauche à droite - Processus, services et Réseau.
Processus 3 outils pour mieux gérer les processus Windows Lire la suite est l'onglet qui sera ouvert en premier par défaut. Comme le Gestionnaire des tâches de Windows, cet onglet de Process Hacker affiche tous les programmes et applications en cours d'exécution sur votre ordinateur. Cela inclut les programmes qui s'exécutent au premier plan et ceux qui s'exécutent en arrière-plan.
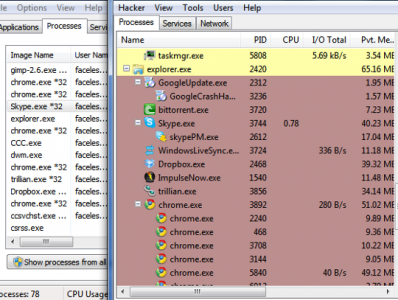
Il existe quelques fonctionnalités ici qui rendent Process Hacker plus utile que le Gestionnaire des tâches de Windows. Les informations qui apparaissent dans Process Hacker sont organisées en arborescences (vous devez activer Afficher tous les processus pour cela à afficher) qui montrent quels processus actuellement ouverts dépendent les uns des autres.
Par exemple, la fermeture explorer.exe dans Windows, un certain nombre d'autres programmes s'arrêtent et redémarrent généralement. Ces programmes sont répertoriés sous explorer.exe dans Process Hacker, vous savez donc en un coup d'œil que l'arrêt explorer.exe entraînerait probablement l'arrêt de ces programmes.
Process Hacker utilise également des codes couleur pour les processus. Le tableau des codes couleur peut être trouvé en allant sur Hacker -> Options -> Mise en surbrillance. Cela vous permet de déterminer rapidement si un programme est un processus système, un programme prioritaire, etc. Ces informations peuvent être utiles lors de la recherche de programmes en arrière-plan qui ne sont pas essentiels.
Bon service
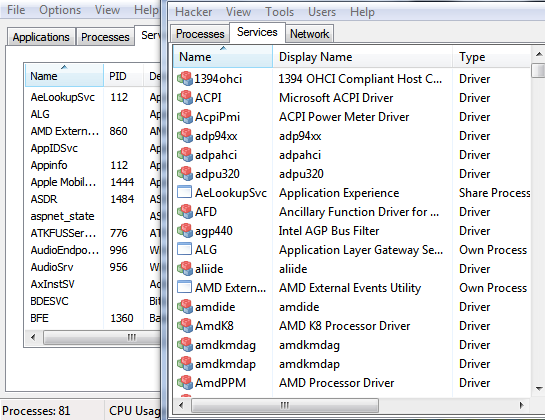
le Un service L'onglet dans Process Hacker vous montre tous les différents services Windows (la plupart sont des pilotes) qui sont sur votre ordinateur. Il est extrêmement détaillé et reprend des informations que le Gestionnaire des tâches de Windows n'affichera pas. Process Hacker fournit également des informations utiles sur l'état actuel du service. Les informations à droite détaillent le type de service (pilote ou processus), l'état actuel du service (en cours d'exécution ou arrêté) et comment le service est configuré pour démarrer (démarrage, demande ou automatique).
Il y a tellement d'informations sur les services dans Process Hacker que, pour être franc, cela peut être déroutant même pour un utilisateur d'ordinateur généralement averti en technologie. Je suggère de trier l'onglet Service par Exécution / Arrêté avant de l'explorer en profondeur, car les services en cours d'exécution sont généralement les plus importants.
Détails de mise en réseau
Peut-être l'avantage le plus clair de Process Hacker par rapport au Gestionnaire des tâches de Windows se trouve dans le Réseau languette. Le Gestionnaire des tâches de Windows a également un onglet Réseau, bien sûr, mais il ne montre que l'utilisation globale du réseau.
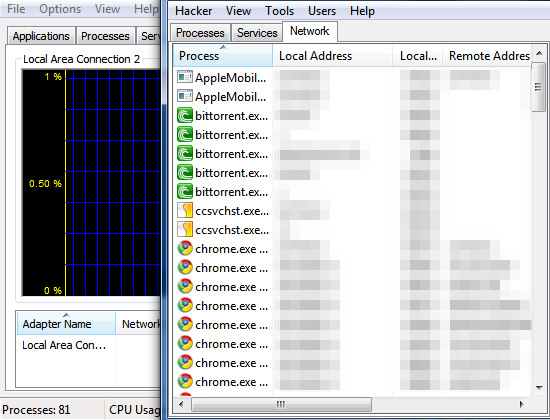
Process Hacker va bien plus loin. Au lieu de montrer l'utilisation globale du réseau, il fournit des informations détaillées sur le réseau les connexions ouvertes par votre ordinateur, les adresses IP concernées et le protocole utilisé utilisé. L'onglet - comme tous les onglets - se met à jour en temps réel et Process Hacker met en évidence les connexions qui sont neuves ou récemment terminées.
La fonctionnalité ici est avancée, mais peut être utile pour résoudre les problèmes de réseau ou rechercher un programme dont vous pensez qu'il accède à Internet sans votre autorisation.
Autres fonctionnalités utiles
L'une de mes fonctionnalités préférées dans Process Hacker est la possibilité de rechercher un processus par son nom. Supposons, par exemple, que pour une raison quelconque, je veuille trouver sur mon ordinateur tout ce qui concerne l'exécution de Dropbox. Je peux le faire en allant à Hacker -> Rechercher des poignées et des DLL puis en tapant Dropbox. Tous les processus qui y sont liés apparaîtront!
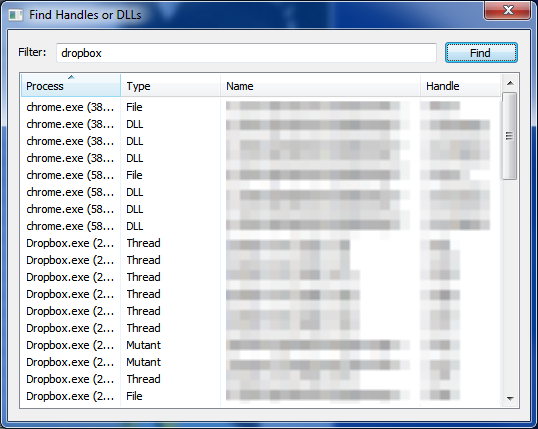
Process Hacker peut également rechercher et mettre fin aux processus qui tentent de se cacher sur votre ordinateur, tels que Chevaux de Troie ou logiciels Rootkit Comment se débarrasser d'un virus de cheval de Troie qui ne disparaîtra pas Lire la suite . Vous pouvez accéder à cet utilitaire en cliquant sur Outils -> Processus cachés. Tous les processus masqués actifs sont surlignés en rouge, et vous pouvez ensuite les sélectionner et tenter de les terminer. Ce n'est pas exactement une suite de sécurité, et je ne la recommande pas comme seul moyen de lutter contre les logiciels malveillants, mais cela peut être pratique.
Enfin, Process Hacker comprend des graphiques comme le Gestionnaire des tâches de Windows. Ils sont accessibles en cliquant sur Affichage -> Informations système. Il s'agit d'un domaine dans lequel le Gestionnaire des tâches de Windows est en fait meilleur, car les graphiques sont plus grands et plus clairs.
Conclusion
Process Hacker est un excellent programme et bien plus performant que le Gestionnaire des tâches de Windows. Il peut être déroutant à utiliser en raison du niveau de détail qu'il fournit, alors soyez prêt à gérer une courbe d'apprentissage si vous n'êtes pas déjà bien au courant de ce que font les «processus» et les «services». Cependant, une fois que vous aurez compris, vous constaterez que Process Hacker est meilleur que le Gestionnaire des tâches de Windows dans presque tous les sens.
Matthew Smith est un écrivain indépendant vivant à Portland, en Oregon. Il écrit et édite également pour Digital Trends.
