Publicité
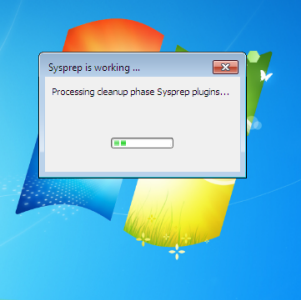 Combien de fois avez-vous installé des copies de Windows sur un ordinateur suite à un changement matériel majeur? Un exemple typique est probablement Windows XP - bien que flexible, populaire et facile à utiliser, le système d'exploitation n'était pas génial pour gérer les changements matériels, en particulier les nouvelles cartes mères.
Combien de fois avez-vous installé des copies de Windows sur un ordinateur suite à un changement matériel majeur? Un exemple typique est probablement Windows XP - bien que flexible, populaire et facile à utiliser, le système d'exploitation n'était pas génial pour gérer les changements matériels, en particulier les nouvelles cartes mères.
Cela ne devrait pas surprendre vraiment. Quiconque a construit un PC à partir de zéro ou a dû réinstaller son système d'exploitation doit savoir qu'il existe différents pilotes à installer. Windows XP a eu quelques problèmes avec cela, ce qui signifie que le résultat final de l'installation d'une nouvelle carte mère était effectivement le même que l'achat d'un nouvel ordinateur.
Avec Windows 7, cependant, tout cela a changé et le système d'exploitation devrait vous permettre de mettre à niveau votre carte mère sans réinstaller. Voici comment.
Préparer votre ordinateur
Vous devrez vous assurer que votre ordinateur est prêt pour ce qui va être une greffe de carte mère.
Afin de commencer avec cela et de vous préparer à toute défaillance, vous devez sauvegarder toutes les données que vous avez sur votre lecteur système (telles que celles trouvées dans C: \ Users \ YOURUSERNAME).
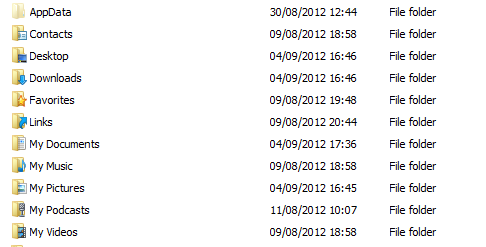
Après cela, vérifiez les applications que vous exécutez et assurez-vous que vous avez accès à leurs clés d'activation. La présence d'un nouveau matériel comme une carte mère peut entraîner le verrouillage d'une application (une fonction anti-piratage), vous devrez donc peut-être ressaisir la clé après avoir ajouté la nouvelle carte mère.
Cela vaut également la peine de supprimer tout logiciel Adobe premium que vous avez installé, car ceux-ci ne fonctionneront probablement pas sur une nouvelle carte mère sans réinstallation. Il en va de même pour les jeux.
Pilotes et paramètres de stockage
Selon l'échange de carte mère que vous effectuez, vous devrez peut-être mettre à jour vos pilotes. Par exemple, si vous échangez une ancienne carte mère avec un chipset Intel contre une avec une version plus récente du même chipset, la mise à jour des pilotes à partir du site Web du fabricant devrait entraîner l'installation des pilotes appropriés pour votre nouveau carte mère. Les fabricants mettent les pilotes à disposition dans des «sur-ensembles». Ainsi, bien que votre ancien pilote soit présent sur votre disque dur, il en va de même pour le dernier.
Avant de continuer, vous devrez également vérifier et comparer les paramètres d'interface de disque entre les deux cartes mères. Si l'on utilise un pilote IDE d'un autre chipset, par exemple, cela va saboter le projet.
En fin de compte, cela fonctionne mieux pour les cartes mères qui sont identiques ou extrêmement similaires.
Préparer Windows 7 pour une nouvelle carte mère
L'outil de préparation du système (sysprep) est un utilitaire Windows 7 qui peut être lancé à partir de la ligne de commande et utilisé pour configurer Windows, en le préparant pour un changement de matériel hôte. Cela peut être utilisé pour exécuter Windows sur une nouvelle carte mère ou même pour transférer le disque dur dans un environnement complètement nouveau.
Avant de commencer à installer le nouveau matériel, démarrez Windows, puis ouvrez l'invite de commandes en tant qu'administrateur (tapez cmd dans la zone de recherche, cliquez avec le bouton droit sur l'élément cmd.exe et sélectionnez Exécuter en tant qu'administrateur). Assurez-vous que vous n'exécutez aucun autre logiciel à ce stade.
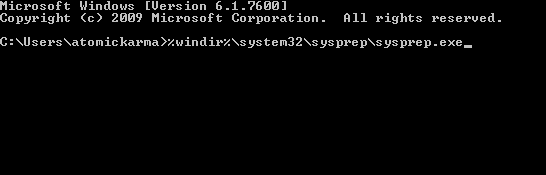
Dans la fenêtre d'invite de commandes, entrez les informations suivantes pour lancer l'outil de préparation du système: % windir% \ System32 \ Sysprep \ Sysprep.exe
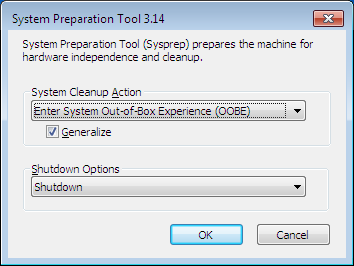
De là, vous devrez sélectionner Entrez System Out-of-Box-Experience (OOBE) dans le Action de nettoyage du système menu déroulant, vérification de la Généraliser et en sélectionnant Fermer ci-dessous.
L'outil de préparation du système fonctionnera alors. Pendant ce temps, assurez-vous de ne pas exécuter d'autres applications ou utilitaires. Finalement, l'outil de préparation du système arrêtera votre PC.
Vous pouvez ensuite installer votre nouvelle carte mère, ou si vous déplacez votre disque dur vers un nouvel ordinateur, effectuez ce processus.
Démarrage de votre disque dur Windows
Avec votre disque dur connecté à une nouvelle carte mère et toutes les vérifications d'installation effectuées, vous pouvez allumer votre ordinateur.
Ne vous inquiétez pas lorsque vous voyez l'écran de démarrage de Windows, car il s'agira de la «première exécution» affichant des informations indiquant que «le programme d'installation installe des périphériques» et d'autres processus de première exécution.
Windows aura alors besoin d'informations sur vos paramètres de langue et de clavier, votre emplacement, etc., avant de passer à l'écran de création de compte. Vous ne pourrez pas utiliser votre compte existant pour l'instant. Créez un compte temporaire pour l'instant jusqu'à ce que vous atteigniez l'écran de connexion Windows.
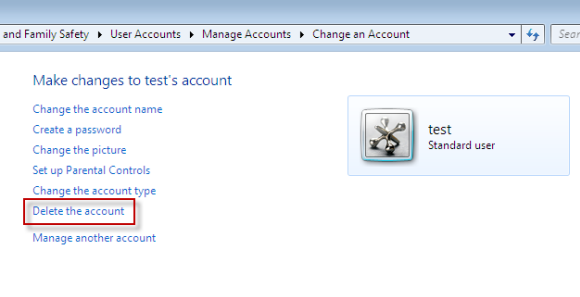
Vous pouvez ensuite utiliser votre ancien compte, supprimer le nouveau dans Panneau de configuration> Comptes d'utilisateurs et ajoutez tous les pilotes requis (tels que GPU, carte mère, etc.)
Bravo - vous avez connecté votre disque dur sans douleur à une nouvelle carte mère!
Conclusion
Il y a, bien sûr, plusieurs exigences pour mener à bien ce processus. Vous devrez posséder une expertise dans l'ajout et la suppression de matériel en toute sécurité à partir d'un ordinateur de bureau - si vous ne le faites pas, trouvez quelqu'un qui le fait.
De plus, il est également important de se préparer à toute sorte de catastrophe liée aux données, d'où l'instruction de sauvegarder vos fichiers vitaux plus tôt. Vous devez également noter que Windows peut ne pas s'activer avec la nouvelle carte mère. Dans cette situation, vous devez contacter Microsoft qui vous fournira un code d'activation.
Si vous avez des problèmes, faites-le nous savoir dans les commentaires, ou bien, décrivez votre problème à notre communauté technologique en ligne, MakeUseOf Answers.
Christian Cawley est rédacteur en chef adjoint pour la sécurité, Linux, le bricolage, la programmation et la technologie expliquée. Il produit également le podcast vraiment utile et possède une vaste expérience en matière de support de bureau et de logiciels. Contributeur au magazine Linux Format, Christian est un bricoleur de Raspberry Pi, un amoureux des Lego et un fan de jeux rétro.


