Publicité
Quel que soit votre travail, généralement tout le monde à un moment donné doit envoyer par e-mail à un patron ou un superviseur des rapports de situation quotidiens, hebdomadaires ou mensuels. La plupart du temps, ce n'est rien de plus que l'envoi d'une feuille de calcul de données, de fichiers journaux ou d'autres rapports qui sont généralement générés automatiquement.
Rassembler les données et générer des rapports n'est peut-être pas un gros problème pour vous, mais n'oubliez pas d'écrire cet e-mail de temps en temps peut devenir un vrai problème. Et si vous oubliez une ou deux fois, il semble que vous ne soyez pas au top de votre jeu.
C'est là que votre ordinateur est utile.
La plupart des utilisateurs de Windows connaissent Planificateur de tâches Windows Exécuter des programmes automatiquement à l'aide du Planificateur de tâches Windows Lire la suite maintenant. Dans cet article, je vais vous montrer comment utiliser le Planificateur de tâches Windows en combinaison avec le génial
SendEmail Outil de ligne de commande SMTP pour envoyer des e-mails planifiés et automatisés comprenant plusieurs pièces jointes.Configuration de SendEmail pour envoyer correctement des rapports
La tâche ici est assez simple. Vous disposez d'un répertoire dans lequel plusieurs rapports automatisés sont stockés. Il s'agit peut-être d'un résumé de fichier journal pour les serveurs que vous prenez en charge, que vous devez transmettre à votre superviseur. Il s'agit peut-être d'un rapport de trafic Analytics que vous devez transmettre aux clients de votre site Web. Indépendamment du besoin, cette technique vous permettra de déclencher automatiquement un e-mail de rapport automatisé qui comprendra autant de pièces jointes que vous devez envoyer. Tant que vous disposez d'un système configuré pour mettre à jour automatiquement ces fichiers avant que l'e-mail programmé ne disparaisse, vous disposerez d'un système de rapports entièrement automatisé.
Voici comment ça fonctionne. Supposons que j'envoie trois rapports Google Analytics que je génère et télécharge tous les jeudis et que je les stocke dans un répertoire appelé C: / Analytics. Lorsque vous téléchargez SendEmail à partir du lien ci-dessus, aucune configuration n'est requise. Il vous suffit de le placer dans le répertoire à partir duquel vous souhaitez l'exécuter. Dans ce cas, je le place simplement dans le même répertoire, afin de ne pas avoir à inclure le chemin du répertoire vers les pièces jointes dans ma ligne de commande.
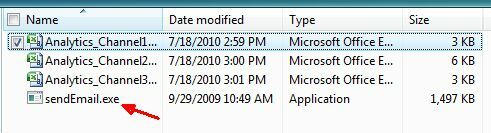
Les utilisateurs de Linux utilisent la commande «sendmail» depuis des lustres, donc ce n'est pas vraiment nouveau pour eux, mais Windows l'outil «SendEmail» compatible est quelque chose qui permet aux utilisateurs de Windows d'avoir le même type de ligne de commande Fonctionnalité. Une fois que l'exécutable se trouve dans un répertoire comme celui-ci, tant que vous connaissez la syntaxe, vous pouvez faire beaucoup de choses intéressantes avec l'outil.
Lorsque vous exécutez la commande «SendEmail» à l'invite de commande (ou l'exécutez à partir d'une application), vous devez la suivre avec un certain nombre de paramètres. Les points critiques qui nous intéressent sont indiqués dans les exemples ci-dessous.
- -F[email protected]: Ce paramètre est l'adresse e-mail qui sera "l'expéditeur".
- -t[email protected]: Il s'agit de l'adresse e-mail du destinataire.
- -uMises à jour du statut du lundi: C'est le sujet
- -mVoici les données analytiques de cette semaine!: Ceci est le corps du message.
- -uneAnalytics_Channel1.csv Analytics_Channel2.csv Analytics_Channel3.csv: Ce sont les pièces jointes.
- -ssmtp.gmail.com: 587: Serveur et port SMTP
- -xu[email protected]: Nom de l'ID d'authentification SMTP
- -xpA1ienz2A51: Mot de passe d'authentification SMTP
- -otls = oui: SMTP utilise TLS (ou SSL)
Ce sont tous les paramètres dont vous aurez besoin pour terminer la tâche que je détaille dans cet article. Une fois que vous avez téléchargé le fichier SendEmail.exe sur votre ordinateur, vous êtes prêt à utiliser le Planificateur de tâches Windows pour émettre votre commande de messagerie automatisée SendEmail tous les jours, semaines ou mois.
Configuration du planificateur de tâches Windows
Ouvrez le planificateur de tâches Windows en accédant à Démarrer-> Programmes-> Accessoires-> Outils système-> Planificateur de tâches. Cliquez pour créer une tâche de base.

Cela vous guidera à travers l'assistant de planification des tâches, où vous pouvez attribuer n'importe quel calendrier que vous souhaitez que ces e-mails soient envoyés.

Sur l'écran suivant, sélectionnez "Lancer un programme", Puis vous verrez l'écran où vous devez configurer la tâche. C'est ici que vous entrerez le chemin de votre exécutable SendEmail et les paramètres.

La ligne d'argument entière que j'ai tapée était la suivante:
-f [email protected] -u Mises à jour du statut du lundi -m Voici les données d'analyse pour cette semaine! -a Analytics_Channel1.csv -t [email protected] -s smtp.gmail.com: 587 -xu [email protected] -xp xxxxxxx -o tls = oui
Reportez-vous à la liste des paramètres ci-dessus, mais comme vous pouvez le voir, cela envoie un e-mail depuis votre compte Gmail à un destinataire qui possède un compte Yahoo avec une ligne d'objet, "Voici les données analytiques de cette semaine!"Lorsque cette tâche s'exécute (qui se déroulera chaque semaine), elle déclenche votre message et joint les pièces jointes dont vous avez défini les paramètres ci-dessus.
Voici à quoi ressemble l'e-mail reçu.
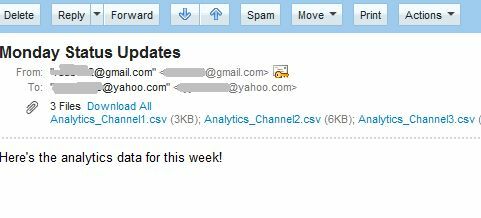
Comme vous pouvez le voir, rien n'indique qu'il provienne d'un script automatisé. Au lieu de cela, il a un message personnel et les fichiers de données / informations nécessaires joints à l'e-mail. Tant que vous vous assurez que les fichiers sont mis à jour avant que cet e-mail ne disparaisse, vous n'aurez jamais à vous soucier d'oublier d'envoyer à nouveau une autre de ces mises à jour de statut. Vous pouvez avoir l’air d’être extrêmement productif. Pendant ce temps, vous pouvez travailler sur L'approche de Saikat pour être un ninja de la procrastination 8 outils qui feront de vous un ninja de la procrastination au travail Lire la suite !
Avez-vous déjà utilisé l'outil SendEmail en ligne de commande pour Windows? Ou peut-être avez-vous une méthode différente pour envoyer des e-mails automatisés? Partagez vos propres idées sur cet outil ou d'autres outils similaires dans la section commentaires ci-dessous.
Crédit d'image: Tory Byrne
Ryan est titulaire d'un BSc en génie électrique. Il a travaillé 13 ans dans l'ingénierie d'automatisation, 5 ans dans l'informatique et est maintenant ingénieur d'applications. Ancien rédacteur en chef de MakeUseOf, il a pris la parole lors de conférences nationales sur la visualisation des données et a été présenté à la télévision et à la radio nationales.

