Publicité
Google Drive peut être une productivité fantastique et outil de collaboration. Cependant, une fois que vous l'utilisez beaucoup, il peut être difficile de tout organiser. Heureusement, Google a prévu ce problème et a facilité la recherche de ce que vous recherchez et assurez-vous de ne plus le perdre.
1. Configuration de base de Google Drive et ajout de fichiers
Comme les explorateurs de fichiers standard, Google Drive vous permet d'organiser vos fichiers dans des dossiers, ce qui est pratique si vous travaillez sur plusieurs projets distincts. Ce qui le rend un peu plus complexe, c'est que vos fichiers peuvent provenir de trois sources différentes, répertoriées dans la barre latérale sous drive.google.com: My Drive, Partagé avec moi, et Google Photos.

Si vous recherchez un fichier, il peut appartenir à l'une de ces catégories, ce qui rend difficile la navigation vers un fichier. Pour vous faciliter la tâche, vous pouvez ajouter n'importe quel fichier ou dossier à votre propre Drive. Si vous cliquez et faites glisser un fichier sur votre lecteur, cela supprime le fichier de son emplacement actuel et le déplace sur votre lecteur.
Pour éviter de dérouter les autres en faisant disparaître leurs fichiers et dossiers, utilisez le Ajouter à mon disque dans le menu contextuel. L'ajout d'un fichier à votre lecteur ajoute essentiellement un raccourci vers le fichier ou le dossier au niveau supérieur de votre lecteur. De cette façon, vous pouvez le trouver plus rapidement, mais vous n'avez pas à le déplacer hors de son emplacement d'origine,
2. Trier par différents facteurs
C'est vraiment basique, mais cela mérite d'être expliqué car il n'est pas immédiatement clair où trouver cette option. le Options de tri se trouve sur le côté droit de la barre d'outils et affiche les lettres A et Z entre deux flèches. Cliquez sur cette icône et vous aurez la possibilité de trier par nom, date de dernière modification, date de dernière modification par moi et date de dernière ouverture par moi.
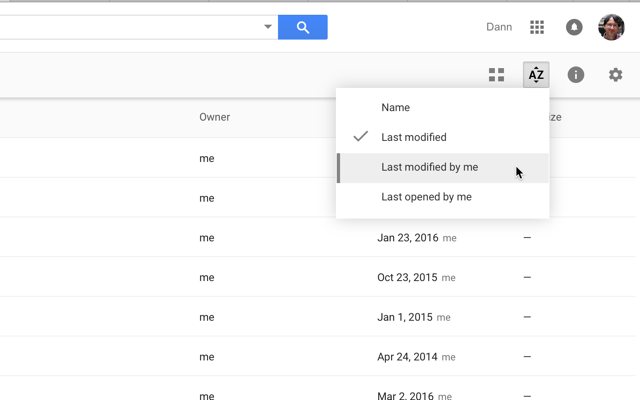
Cela semble extrêmement simple, mais cela peut être extrêmement utile!
3. Sélectionnez des fichiers plus rapidement
Une autre astuce très simple, mais saviez-vous que vous pouvez MAJ + clic ou cliquer et faire glisser sélectionner plusieurs fichiers dans Google Drive?

Certains services en ligne ne prennent pas en charge cette fonctionnalité, mais Google Drive le fait et vous permet de sélectionner des fichiers et effectuer des opérations par lots sur eux beaucoup plus rapidement, que si vous aviez essayé d'apporter des modifications à chacun individuellement.
4. Utilisez les outils de recherche avancée
La recherche d'un fichier à l'aide de la barre de recherche en haut de l'écran est certainement la meilleure façon de trouver quelque chose que vous avez perdu, et l'utilisation des outils avancés qui ne sont qu'à quelques clics de souris le rendra encore plus efficace.
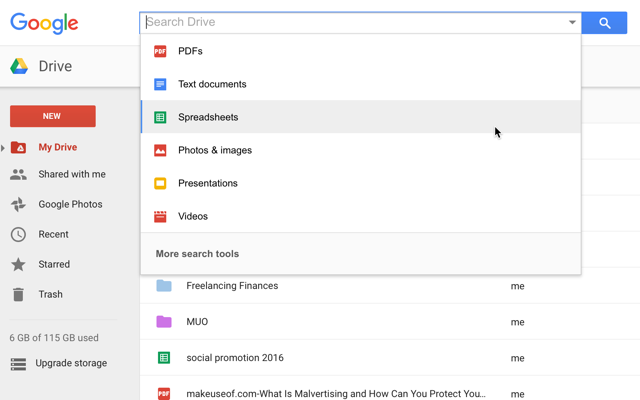
Lorsque vous cliquez dans la barre de recherche, vous voyez que vous pouvez cliquer sur n'importe quel type de fichier pour limiter votre recherche à ce type de fichier. Lorsque vous cliquez dessus, "type: [type de fichier]" apparaît dans la barre de recherche et vous verrez une liste de tous les types de fichiers que vous avez dans votre Drive. Faire défiler cette liste est un bon endroit pour commencer à chercher.

Vous pouvez également saisir «[votre terme de recherche] type: [type de fichier]» pour rechercher un document, une feuille de calcul, un PDF, une présentation ou tout autre type de fichier pour accélérer votre recherche.
En plus de rechercher par type de fichier, vous pouvez cliquer sur Plus d'outils de recherche en bas du menu de sélection du type de fichier pour accéder à des options de recherche plus avancées, comme la date de modification, les mots contenus dans le fichier, le propriétaire et partagés avec.
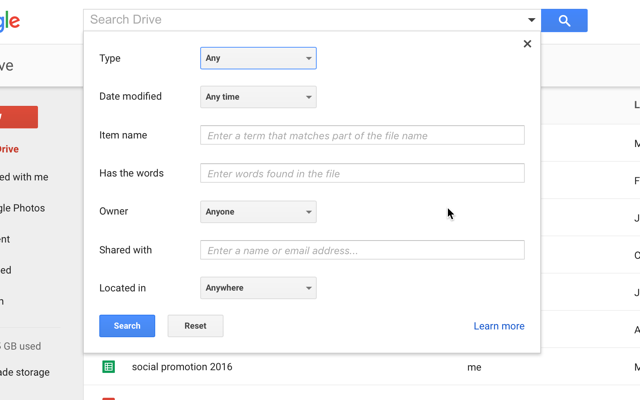
Ces options seront très utiles aux personnes qui stockent une tonne de fichiers dans Google Drive, surtout si vous conservez de nombreux types de fichiers différents (les étudiants qui utilisent Google Drive 7 nouvelles fonctionnalités de Google Drive que chaque étudiant doit connaîtreL'école est en cours et Google est prêt à faciliter les choses pour les élèves avec Google Drive. De nouvelles fonctionnalités ont été introduites et les anciennes raffinées. Nous avons les détails. Lire la suite trouver ces outils utiles).
5. Utilisez des couleurs et des étoiles pour créer des catégories
Vous pouvez créer des hiérarchies complexes de dossiers, mais il est parfois plus facile d’avoir un système plus visuel. En cliquant avec le bouton droit sur un dossier, vous pouvez sélectionner Changer de couleur et sélectionnez une nouvelle couleur pour le dossier.

Au lieu du gris standard (et plutôt peu inspirant), vous aurez maintenant un dossier aux couleurs vives que vous pourrez trouver parmi la masse des autres dossiers de votre Drive.
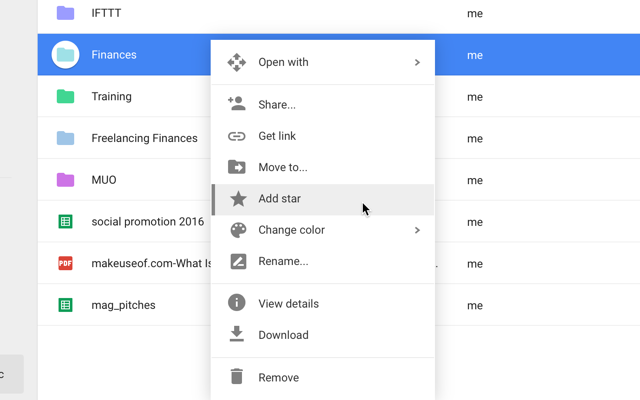
Vous pouvez également ajouter des éléments en sélectionnant Ajouter une étoile dans le menu contextuel, et chaque fichier et dossier que vous avez suivi s'affichera lorsque vous cliquez sur Favoris dans le menu de gauche.

C'est comme utiliser des étoiles dans Gmail, si vous connaissez cette pratique.
6. Aperçu des documents pour les numériser rapidement
Si vous ne savez pas comment s'appelle votre document, ou si vous souhaitez simplement un rappel rapide de ce fichier, vous pouvez faire bon usage du bouton de prévisualisation - il est dans la barre de menu en haut et ressemble à un œil.

Cliquez sur un fichier, appuyez sur le bouton d'aperçu et vous obtiendrez un aperçu rapide de ce qu'il contient, vous rappelant ce qu'il contient. Ce n'est pas rapide comme l'éclair, mais cela pourrait être plus rapide que d'ouvrir réellement le fichier dans un nouvel onglet pour voir si c'est celui que vous recherchez.

Si vous n'avez besoin que d'un petit aperçu de votre document, vous pouvez utiliser la vue en grille pour voir les vignettes de chaque document dans votre Drive (le Vue grille bouton est à côté de la Options de tri dans la barre d'outils).

Ce n'est probablement pas aussi utile que la vue de liste, mais le savoir peut vous faire gagner du temps si vous rencontrez une situation où cela pourrait vous aider.
7. Vérifier les historiques de révision et de modification à partir de My Drive
Un clic droit rapide peut vous montrer qui a fait des révisions et quand elles les ont faites sur n'importe quel document, même s'il ne s'agit pas d'un document Google. (Dans cette image, je l'utilise sur un PDF. Saviez-vous que Google Drive est également idéal pour travailler avec des PDF 10 conseils pour en faire plus avec vos fichiers PDF sur Google DriveGoogle Drive est une suite bureautique complète. Certaines de ses fonctionnalités clés incluent les capacités PDF intégrées à l'application cloud. Lire la suite ?)

Pour voir ces informations, faites un clic droit et sélectionnez Gérer les révisions…
Pour voir l'historique des modifications d'un document Google, cliquez avec le bouton droit et appuyez sur Voir les détails. Cela ouvrira le panneau de détails sur le côté droit de l'écran:
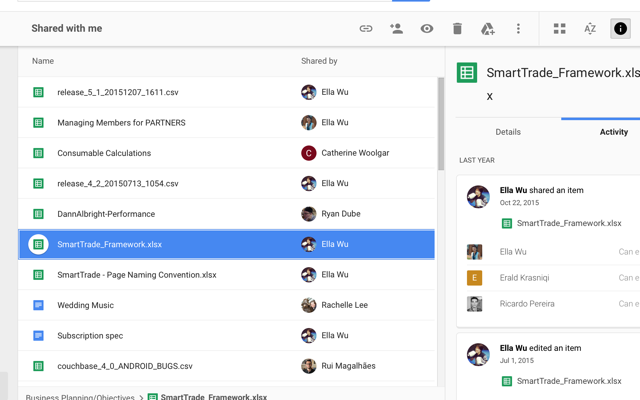
Vous pouvez maintenant sélectionner d'autres fichiers pour voir leur révision et modifier les historiques ou cliquez sur Détails pour voir des choses comme les dates de création et de modification, la taille, l'emplacement, le propriétaire et qui a accès au fichier.
8. Ajouter des éléments à plusieurs dossiers
Google Drive avait auparavant une fonctionnalité de balisage qui vous permettait de trouver des fichiers associés, même s'ils n'étaient pas stockés ensemble. Cette fonctionnalité a été supprimée. Cependant, il peut être remplacé par une application Google Drive qui vous permettra d'ajouter un seul fichier à plusieurs dossiers.
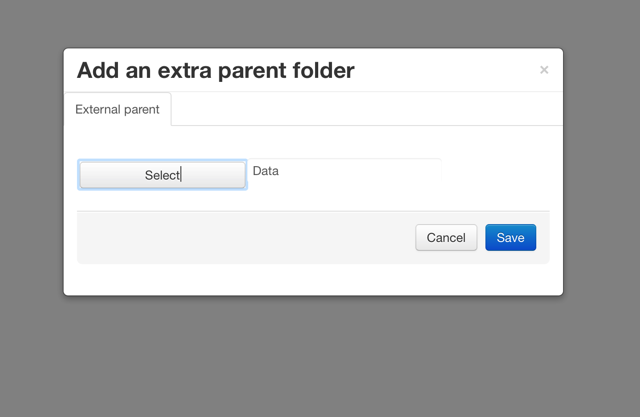
Pour connecter cette application, cliquez sur n'importe quel fichier, passez la souris sur Ouvrir avecet sélectionnez + Connectez plus d'applications. Utilisez la barre de recherche pour trouver Multifolder et ajoutez-le à votre Google Drive. Maintenant, faites un clic droit sur un fichier ou un dossier, appuyez sur Ouvrir avec> Multifolder, et vous pourrez l'ajouter à plusieurs dossiers.
9. Utilisez des applications pour vous aider à organiser
Outre Multifolder, un certain nombre d’autres excellents Modules complémentaires Google Drive 5 modules complémentaires Google Drive que vous devez utiliserGoogle Docs et Google Spreadsheet sont tous deux des services gratuits incroyables, mais lorsque vous incluez certains des modules complémentaires répertoriés ici, ils peuvent insuffler une nouvelle vie à ces outils. Lire la suite et les applications peuvent vous aider à rester organisé. Le choix de celles à utiliser dépend simplement de ce que vous essayez de faire. Par exemple, FileThis est une application super utile qui extrait automatiquement les relevés bancaires, les factures et les factures de services publics dans un dossier de votre Google Drive.
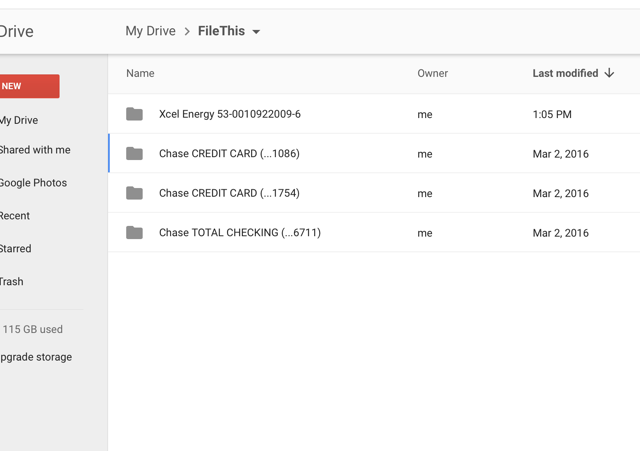
Le compte gratuit de FileThis.com vous permet de connecter jusqu'à six comptes et de les mettre à jour une fois par semaine.
Une autre application potentiellement utile s'appelle Dossier cachéet vous permet d'empêcher d'autres applications de voir des fichiers spécifiques dans votre Drive. Google Drive est assez sécurisé Dans quelle mesure vos documents sont-ils sécurisés dans Google Drive? Lire la suite , mais cette application ajoute une autre couche de sécurité au cas où vous perdriez votre appareil mobile.

Il y a toutes sortes de applications Google Drive utiles Rendez Google Drive absolument génial avec ces outilsGoogle Drive est livré avec des fonctionnalités intelligentes. Et vous pouvez étendre considérablement son potentiel avec des outils tiers. Ici, nous avons compilé certains des meilleurs outils qui se connectent à Google Drive. Lire la suite là-bas - il suffit de les trouver. Frappé + Connectez plus d'applications et explorez pour voir lesquels pourraient vous aider!
Vos conseils Google Drive préférés
Ces conseils devraient vous aider maîtrisez votre Google Drive Le seul guide Google Drive que vous aurez jamais besoin de lireGoogle Drive est la combinaison parfaite d'outils de stockage de fichiers en ligne et de gestion de documents. Nous vous expliquons comment utiliser au mieux Google Drive en ligne et hors ligne, par vous-même et en collaboration avec d'autres. Lire la suite et rendre la navigation beaucoup plus facile.
Parmi toutes les bonnes stratégies pour organiser Google Drive, quelles sont vos préférées? Comment vous assurer de trouver les fichiers dont vous avez besoin dans Google Drive? Utilisez-vous d'autres applications ou simplement un système organisationnel solide?
Partagez vos meilleurs conseils dans les commentaires ci-dessous!
Dann est un consultant en stratégie de contenu et en marketing qui aide les entreprises à générer de la demande et des prospects. Il blogue également sur la stratégie et le marketing de contenu sur dannalbright.com.