Publicité
Automator d'Apple pour Mac est l'endroit où beaucoup obtiennent leur premier aperçu de la programmation. Avant Workflow, avant IFTTT, il y avait Automator pour Mac. Un peu de patience et de créativité sont tout ce dont vous avez besoin pour commencer à automatiser votre Mac - vous n'avez pas besoin de connaître une seule ligne de code.
Voici quelques exemples d'actions que vous pouvez créer qui devraient vous familiariser avec les différents types de choses que vous pouvez créer à l'aide d'Automator. Avec ces plans, vous devriez pouvoir commencer à construire le vôtre.
Premiers pas avec Automator
Lorsque vous ouvrez un nouveau document dans Automator, il vous présente plusieurs choix différents pour le type de fichier:
- Workflow - C'est la manière la plus simple d'utiliser Automator. Vous configurez vos actions et les exécutez à partir d'une fenêtre Automator.
- Application - Vous pouvez les exécuter seuls. Soit en traitant certaines données qui lui sont transmises, soit en lançant simplement une action.
- Un service - Services exécutés dans d'autres applications. Ils peuvent être configurés pour accepter un type d'entrée spécifique. Vous l'exécutez ensuite à partir du menu Services de l'application ou des menus contextuels du clic droit.
- Plugins d'impression - Ce sont des actions qui s'exécutent à partir de la boîte de dialogue d'impression. Ils prennent un document PDF à partir du menu d'impression et effectuent vos actions.
- Actions sur les dossiers - Utilisez-les pour exécuter automatiquement une action lorsque vous ajoutez un fichier à un dossier. Cette action fonctionne de manière similaire à celle d'Apple Ajouter automatiquement à iTunes dossier.
- Alarmes de calendrier - C'est un cron job du pauvre Comment planifier des tâches sous Linux avec Cron et CrontabLa capacité d'automatiser des tâches est l'une de ces technologies futuristes qui est déjà là. Chaque utilisateur Linux peut bénéficier du système de planification et des tâches utilisateur, grâce à cron, un service d'arrière-plan facile à utiliser. Lire la suite . Vous pouvez parcourir et créer un ensemble complexe de tâches récurrentes pour le Mac en utilisant la ligne de commande. Cependant, les tâches de calendrier vous permettent d'utiliser le calendrier natif.app pour planifier des tâches.
- Plugin de capture d'image - Les photographes utilisant des appareils photo professionnels ont besoin de plus que l'application Photos intégrée. Lorsque vous utilisez Capture d'image pour importer une image à partir d'un appareil photo ou d'un scanner, vous pouvez configurer une action à effectuer lors de sa copie sur votre Mac.
- Commande de dictée - Cette option utilise la dictée améliorée d'Accessibility pour les flux de travail à commande vocale. Cette dictée est pas le même que Siri Contrôlez votre Mac avec des commandes vocales et une meilleure dictée sous OS X YosemiteVous avez déjà eu besoin d'un logiciel coûteux et d'une leçon de patience pour contrôler votre Mac avec votre voix, mais maintenant vous pouvez le faire avec un peu plus que la dernière mise à niveau gratuite d'Apple vers OS X. Lire la suite et nécessite un téléchargement séparé pour l'activer.
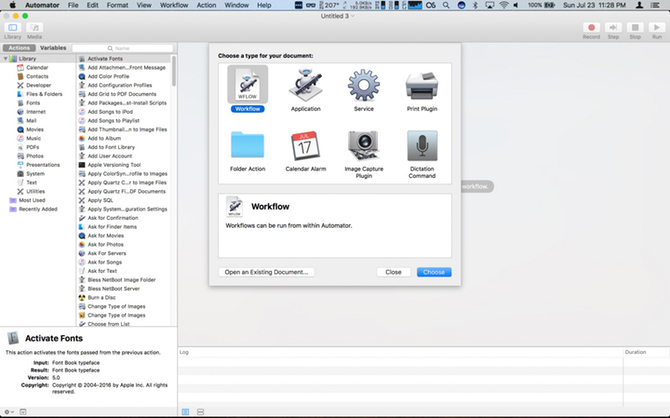
Lorsque vous ouvrez Automator, vous accédez par défaut au dossier du lecteur iCloud de l'application. Vos workflows et applications vivent ici, tandis que les services, plug-ins et actions sur les dossiers restent locaux sur votre Mac.
Nous n'allons pas parcourir tous les types de documents, mais nous vous montrerons quelques exemples simples pour vous lancer dans l'automatisation.
1. Service: énoncer le texte sélectionné
Cette action est plus pour la pratique que pour l'aspect pratique. Cette version est une simple action que vous allez utiliser en tant que service à l'échelle du système. Vous pouvez l'utiliser pour que votre Mac lise tout texte que vous sélectionnez à haute voix. C'est également un moyen facile de relire un e-mail avant de l'envoyer.
Ouvrez Automator et sélectionnez Nouveau document dans la fenêtre de sélection de fichier. Sélectionnez le Un service type. La fenêtre Automator a une disposition en trois volets. À gauche, vous avez le sélecteur d'action. À droite, vous avez vos actions de workflow et en bas vos variables. Sélectionnez le Texte catégorie pour filtrer la liste et faites glisser Parler du texte dans la zone principale.
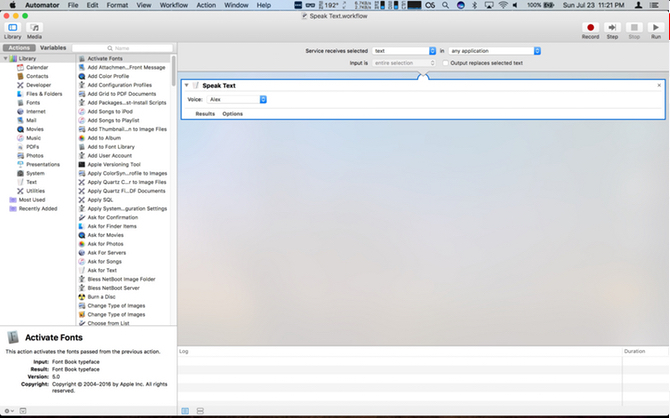
Puisqu'il s'agit d'un service, vous devez sélectionner les entrées qu'il faut. Assurez-vous que le Le service reçoit sélectionné la liste déroulante est définie sur texte, et le dans la liste déroulante est définie sur Toute application.
Enregistrez votre nouveau service sous Parler du texte. Maintenant, vous pouvez sélectionner du texte dans n'importe quelle application, faites un clic droit et accédez au Prestations de service entrée, et vous devriez voir votre action. Sélectionnez-le et Alex voix vous lit le texte.
Prochaines étapes - Vous pouvez jouer avec différentes voix pour changer la façon dont cela sonne.
2. Alarme de calendrier: obtenez un résumé de programme hebdomadaire
Dans cet exemple, Automator va définir un événement de calendrier qui vous donne une alerte avec vos prochains événements de calendrier hebdomadaires. Lors de l'ouverture d'un nouveau document, choisissez Alarme de calendrier pour votre type de workflow.
Sélectionnez le Calendrier Catégorie. Traîne Rechercher des événements d'agenda dans votre flux de travail. Laisser Événements et Tout définir, mais changer Tout contenu à Date de début. Ensuite, la deuxième zone doit se transformer en une liste déroulante. Pour cet exemple, choisissez hebdomadaire. Cependant, lors de la mise en pratique, vous voudrez peut-être un résumé quotidien si vous avez un calendrier chargé 5 des meilleures applications et modules complémentaires de calendrier MacIl existe de nombreuses applications tierces qui remplacent l'application Calendrier de votre Mac ou comme modules complémentaires pour passer au niveau supérieur. Voici nos favoris. Lire la suite .
Ensuite, faites glisser Résumé de l'événement. Vous devriez voir une flèche reliant vos deux actions. Lorsque vous effectuez des actions Automator, c'est votre indice visuel que vos actions se connectent les unes aux autres et produisent le résultat souhaité.
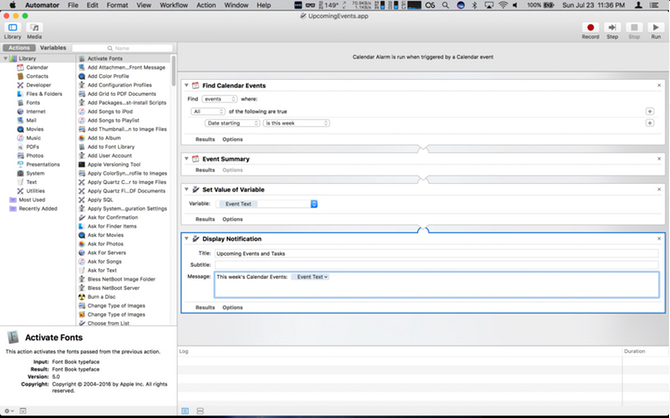
Maintenant, cliquez sur le Utilitaire Catégorie. Dans cette liste, faites glisser Définir une variable, qui est par défaut Nouvelle variable. Dans la boîte de dialogue, nommez votre variable: Texte de l'événement. Faites ensuite glisser Afficher la notification. Dans le nom du titre, il s'agit des événements à venir. Faites glisser votre Texte de l'événement variable du bas vers le Messages: champ.
Cliquez sur exécuter et une notification apparaît avec vos événements de calendrier pour cette semaine. Les notifications peuvent être un peu serrées pour tout votre texte. Vous devrez peut-être redimensionner la fenêtre pour voir tous vos événements. Une fois que vous êtes satisfait, enregistrez le fichier et nommez-le évènements à venir dans la boîte de dialogue et cliquez sur sauver.
Calendar.app s'ouvrira, montrant un événement avec le nom du flux de travail sur les entrées du jour. Modifiez l'événement pour qu'il se répète chaque lundi lorsque vous commencez votre journée, ou à l'heure qui vous convient le mieux.
Prochaines étapes - Vous pouvez ajouter une étape pour gratter tous vos rappels à venir pour la semaine. La définition d'une deuxième variable vous permet de l'afficher dans la même notification.
3. Application: redimensionner des photos et exporter vers le bureau
Redimensionner votre Les photos pour les exporter n'est pas un processus complexe Comment redimensionner des images sur Mac à l'aide de photos ou d'un aperçuVous cherchez à redimensionner des images sur votre Mac? Voici comment redimensionner des images en utilisant Aperçu, Photos et même des applications alternatives comme Mail. Lire la suite . Cependant, avec Automator, vous pouvez raccourcir cela en quelques clics.
Cette fois, lorsque vous cliquez sur Nouveau document, sélectionnez Application. Clique sur le Photos catégorie et faites glisser Demandez des photos dans l'espace de travail. Ensuite, faites glisser Images à l'échelle plus de. Automator affiche un avertissement indiquant que cette action modifie les images et souhaite savoir si vous souhaitez ajouter une étape qui enregistre les fichiers de modifications dans un nouvel emplacement. Cliquez sur Ajouter continuer. Sous les images à l'échelle, cliquez sur Les options. Sélectionnez le Afficher cette action lors de l'exécution du workflow.
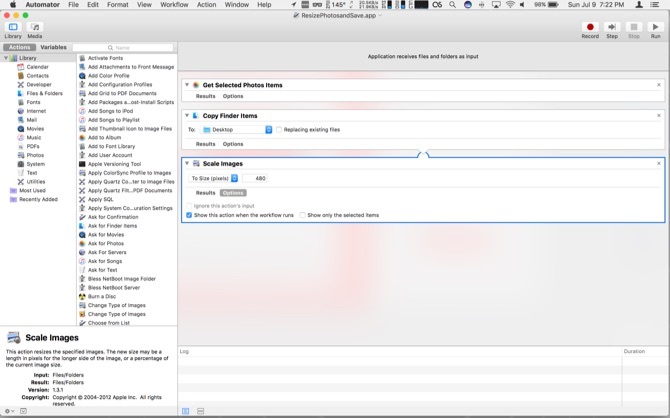
Lorsque vous exécutez cette application, une fenêtre avec une version minimale de votre bibliothèque de photos s'ouvre. Sélectionnez une photo et cliquez Choisir, une autre fenêtre apparaît pour demander la largeur de l'image. Entrez la largeur et cliquez Continuer. Il existe maintenant une copie du fichier redimensionné, enregistrée sur votre bureau. Si vous préférez redimensionner en pourcentage plutôt qu'en pixels, vous pouvez le sélectionner dans la liste déroulante de l'étape finale.
Prochaines étapes - Il y a beaucoup d'actions que vous pouvez faire avec Photos. Essayez de modifier la dernière action de ce flux de travail en recadrage, en changeant le type de fichier et en ajoutant un filigrane.
4. Commande de dictée: enregistrez des écrans avec votre voix
Quicktime a une option d'enregistrement d'écran intégrée. Ces enregistrements sont utiles pour créer des documents de formation pour le travail ou aider des amis à résoudre leurs problèmes techniques. Simplifier le processus jusqu'à une commande vocale le rend très simple.
Lors du choix d'un nouveau document, sélectionnez Commande de dictée, puis clique Choisir. dans le Commande de dictée type de champ, Démarrer l'enregistrement d'écran. Assurez-vous de cliquer sur le Commande activée case à cocher. Allez ensuite sur le Films catégorie et faites-la glisser Nouvelle capture d'écran, Commencer la capture, et Arrêtez la capture.
Cliquer sur Les options pour arrêter la capture et vérifier Affichez cette action lors de l'exécution du workflow.
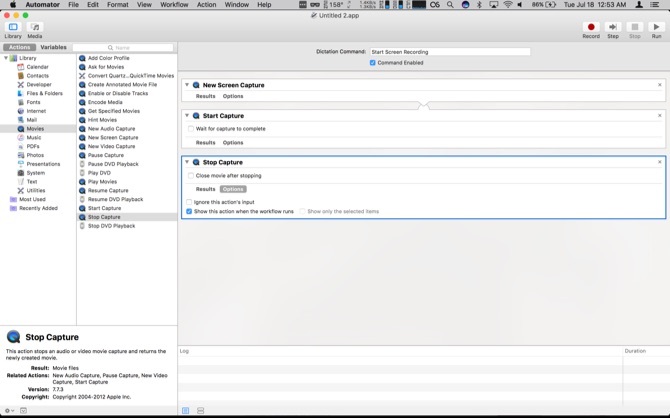
Une fois que vous avez enregistré l'application, activer la dictée améliorée Comment dicter l'écriture sur votre Mac: Apple's Dictation vs DragonDictatePendant longtemps, si vous vouliez ou deviez utiliser un programme de dictée de synthèse vocale sur votre Mac, vos seuls choix étaient MacSpeech Dictate (aujourd'hui disparu) et Nuance's DragonDictate. Mais avec la sortie de Mountain ... Lire la suite en allant au Clavier volet dans Préférences de système. Cliquez ensuite sur Dictation onglet et activez la dictée. Ensuite, cochez la case pour Dictée améliorée. Après une brève attente (le téléchargement doit être terminé), votre action est maintenant disponible. presse Fn deux fois pour activer la dictée. Dire Démarrer l'enregistrement d'écran et Quicktime s'ouvre et commence l'enregistrement. Une boîte de dialogue s'affiche pour arrêter l'enregistrement avec Continuer Souligné. Cachez ceci et terminez votre enregistrement.
Lorsque votre vidéo est terminée, ramenez la boîte de dialogue au premier plan et cliquez sur Continuer. L'action génère une erreur, mais votre enregistrement est désormais disponible dans Quicktime. Utilisez le Réduire option pour raser le début et la fin de la vidéo pour masquer la boîte de dialogue Arrêter,
Prochaines étapes - La dictée améliorée vous permet de configurer une commande vocale pour toute action Automator.
5. Action sur le dossier: ajouter automatiquement des ePubs à iBooks
En utilisant le Ajouter automatiquement à iTunes dossier est un moyen simple d'ajouter du contenu à iTunes. Depuis que iBooks a éclaté dans une application distincte, il n'a jamais eu un moyen simple d'ajouter des fichiers (sur le Mac, au moins). Si vous obtenir un livre epub en dehors d'iBooks Lire Feedly hors ligne: télécharger des éléments non lus dans un livre électroniqueLe service de téléchargement de Google Actualités NewsToEbook fonctionne désormais avec Feedly. Avec lui, vous pouvez télécharger vos éléments non lus de Feedly vers un fichier ebook EPUB ou MOBI. Lire la suite , l'ajouter au dossier spécifié dans le flux de travail ci-dessous le copie dans votre bibliothèque et le synchronise avec iCloud.
Avant de commencer, créez un nouveau dossier dans votre dossier de départ nommé: Ajouter automatiquement à iBooks. Lorsque vous ouvrez un nouveau document Automator, sélectionnez Action sur le dossier. dans le L'action de dossier reçoit des fichiers et des dossiers ajoutés à liste déroulante, sélectionnez Autre. Accédez au dossier que vous avez créé et mettez-le en surbrillance. Puis clique Choisir. Ensuite, choisissez le Fichiers et dossier catégorie et déplacez le Obtenir le contenu du dossier action dans la zone principale. Vérifier la Répétez l'opération pour chaque sous-dossier ajouté.
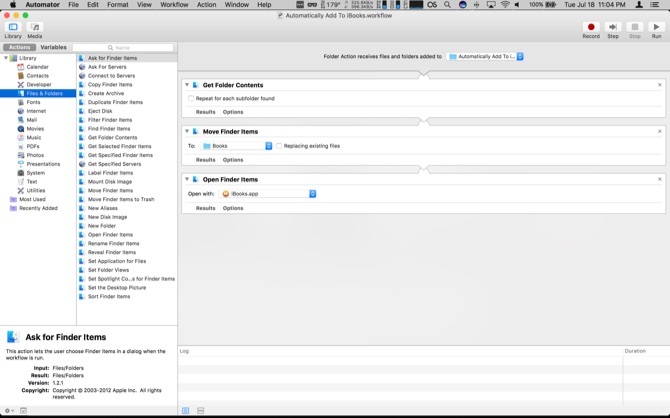
Faites ensuite glisser le Déplacer les éléments du Finder plus de. dans le À liste déroulante, sélectionnez Autre. L'objectif va être: /Users/userprofile/Library/Containers/com.apple.BKAgentService/Data/Documents/iBooks/Books, remplacement profil de l'utilisateur avec votre nom d'utilisateur sur Mac.
Si vous ne voyez pas votre dossier Bibliothèque, nous avons un tutoriel sur la façon de l'activer Comment accéder au dossier de la bibliothèque OS X et pourquoi c'est pratiqueLa plupart des dossiers de la bibliothèque OS X sont mieux laissés seuls, mais il est utile de connaître votre chemin dans et autour de la bibliothèque utilisateur. Lire la suite . Enfin, faites glisser Ouvrir les éléments du Finder dans la zone principale, et dans le Ouvrir avec dans la liste déroulante, sélectionnez iBooks.app. Lorsque vous copiez un PDF dans le dossier, il est maintenant enregistré dans votre bibliothèque iBooks et ouvre l'application iBooks.
Prochaines étapes - Action dossier toutes les choses. Si vous creusez deux ou trois couches profondément dans le Finder, créez des dossiers de niveau supérieur pour déplacer automatiquement les éléments. Cette configuration Automator peut vous faire économiser des tonnes de temps.
6. Service: envoyer du texte de page Web à iBooks
Maintenant que nous avons un moyen d'ajouter des fichiers ePub en dehors de la boutique iBooks, qu'en est-il des autres documents? Eh bien, si vous voulez un PDF, vous pouvez aller dans le menu Imprimer et enregistrer un PDF sur iBooks. Le problème est que vous finissez par perdre de l'espace sur les images. Et si vous souhaitez enregistrer uniquement le texte d'un article? Voici une action pour vous permettre de le faire.
Choisir Un service lors de l'ouverture d'Automator. En haut, changez le Services reçus liste déroulante Pas d'entrée. Sous le dans déroulant, changez-le en Toute application. Sélectionnez le l'Internet catégorie, puis faites glisser le Obtenir la page Web actuelle action terminée. Ensuite, prenez le Obtenir du texte à partir d'une page Web ainsi que.
Passez maintenant au Texte catégorie et faites-la glisser Nouveau fichier texte. Changer la Format de fichier à Texte riche. Puis dans le Enregistrer sous nom de champ votre fichier iBooksStopOff.rtf. dans le Où champ, vous pouvez le laisser Bureau si cela ne vous dérange pas d'avoir le fichier d'espace réservé visible. Sinon, mettez-le dans votre Les documents dossier.
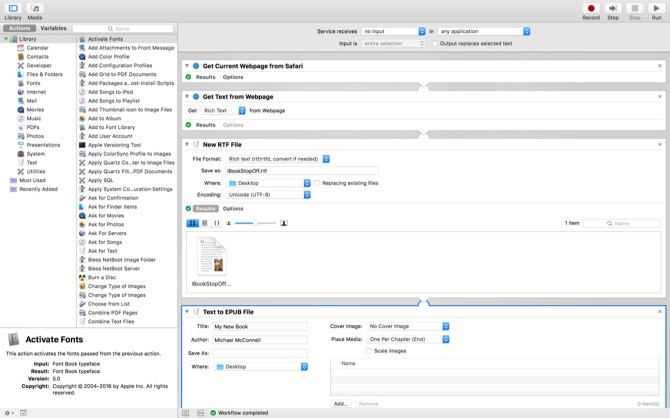
Enfin, faites glisser le Texte vers ePub action. Vous pouvez en laisser la plupart aux valeurs par défaut. Cliquez sur Les options et assurez-vous de vérifier Afficher cette action lors de l'exécution du workflow. Pour vous assurer que votre nouveau fichier ePub est ajouté à votre bibliothèque iBooks, changez le Où liste déroulante Autre. Dans la fenêtre du fichier, choisissez le dossier que nous avons créé à la dernière étape: Ajouter automatiquement à iBooks.
Lorsque vous exécutez le service (à partir du menu Services du clic droit), il s'empare la page actuelle dans Safari Les meilleures extensions Safari pour les utilisateurs de MacSafari est probablement le meilleur navigateur pour les utilisateurs de Mac, mais vous pouvez le rendre encore meilleur avec quelques extensions bien choisies. Lire la suite . Si vous avez plusieurs onglets ouverts, il prend toujours l'onglet actif. L'action gratte ensuite le texte et remplace le fichier d'espace réservé. Cela se convertit en ePub, puis il l'enregistre dans ce dossier, ce qui le déplace vers votre bibliothèque iBooks et l'ouvre dans l'application.
Prochaines étapes - Vous pouvez créer un service similaire pour gratter les images et les enregistrer à partir d'une page Web. Vous pouvez convertir ce service pour qu'il fonctionne avec le texte sélectionné à partir de n'importe quelle application plutôt que la page Safari actuelle. Les services sont de puissants moyens de récupérer les données d'une application et de les traiter dans une autre application. Expérimentez avec des types de données comme le texte et les images pour trouver des moyens créatifs de gagner du temps. Transformez le texte sélectionné en rappels ou en événements de calendrier. Vous pouvez saisir une photo et l'enregistrer directement dans votre bibliothèque de photos, ou aller plus loin et la déplacer vers un album.
Faire fonctionner votre Mac pour vous
Comme vous pouvez le voir, Automator vous permet de faire beaucoup sans avoir à écrire une seule ligne de code. Vous devriez explorer la Bible de Mac Automation, Mac OSX Automation. Ce site a plus de recettes et d'extensions.
Si vous voulez mordre la balle et apprendre à coder, Applescript by design est accessible Comment utiliser les scripts d'interface utilisateur d'Applescript sur Mac Lire la suite aux non-codeurs.
Si vous maîtrisez l'automatisation de votre Mac, quel est votre hack Automator préféré? Avez-vous commencé avec Automator et êtes-vous passé au codage? Faites le nous savoir dans les commentaires.
Michael n'a pas utilisé de Mac lorsqu'ils étaient condamnés, mais il peut coder en Applescript. Il est diplômé en informatique et en anglais; il écrit sur Mac, iOS et les jeux vidéo depuis un moment maintenant; et il est un singe informatique de jour depuis plus d'une décennie, spécialisé dans les scripts et la virtualisation.


