Publicité
Vous y avez probablement déjà été: des câbles partout, en essayant d'installer des logiciels OEM, et avec soin création d'une sous-structure de dossier Comment organiser vos photos? Essayez l'une de ces 5 méthodesComment pouvez-vous tout organiser afin que vous puissiez réellement trouver les photos que vous recherchez? Utilisez simplement l'une de ces cinq méthodes simples! Lire la suite . Tout cet effort pour importer vos photos de votre appareil photo vers votre ordinateur. C’est une douleur.
Et s'il existait un meilleur moyen de combler l'écart entre votre appareil photo et Photoshop, tout en vous faisant gagner du temps dans le processus? Il y en a un, et ça s'appelle Adobe Bridge.
Qu'est-ce qu'Adobe Bridge?
La sortie de Photoshop 7 a apporté une nouvelle fonctionnalité appelée File Browser. Comme il est devenu plus facile de prendre plus de photos numériques, Adobe a réalisé qu'il fallait un meilleur moyen de les gérer que d'ouvrir des fichiers individuels un par un. Cette fonctionnalité a été transformée en son propre logiciel appelé Adobe Bridge.
Alors qu'il était initialement conçu comme un simple gestionnaire de fichiers et navigateur, Adobe le désigne désormais comme gestionnaire d'actifs numériques. Son ensemble de fonctionnalités s'est étendu et, jusqu'à la sortie de Creative Cloud, il faisait partie intégrante de l'installation de Photoshop.
Bien qu'il ne prenne initialement en charge que Photoshop, il sert désormais de compagnon à toutes les applications de la collection Adobe CC. Si vous cherchez une meilleure façon d'importer et de gérer vos photos, laissez-nous vous guider à travers la façon de télécharger des photos sur votre ordinateur à l'aide de Bridge.
Étape 1: Lancer le pont
Une fois que vous avez connecté votre caméra à votre ordinateur, vous devrez lancer Bridge. Bien qu'il s'agisse d'une application complémentaire au reste de CC Suite, elle ne s'ouvre pas automatiquement lorsqu'un appareil est connecté. Pour commencer à télécharger des photos depuis votre appareil photo, accédez à Fichier> Obtenir des photos de l'appareil photo. Vous pouvez le faire automatiquement lorsque vous connectez l'appareil avec ces étapes:
- macOS - La tête dans Préférences> Comportement> Lorsqu'une caméra est connectée et activer Adobe Photo Downloader.
- les fenêtres - Après avoir connecté l'appareil, dans la fenêtre de lecture automatique, sélectionnez Télécharger des images - Adobe Bridge.

La fenêtre Photo Downloader s'ouvre. Pour utiliser les paramètres par défaut, sélectionnez simplement Obtenez des médias en bas à droite de la fenêtre.

Si vous souhaitez contrôler davantage les images importées et comment, sélectionnez Boîte de dialogue avancée en bas à gauche. Cela élargit la fenêtre pour afficher les vignettes des images et les paramètres supplémentaires.
Étape 2: Sélectionnez les photos
Dans la boîte de dialogue avancée, chaque photo est affichée sous forme de miniature. Sous chacun se trouve le nom de l'image, la date et l'heure capturées. Par défaut, toutes les images sont sélectionnées. Vous pouvez choisir de ne pas en télécharger certains en décochant la case de l'image.

Étape 3: définir les options d'enregistrement
Sur le côté droit de la boîte de dialogue avancée, vous pouvez modifier les options d'enregistrement par défaut. Bridge sélectionne automatiquement le dossier Images par défaut de votre ordinateur comme emplacement d'enregistrement. Si vous voulez changer cela, vous devez sélectionner Feuilleter (Windows) ou Choisir (Mac) et accédez à l'emplacement souhaité.
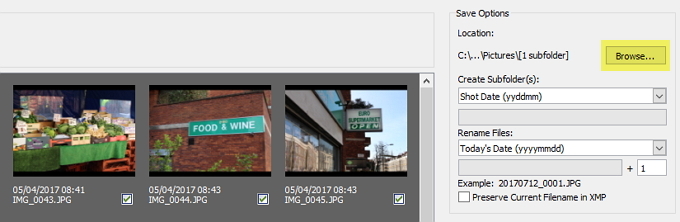
Bridge peut également importer les photos dans des sous-dossiers à l'emplacement choisi. À l'aide du menu déroulant, vous pouvez choisir entre quatre options: aucune, nom personnalisé, date du jour et date de prise de vue.

Étape 4: renommer des fichiers
La plupart des appareils photo numériques donnent aux images des noms de fichiers inutiles comme «IMG_123». Cette convention de dénomination est gérable si vous ne prenez pas beaucoup de photos. Toutefois, si vous prenez de gros lots de photos ou si vous souhaitez les marquer comme sessions distinctes, vous pouvez utiliser la fonction de renommage de Bridge.

Bridge vous offre une grande flexibilité si vous choisissez de renommer. Vous pouvez renommer les fichiers pour qu'ils correspondent à la date d'aujourd'hui, à la date de prise de vue, à un nom personnalisé, à la date de prise de vue + nom personnalisé, au nom personnalisé + à la date de prise de vue ou au nom du sous-dossier.

Alternativement, si vous choisissez Advanced Rename dans le menu déroulant, vous avez la possibilité de créer votre propre combinaison de noms personnalisée. Vous pouvez choisir n'importe quelle combinaison de texte, nouvelle extension, nom de fichier préservé, numéro de séquence, lettre de séquence, date-heure et métadonnées. Assurez-vous de cocher les cases Compatibilité si vous souhaitez que vos images soient compatibles avec d'autres systèmes d'exploitation.
Étape 5: Ajustez les options avancées et les métadonnées
Avant d'importer vos photos, il y a quelques options supplémentaires que vous pouvez basculer. Sélection Ouvrez Adobe Bridge ouvre la fenêtre principale de Bridge après l'importation. le Supprimer les fichiers originaux L'option supprimera les photos originales de votre appareil photo. Si vous souhaitez une sauvegarde des photos, sélectionnez Enregistrer les copies dans et choisissez un emplacement.
Conversion en DNG
Si vous préférez que vos fichiers Camera Raw soient convertis en négatifs numériques (DNG), vous pouvez utiliser le Convertir en DNG réglage. Si vous souhaitez modifier la conversion par défaut, sélectionnez Réglages à droite de la case à cocher Convertir en DNG.

La fenêtre Paramètres de conversion DNG vous permet de modifier quatre paramètres. Si vous souhaitez créer des aperçus JPEG de vos images, vous avez le choix entre Moyen et Plein tailles. Vous pouvez également sélectionner Aucun pour empêcher la génération d'aperçus JPEG. Cochez la case Compression pour compresser vos images afin de réduire la taille du fichier.
Méthode de conversion d'image vous permet de choisir entre Conserver l'image brute (pour maximiser les données conservées dans le DNG) ou pour Convertir en une image linéaire. Si vous choisissez de Incorporer le fichier brut d'origine le fichier Camera Raw sera intégré au DNG. L'incorporation du fichier brut crée un fichier DNG légèrement plus grand, mais cela signifie que vous pouvez l'extraire si vous en avez besoin.
Application de métadonnées
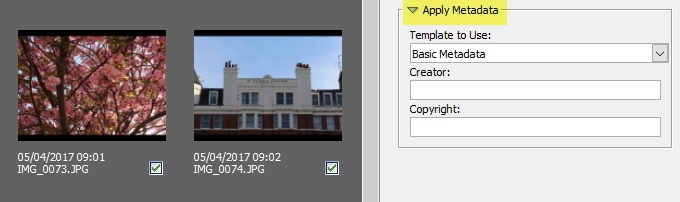
À l'aide des paramètres Appliquer les métadonnées, vous pouvez ajouter des métadonnées personnalisées à chaque image lors de son importation. Le modèle de métadonnées par défaut est Métadonnées de base, qui comprend des informations sur le créateur et les droits d'auteur. Si vous souhaitez créer votre propre modèle, revenez à la fenêtre principale de Bridge et accédez à Outils> Créer un modèle de métadonnées.
Étape 6: terminer le téléchargement
Vous devriez maintenant avoir sélectionné toutes les photos que vous souhaitez télécharger et modifié tous les paramètres nécessaires. Clique le Obtenez des médias bouton en bas à droite du téléchargeur de photos pour commencer le téléchargement. Une barre de progression apparaîtra pour vous tenir au courant.

Le téléchargeur de photos se fermera une fois l'importation terminée. Une fois que cela s'est produit, retournez à la fenêtre principale du pont et vos photos seront prêtes et vous attendront.

Un pont entre l'appareil photo et l'ordinateur
Vous pensez peut-être qu'un gestionnaire d'actifs numériques n'est pas vraiment intéressant. Cependant, en utilisant Adobe Bridge, vous pouvez importer rapidement et facilement vos photos directement depuis votre appareil photo. L'utilisation de sa fonction de renommage d'image puissante et personnalisable peut également vous faire gagner beaucoup de temps et vous faciliter la tâche lorsque vous souhaitez trouver une image spécifique.
L'une de ses forces est sa fonctionnalité multiplateforme. Que vous soyez sous Windows ou macOS, vous pouvez utiliser les fonctionnalités de gestion avancées de Bridge. Les utilisateurs de macOS bénéficient même d'une fonctionnalité supplémentaire: la possibilité d'importer des images à partir d'appareils iOS et Android. Étant donné que Bridge est inclus dans toutes les versions d'Adobe CC, il peut facilement trouver sa place dans votre flux de travail photographique.
Avez-vous déjà entendu parler d'Adobe Bridge? Pensez-vous que vous allez essayer? Comment téléchargez-vous vos photos? Faites-le nous savoir dans les commentaires ci-dessous!
Crédit d'image: Fure via Shutterstock.com
James est le rédacteur en chef des guides d'achat et de matériel informatique de MakeUseOf et rédacteur indépendant passionné de rendre la technologie accessible et sûre pour tout le monde. Parallèlement à la technologie, elle s'intéresse également à la santé, aux voyages, à la musique et à la santé mentale. BEng en génie mécanique de l'Université de Surrey. On peut également trouver des articles sur les maladies chroniques chez PoTS Jots.

