Publicité
 L'évolution nous a donné deux mains, mais nous espérons qu'elle continuera et nous en donnera quelques autres. Deux mains seulement ne conviennent pas à l'ère numérique.
L'évolution nous a donné deux mains, mais nous espérons qu'elle continuera et nous en donnera quelques autres. Deux mains seulement ne conviennent pas à l'ère numérique.
Si nous pouvions totaliser les secondes perdues en passant entre le clavier et la souris, je suis sûr que cela se traduira par une belle figure ronde. C’est pourquoi les raccourcis clavier sont importants à apprendre et à maîtriser. Ce n'est pas une compétence difficile, nous devons simplement faire preuve de patience et de pratique.
Le ruban Office a toujours ses opposants, mais je pense que lorsqu'il s'agit de raccourcis clavier, il nous donne le moyen le plus simple de les apprendre. appuyez sur la Alt et vous les avez affichés sur le ruban. C'est juste une question de suivre les lettres. Ces raccourcis clavier facilitent les opérations de Microsoft Office, mais ce n'est que le premier niveau. Il y en a quelques dizaines de plus sous la surface.
Les raccourcis clavier ne concernent pas seulement la productivité et la vitesse, mais ils aident également à minimiser les problèmes professionnels tels que
Soit dit en passant, Microsoft Office Online a une courte mais grande formation sur les touches de raccourci Word.
3 étapes pour configurer vos propres touches de raccourci Word
La chose à propos de la personnalisation des raccourcis clavier est qu'il existe certaines combinaisons de touches dont vous vous souvenez instinctivement. Il existe également certaines commandes ou combinaisons de commandes pour lesquelles il n'existe pas de touches de raccourci par défaut. Par exemple, vous pouvez configurer des touches de raccourci personnalisées pour les macros, les polices spécifiques, les styles et les symboles spéciaux que vous utilisez fréquemment.
Voici comment procéder pour les mettre tous en contact avec une seule touche.
- Pour commencer, suivez cette séquence de clics: Bouton Office - Options Word - Personnaliser.
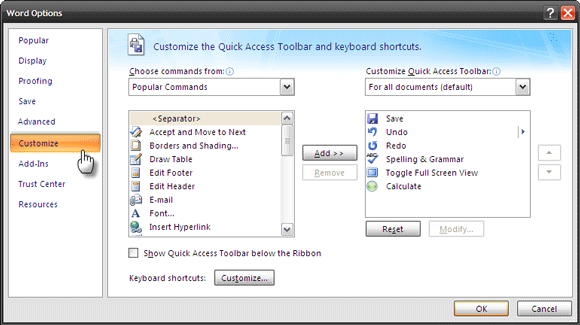
- Près du bas, cliquez sur le Personnaliser bouton pour les raccourcis clavier pour afficher le Personnaliser le clavier boite de dialogue.
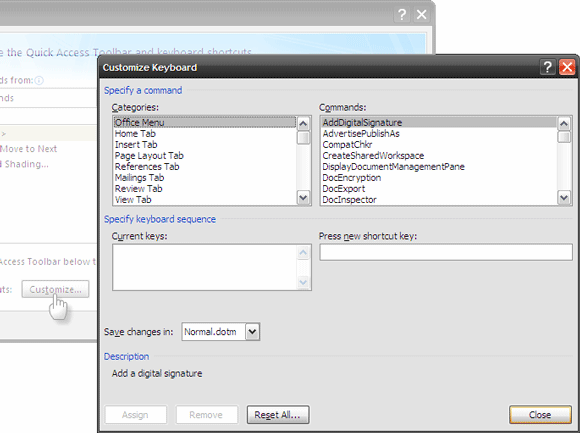
- dans le Personnaliser le clavier Dans la boîte de dialogue, les commandes sont répertoriées pour des catégories spécifiques. Vérifier la La description pour ce que fait chaque touche. Chaque commande a son raccourci correspondant répertorié dans le Clés actuelles champ. Vous pouvez facilement affecter un autre jeu de touches en appuyant sur CTRL (avec ou sans SHIFT / ALT) et une lettre. MS Word vous permet de savoir si votre combo de raccourcis est affecté à une autre commande ou non. Choisissez le modèle auquel attribuer la clé - Normal (pour tous les documents ou le document actuellement ouvert). Cliquer sur Attribuer et votre nouvelle touche de raccourci est définie.
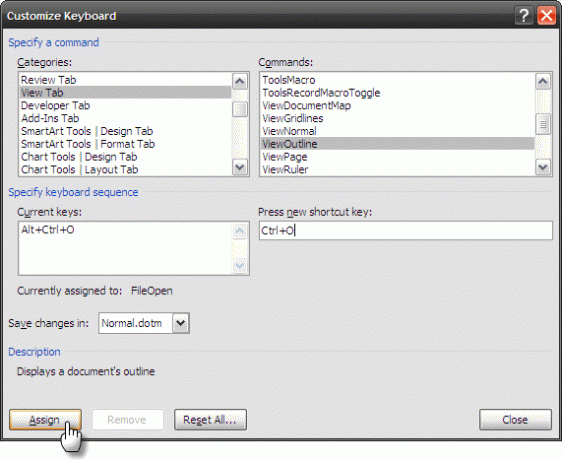
Configuration d'une toute nouvelle touche de raccourci Word
Il existe également certaines commandes pour lesquelles aucune touche de raccourci Word n'est affectée par défaut. Prenez cela par exemple - Envoi d'un document Word ouvert par e-mail.
Voyons comment configurer un raccourci clavier pour ce ""
dans le Personnaliser le clavier boîte de dialogue, extraction Toutes les commandes répertorié sous Catégories. Dans les listes de droite, faites défiler vers le bas jusqu'à une commande appelée FileSendMail.
Sélectionnez-le et appuyez sur les nouvelles touches de raccourci que vous souhaitez avoir pour cette tâche dans le Appuyez sur la nouvelle touche de raccourci champ. Enregistrez les modifications dans tous les documents (le modèle Normal) ou simplement dans celui ouvert. Cliquer sur Attribuer pour terminer le processus.
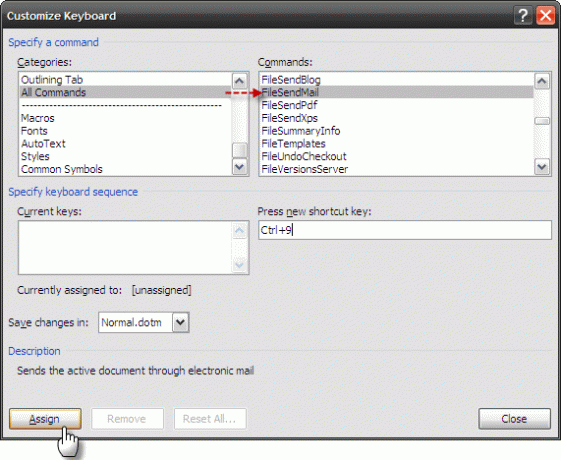
Des touches de raccourci Word personnalisées peuvent également être configurées pour Macros, styles, polices, autotexte, et Symboles courants.
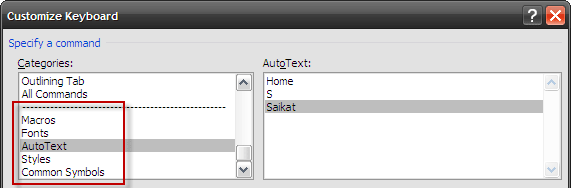
Explorez les commandes qui leur sont attribuées dans les catégories. Il y en a probablement que vous utilisez très fréquemment. Par exemple, une activité répétée comme l'insertion de votre nom ou de votre adresse en tant que texte automatique pourrait bénéficier d'une touche de raccourci.
Se souvenir d'eux tous
Vous venez de configurer une douzaine de nouvelles touches de raccourci et vous êtes sur le point de gagner en productivité. Cela prendra un peu de temps avant que vous ne soyez lisse et soyeux avec eux. En une seule étape, nous pouvons imprimer la liste et la garder proche. Voici comment avoir une feuille de triche pour nos touches de raccourci personnalisées.
Cliquez sur CTRL + P pour la boîte de dialogue Imprimer. Vous pouvez aussi aller dans le menu, mais nous parlons de raccourcis non?
Dans la liste déroulante pour Imprimer quoi, sélectionnez Missions clés. Cliquer sur D'accord pour imprimer votre liste de raccourcis clavier.
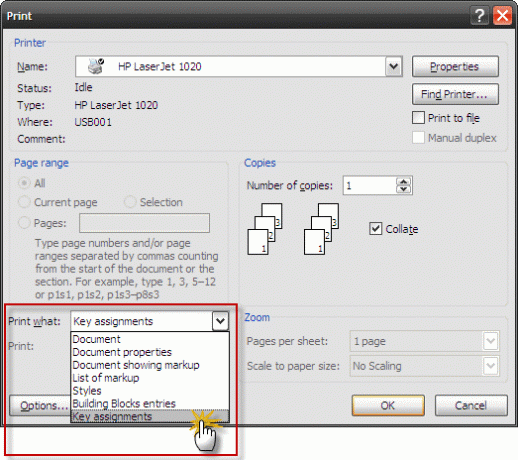
Remarque: Seules les affectations clés qui ont été réaffectées à partir de leurs valeurs par défaut seront imprimées.
Pour une personne qui utilise beaucoup MS Word, l'utilisation des raccourcis vient de la pratique ou du but. Pour les deux, nous avons aide-mémoire prêts à l'emploi 10 feuilles de triche essentielles à télécharger Lire la suite à télécharger.
Si vous aimez tout ce qui est pratique Microsoft Word, consultez également notre guide gratuit Comment créer des rapports et des documents professionnels.
La vie n'est pas destinée aux raccourcis, mais la productivité de Microsoft Office l'est certainement. Êtes-vous au courant des raccourcis ou préférez-vous votre souris?
Crédit d'image: Sielarts informà tica
Saikat Basu est rédacteur en chef adjoint pour Internet, Windows et la productivité. Après avoir éliminé la saleté d'un MBA et une carrière de marketing de dix ans, il est maintenant passionné d'aider les autres à améliorer leurs compétences en narration. Il cherche la virgule d'Oxford manquante et déteste les mauvaises captures d'écran. Mais les idées de photographie, de Photoshop et de productivité apaisent son âme.


