Publicité
 Quand j'ai eu mon premier iPad, Je savais que je voulais l'utiliser pour dessin et esquisse. Non pas que je sois un artiste, je peux à peine dessiner une figure de bâton, mais lorsque vous possédez un iPad, il semble presque impossible de ne pas obtenir d'applications de dessin. L'appareil l'appelle. Il le veut.
Quand j'ai eu mon premier iPad, Je savais que je voulais l'utiliser pour dessin et esquisse. Non pas que je sois un artiste, je peux à peine dessiner une figure de bâton, mais lorsque vous possédez un iPad, il semble presque impossible de ne pas obtenir d'applications de dessin. L'appareil l'appelle. Il le veut.
N'ayant pas beaucoup d'exigences dans le domaine, j'ai concentré mon énergie sur la recherche d'applications de dessin gratuites. Aucun d'entre eux n'était vraiment bon, et je me suis résigné à la possibilité que j'aurais à obtenir une application payante, comme SketchBook Pro, dont j'ai beaucoup entendu parler et que je savais que ce serait bien trop pour moi. Puis j'ai trouvé SketchBook Express.
SketchBook Express (ou SketchBookX) est une application de dessin iPad entièrement gratuite, sans publicité, et elle est géniale. Il est également disponible sur de nombreuses plateformes (Mac, iOS, Android). Ici, je vais me concentrer sur la version iPad.
Brosses
La partie de base de toute application de dessin sont les pinceaux, et il y en a beaucoup ici. Pour accéder aux pinceaux, vous pouvez soit appuyer sur l'icône de pinceau en haut ou balayer vers le bas avec trois doigts. De là, vous pouvez accéder à de nombreux types de pinceaux, contrôler la taille, la couleur et l'opacité et remplir des espaces entiers. Il existe même un outil de largage pour réutiliser les couleurs existantes sur votre toile. Dans la petite fenêtre blanche en haut, vous pouvez voir à quoi ressemblera exactement le pinceau que vous avez choisi.
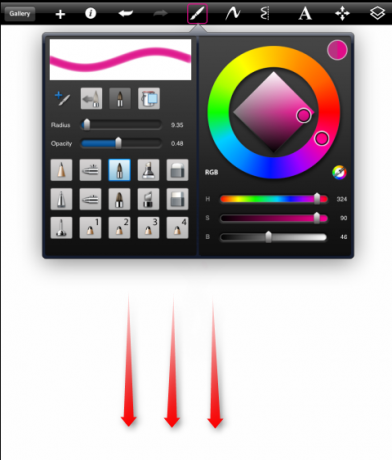
J'ai mentionné qu'il n'y avait pas de publicité, et c'est vrai, mais si vous souhaitez étendre votre collection de pinceaux, vous pouvez soit passer à la version Pro ou simplement acheter un pack de pinceaux pour 0,99 $. Pas mal.
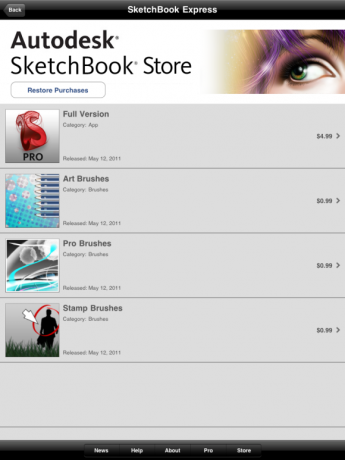
Même après avoir choisi votre pinceau, vous n’avez plus besoin d’accéder à l’écran du pinceau pour modifier les éléments de base. Appuyez sur l'icône en forme de petit cercle en bas de l'écran pour accéder à certaines propriétés du pinceau.
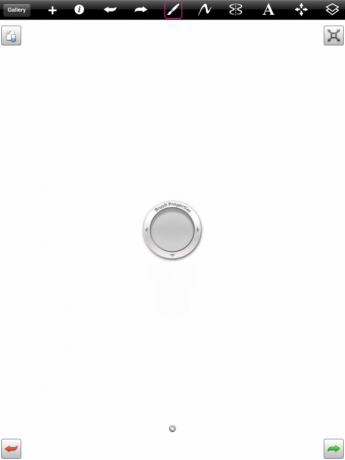
Maintenant, vous pouvez simplement glisser vers le haut et vers le bas avec un doigt pour changer l'opacité et glisser vers la gauche et la droite pour changer la taille du pinceau. Ceci est limité au type de pinceau que vous avez déjà choisi, donc si vous choisissez un surligneur, par exemple, il restera toujours quelque peu transparent même si vous définissez l'opacité à 1,00 à partir d'ici.
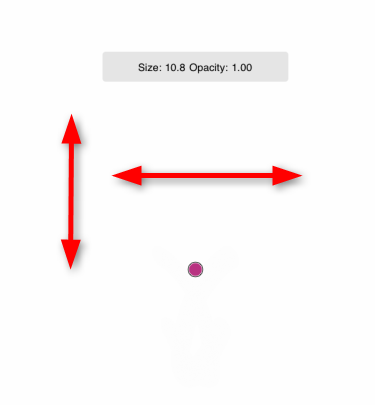
Comme dans toute application de dessin, vous pouvez choisir entre une ligne libre, une ligne droite et certaines formes. Il n'y a pas beaucoup d'options ici, donc pas de formes complexes prêtes à l'emploi, mais ne vous inquiétez pas. Il existe une manière différente de les créer.
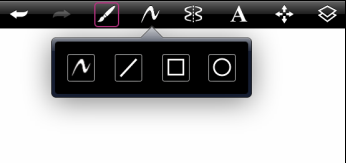
Appuyez sur l'icône de dessin de symétrie en haut et chaque ligne que vous créez sera dupliquée de manière symétrique. Cela vous permet de créer n'importe quelle forme que vous voulez sans vous soucier qu'elle soit toute tordue et déformée. Ici, vous pouvez me voir en train de dessiner un ensemble parfait de lèvres bleues!
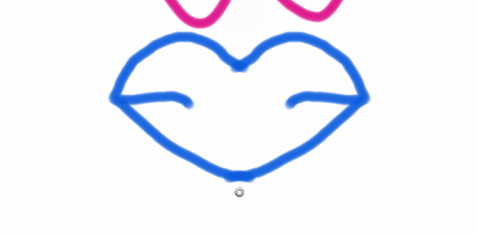
Calques et texte
Glissez vers le haut avec trois doigts ou appuyez sur l'icône des calques pour accéder au gestionnaire de calques. De là, vous pouvez ajouter des couches et modifier leurs fonctionnalités. Vous pouvez également ajouter une photo dans un calque différent si vous le souhaitez. Chaque calque de votre dessin sera modifiable indépendamment des autres calques. Vous pouvez également créer un calque masqué (voir l'icône X sur l'œil ci-dessous).
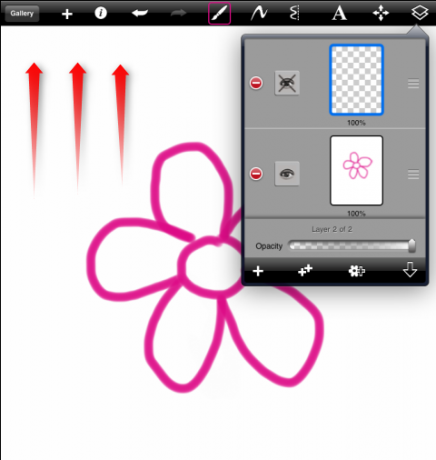
Si vous créez un calque masqué et essayez ensuite de le dessiner, vous ne pourrez pas. Vous pouvez cependant immédiatement le transformer en un calque affiché.
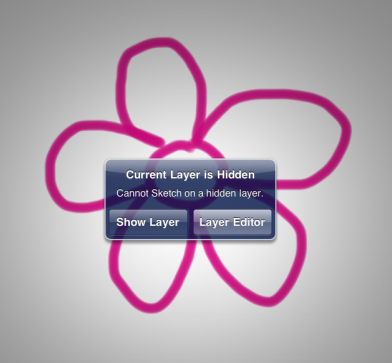
Maintenant, pour la partie vraiment cool. Dessinez votre fleur et votre abeille en deux couches différentes. Vous pourrez maintenant contrôler séparément l'abeille et la fleur. Cela signifie changer la taille, la position, la rotation, etc. Vous pouvez donc très facilement transformer ceci:

En cela:
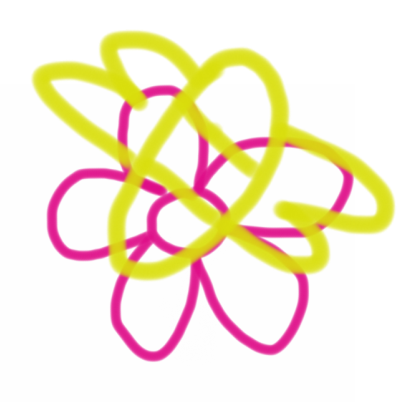
Il existe de nombreuses autres options pour modifier les calques. Vous pouvez définir des points d'ancrage et modifier votre image autour d'eux. Vous pouvez retourner, tourner et changer les choses dans tous les sens. C'est très flexible et vous pouvez créer presque tout ce que vous voulez.
Un autre calque que vous pouvez ajouter est le texte. Appuyez sur l'icône de texte en haut et un clavier apparaîtra. Outre les touches normales, vous trouverez des contrôles de couleur, de taille, de police et d'opacité pour votre texte. Commencez par saisir le texte que vous souhaitez avoir dans votre dessin.
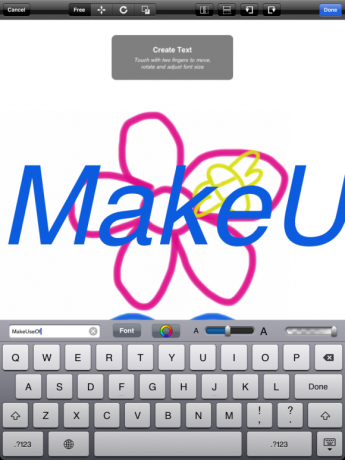
Le texte est automatiquement créé comme un calque différent, donc lorsque vous avez fini de l'écrire, vous pouvez le manipuler exactement comme n'importe quel autre calque.
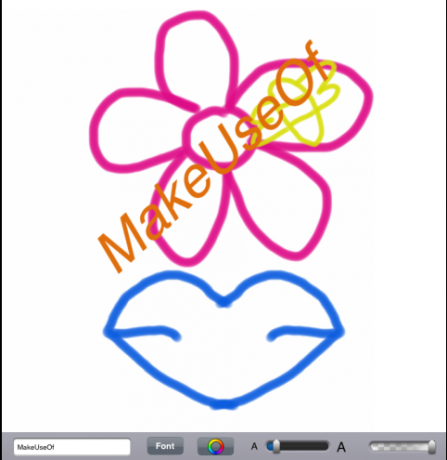
Exportation et importation
Tous les dessins que vous enregistrez apparaîtront dans la galerie. De là, vous pouvez tous les voir, les dupliquer, les supprimer et les exporter.
Si vous l'avez configuré, vous pouvez imprimer votre belle photo immédiatement. Sinon, vous pouvez l'exporter vers votre photothèque.
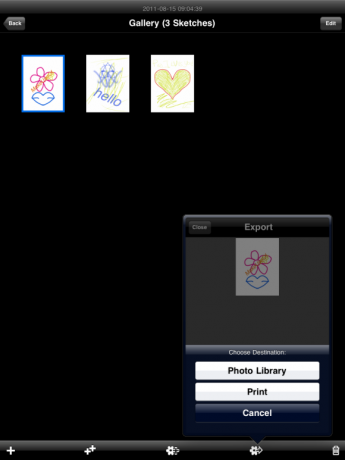
SketchBookX vous permet également de modifier des photos existantes. À partir de la galerie, vous pouvez importer une photo de votre photothèque et commencer à jouer avec.
Vous pouvez voir ci-dessous que j'ai joué avec le zoom. Cela se fait par une simple pincée à deux doigts. Vous pouvez le faire avec n'importe quel dessin, pas seulement avec des images.

Vous pouvez facilement ajouter des dessins et du texte à l'image pour créer cette carte de voeux très spéciale ou tout simplement pour le plaisir!

Conclusion
SketchBookX est la plus merveilleuse application de dessin iPad que j'ai eue. Si j'étais artiste, j'envisagerais sérieusement d'obtenir la version payante. En l'état, ayant les capacités que vous venez de voir, je pense que la version gratuite me donnera quelques mois d'expérimentation avant d'avoir besoin d'autre chose. Je n'ai probablement même pas effleuré la surface de ce que cette application peut faire.
Vous cherchez plus d'applications de dessin gratuites? Découvrez ces 3 applications de griffonnage gratuites pour iPad 3 applications Doodling gratuites pour iPad Lire la suite .
Connaissez-vous une meilleure application de dessin? Vous souhaitez partager votre expérience avec SketchBook? Nous attendons vos commentaires!
Yaara (@ylancet) est un écrivain indépendant, blogueur technologique et amateur de chocolat, qui est également biologiste et geek à plein temps.

