Publicité
Windows regorge d'outils utiles 5 outils Windows légendaires remplacés par de nouvelles fonctionnalitésWindows comprend de nombreux outils que vous utilisez tous les jours, mais certains ont duré plus longtemps que d'autres. Voici des parties de Windows qui n'existent plus. Lire la suite , mais il peut être difficile de se rappeler comment y accéder. Ou peut-être cherchez-vous simplement un moyen plus rapide de les lancer. Dans tous les cas, nous avons ce qu'il vous faut.
De l'invite de commandes à l'Explorateur de fichiers, cette liste propose certains des moyens les plus rapides d'accéder aux outils Windows les plus essentiels, dont certains que vous pouvez utiliser quotidiennement.
Mais ce n’est en aucun cas complet. Assurez-vous de passer ensuite dans la section des commentaires pour partager avec nous vos propres conseils d'accès.
Recherche dans le système
Avant de commencer, il convient de noter que Windows a une très recherche système puissante 7 astuces de recherche Windows les plus utilisées par les utilisateurs Pro Lire la suite
. Dans Windows 10, il se trouvera dans votre barre des tâches par défaut, et Cortana se fera un plaisir de vous aider, mais il est également accessible via le menu Démarrer.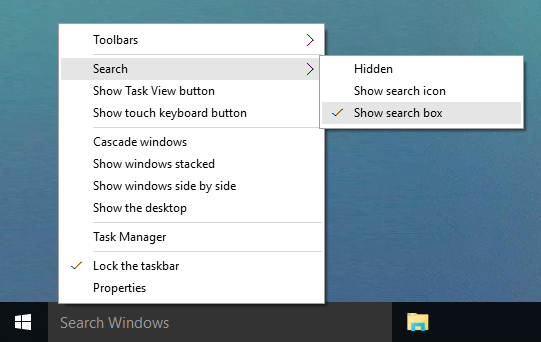
Si vous recherchez un programme, un utilitaire, un fichier ou tout ce qui se trouve sur votre PC, vous pouvez toujours compter sur la recherche du système Quels sont les outils les plus rapides pour Windows Desktop Search?La recherche est l'un des outils numériques que nous tenons pour acquis et sur lesquels nous comptons beaucoup. Heureusement, Windows est livré avec une fonction de recherche pratique. Les outils tiers pourraient-ils être meilleurs et plus rapides? Nous avons fait le test. Lire la suite pour le découvrir. C’est très pratique lorsque vous ne vous souvenez pas d’un raccourci. Tapez simplement ce dont vous avez besoin et il sera trouvé.
Panneau de configuration
Le panneau de contrôle est l'élément central hub de configuration de votre système Déverrouillez le potentiel de Windows: Panneau de configuration démystifiéSi vous voulez être le maître de votre expérience Windows, le Panneau de configuration est là où il en est. Nous démêlons la complexité de cet outil électrique. Lire la suite et il existe un certain nombre de façons d’y parvenir. La première consiste à appuyer sur Win + X puis sélectionnez Panneau de configuration. La seconde consiste à appuyer sur Win + R, tapez contrôle puis appuyez sur revenir.

Une autre méthode est disponible dans l'Explorateur de fichiers. Dans la barre d'adresse en haut, cliquez sur le première flèche puis sélectionnez Panneau de configuration dans le menu déroulant.
Réglages
Avec Windows 8, Microsoft a divisé les paramètres système uniquement à partir du panneau de configuration et a été introduit Réglages Le guide des paramètres de Windows 10: comment faire tout et n'importe quoiConnaissez-vous votre chemin dans l'application Paramètres dans Windows 10? Voici tout ce que vous devez savoir. Lire la suite . De là, vous pouvez voir les appareils, personnalisez votre fond d'écran Comment définir des fonds d'écran animés et des arrière-plans animés sous Windows 10Vous voulez animer votre bureau Windows 10 avec des arrière-plans animés? Voici ce que vous devez faire. Lire la suite , modifiez vos paramètres de langue, etc.

La meilleure façon d'ouvrir les paramètres est d'appuyer sur Win Key + I. Cependant, il existe un moyen d'accéder directement à la page Paramètres dont vous avez besoin via Exécuter des commandes Tout ce que vous devez savoir sur la boîte de dialogue Exécuter et les commandes les plus utilesUtilisez-vous le moyen le plus simple de gagner du temps sous Windows? C'est la boîte de dialogue Exécuter. Nous vous montrons comment créer rapidement des commandes personnalisées pour ouvrir n'importe quel programme ou fichier en deux étapes faciles. Lire la suite . Open Run avec Win + R et utilise La table de Winaero pour apprendre les commandes des différentes sections. Saisissez-les sur Run, puis appuyez sur revenir lancer.
Exécuter la commande
le Exécuter la commande 7 tâches courantes L'invite de commandes Windows rend rapide et facileNe laissez pas l'invite de commande vous intimider. C'est plus simple et plus utile que prévu. Vous pourriez être surpris de ce que vous pouvez accomplir en quelques touches seulement. Lire la suite permet aux utilisateurs d'ouvrir des éléments tels que des programmes, des dossiers ou des sites Web en entrant son chemin d'accès direct ou son raccourci. Le moyen le plus rapide de l'ouvrir est d'appuyer sur Win + R sur votre clavier, qui fonctionnera sur toutes les versions modernes de Windows, mais ce n'est pas la seule méthode. Vous pouvez également appuyer sur Win + X pour accéder au menu Power User, puis cliquez sur Courir.
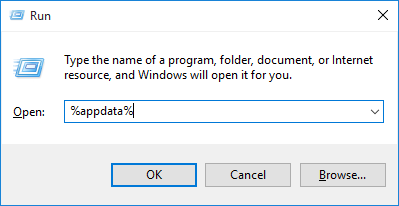
Avant Windows 7, vous pouviez ouvrir Exécuter à partir d'un raccourci du menu Démarrer, mais celui-ci a été supprimé par défaut. Pour l'ajouter à nouveau, clic-droit le bouton Démarrer, sélectionnez Propriétés puis cliquez sur le Personnaliser… bouton. Faites défiler la liste, cochez la case Exécuter la commande et cliquez D'accord.
Sous Windows 10, vous pouvez trouver Exécuter sous le Système Windows dossier dans le menu Démarrer. D'ici, clic-droit le raccourci, puis cliquez sur Épingler pour commencer.
Gestionnaire des tâches
Le Gestionnaire des tâches affiche tous les processus Le Gestionnaire des tâches de Windows 8: un joyau caché en clairBien que de nombreuses parties de Windows 8 soient discutables (peut-être que Modern est l'avenir; peut-être pas), un élément de Windows 8 qui a subi une refonte massive et l'a rendu sans aucun doute plus impressionnant est le ... Lire la suite et les services qui sont actuellement en cours d'exécution sur votre système, plus donne une dégradation des performances. Vous pouvez ouvrir le Gestionnaire des tâches de différentes manières. Le plus connu est probablement de presser Ctrl + Alt + Suppr puis sélectionnez Gestionnaire des tâches (avant Vista, cela vous amenait directement à l'utilitaire, d'où la popularité du raccourci). Mais vous pouvez également appuyer sur Ctrl + Maj + Échap pour accéder directement au Gestionnaire des tâches.
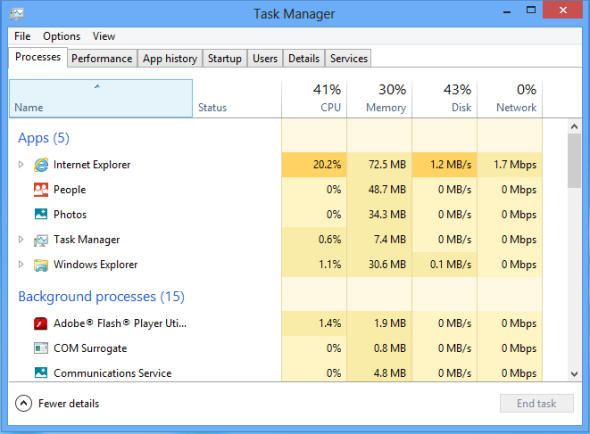
De plus, vous pouvez clic-droit la barre des tâches et sélectionnez Gestionnaire des tâches. Et vous pouvez faire de même en appuyant sur Ctrl + X. Enfin, vous pouvez appuyer sur Win + R, tapez taskmgr puis poussez revenir. Quelle méthode est la plus simple pour vous?
Explorateur de fichiers
L'Explorateur de fichiers, précédemment nommé Explorateur Windows, fait ce qu'il dit sur l'étain. Vous pouvez explorer vos dossiers et fichiers à l'intérieur, même si c'est plus puissant que vous ne le pensez 10 petites fonctionnalités connues de l'Explorateur de fichiers WindowsNe laissez pas l'Explorateur de fichiers Windows vous tromper avec son apparence simple. Il est capable de beaucoup plus d'actions et de réglages qu'il n'en laisse! Laissez-nous vous en montrer un tas. Lire la suite . Par exemple, vous utilisez l'Explorateur de fichiers lorsque vous parcourez vos documents ou images. En tant que tel, vous pouvez vous lancer directement en sélectionnant l'un de ceux-ci dans votre menu Démarrer.
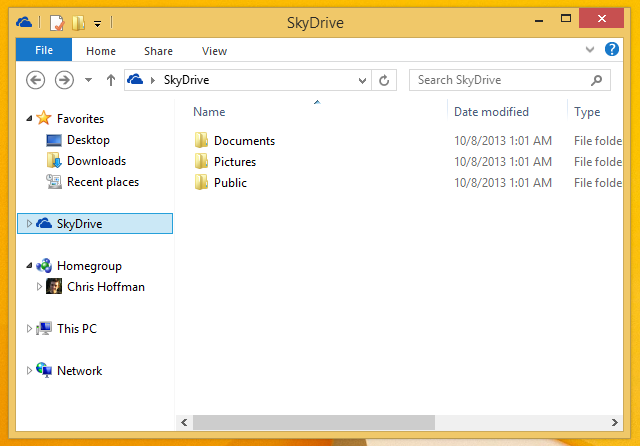
La méthode la plus rapide consiste probablement à Win Key + E, qui vous lancera directement dans l'explorateur de fichiers. Sinon, appuyez sur Win Key + X puis sélectionnez Explorateur de fichiers. Enfin, essayez Win + R, saisie explorateur puis en appuyant sur revenir.
Invite de commande
L'invite de commande est longue fenêtres administratives Compte administrateur Windows: tout ce que vous devez savoirÀ partir de Windows Vista, le compte administrateur Windows intégré est désactivé par défaut. Vous pouvez l'activer, mais faites-le à vos risques et périls! Nous vous montrons comment. Lire la suite utilitaire qui permet aux utilisateurs de effectuer des actions en tapant des commandes Guide du débutant sur la ligne de commande WindowsLa ligne de commande vous permet de communiquer directement avec votre ordinateur et de lui demander d'effectuer diverses tâches. Lire la suite , sans l'utilisation de l'interface graphique. Sous Windows 7, il se trouve sous le Accessoires dossier dans le menu Démarrer. Sous Windows 10, il fait partie du Système Windows dossier.
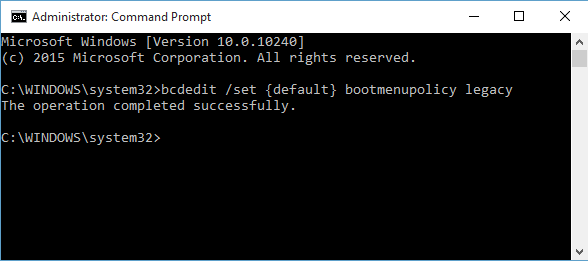
Vous pouvez également appuyer sur Win + R pour ouvrir Exécuter, entrez cmd puis appuyez sur revenir pour un lancement plus rapide. Ceux sur Windows 8.1 et supérieur peuvent également y accéder via le menu Power User. presse Win + X pour ouvrir ce menu, puis sélectionnez Invite de commande de la liste.
PowerShell
PowerShell est un utilitaire d'automatisation et de configuration; un langage de script intégré à Windows qui facilite la gestion du système. Il est similaire à l'invite de commande, mais il existe différences entre les deux Invite de commandes vs Windows PowerShell: quelle est la différence?Les utilisateurs de Windows peuvent se débrouiller sans utiliser l'invite de commandes ou PowerShell. Mais avec Windows 10 et de nouvelles fonctionnalités au coin de la rue, il est peut-être temps d'apprendre. Lire la suite . Une façon de l'ouvrir est d'appuyer sur Win + R, tapez PowerShell puis appuyez sur revenir.

Alternativement, clic-droit la barre des tâches et sélectionnez Propriétés. Allez au La navigation onglet, puis vérifiez Remplacer l'invite de commandes par Windows PowerShell dans le menu lorsque je clique avec le bouton droit sur le coin inférieur gauche ou que j'appuie sur la touche Windows + X. Puis appuyez D'accord. Comme vous l'avez peut-être deviné, vous pouvez maintenant appuyer sur Win Key + X et sélectionnez PowerShell.
Enregistrement
Le registre est une base de données Qu'est-ce que le registre Windows et comment le modifier?Si vous devez modifier le registre Windows, effectuer quelques modifications rapides est facile. Apprenons à travailler avec le registre. Lire la suite qui contient essentiellement toutes les informations sur votre système. N'y plongez pas et ne commencez pas à éditer si vous n'êtes pas sûr de ce que vous faites; un mauvais mouvement pourrait faire exploser votre ordinateur. Pour accéder au registre, appuyez sur Win + R, contribution regedit puis appuyez sur revenir.

Si vous voulez avoir un raccourci vers le Registre, c'est simple. Effectuez une recherche système pour regedit, puis clic-droit le résultat et vous pouvez effectuer diverses actions comme Épingler pour commencer ou Épingle à la barre des tâches. Vous pouvez également Envoyer vers> Bureau si vous voulez un raccourci sur le bureau.
Centre de mobilité
le Mobility Center est une fonctionnalité pour les utilisateurs d'ordinateurs portables Un seul outil Windows pour accéder instantanément à tous vos contrôles matérielsEn voyant l'utilité de cet outil, il est scandaleusement sans famille. Je parle du Centre de mobilité Windows. Tu peux répéter s'il te plait? Tu vois ce que je veux dire! Lire la suite , leur permettant d'accéder à une multitude d'options à partir d'un emplacement central, comme la luminosité de l'écran et le niveau de la batterie. Pour accéder au Mobility Center, accédez au Panneau de configuration, Cliquez sur Matériel et son, puis cliquez sur Centre de mobilité Windows.
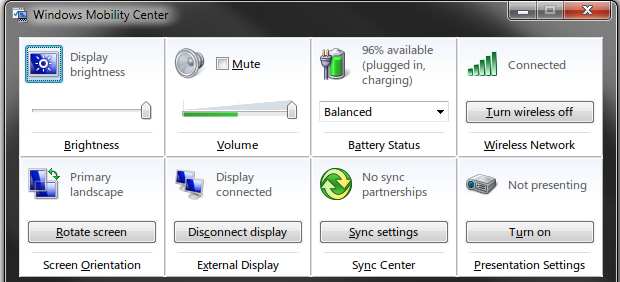
Vous pouvez également y accéder en appuyant sur Win + X puis en le sélectionnant dans le menu qui s'affiche. C'est la méthode la plus rapide et elle vous évitera de fouiller dans le Panneau de configuration à chaque fois.
Facilité d'accès au centre
Le centre de facilité d’accès est conçu pour faciliter l’utilisation des systèmes des outils tels qu'une loupe ou un clavier à l'écran Apprenez à naviguer dans Windows sans souris, clavier ou écranVous venez de passer des heures à travailler sur un document important lorsque votre clavier meurt sur vous. Souhaitez-vous savoir comment enregistrer votre travail, quitter des programmes et arrêter votre ordinateur? Nous allons vous montrer. Lire la suite . Vous pouvez le lancer en accédant au Panneau de configuration puis en sélectionnant Facilité d'accés.
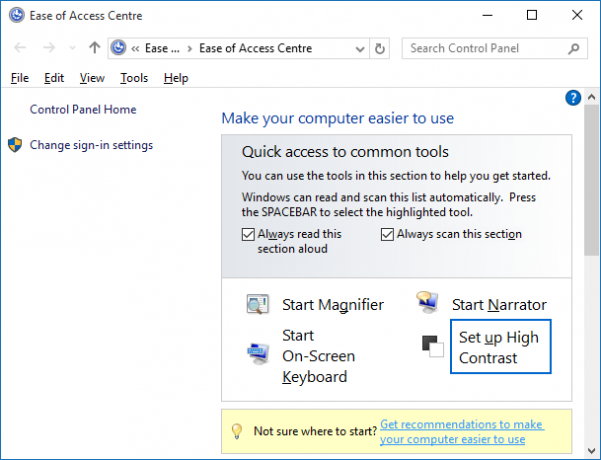
Cependant, il existe un moyen plus rapide. Appuyez simplement sur Win Key + U pour aller directement dans le Centre et commencer à personnaliser vos options, comme démarrer le narrateur ou activer un contraste élevé.
Attribution de touches de raccourci
Vous pouvez également attribuer vos propres touches de raccourci Raccourcis clavier Windows 101: le guide ultimeLes raccourcis clavier peuvent vous faire gagner des heures. Maîtrisez les raccourcis clavier universels de Windows, les astuces clavier pour des programmes spécifiques et quelques autres conseils pour accélérer votre travail. Lire la suite à des programmes particuliers. Trouvez-le dans le menu Démarrer, clic-droit puis sélectionnez Propriétés. Passer au Raccourci onglet, puis cliquez dans le Touche de raccourci boite de dialogue. Appuyez maintenant sur une touche à laquelle vous souhaitez affecter le programme et votre raccourci sera créé. Puis appuyez D'accord.
Maintenant que vous connaissez toutes ces différentes façons d'accéder aux outils Windows, vous pouvez choisir les méthodes qui vous conviennent le mieux et vous faire gagner le plus de temps. Bien que cela ne semble pas beaucoup pour le moment, ces secondes enregistrées à partir de raccourcis rapides s'additionnent!
Quelles méthodes utilisez-vous pour lancer les utilitaires Windows? Avez-vous vos propres raccourcis à partager?
Joe est né avec un clavier à la main et a immédiatement commencé à écrire sur la technologie. Il est maintenant écrivain indépendant à temps plein. Parlez-moi de Loom.