Publicité
La version iOS de Safari peut manquer de fonctionnalités par rapport à applications de navigateur Web iOS tierces Comparaison des navigateurs iPad: lequel est le meilleur?Safari est le navigateur Web par défaut de l'iPad, mais cela ne signifie certainement pas qu'il est automatiquement le meilleur outil pour le travail. Lire la suite , mais vous allez toujours le contacter en tant que navigateur par défaut sur votre iPhone ou iPad.
Même si vous connaissez déjà les fonctionnalités de base du navigateur, il y a forcément des choses que vous n'avez pas encore réalisé que Safari peut faire. Voici quelques-uns des conseils les moins connus pour tirer le meilleur parti du navigateur mobile d'Apple.

Changez votre moteur de recherche et plus
Comme pour la plupart des applications, les paramètres (Paramètres> Safari) est un bon endroit pour rechercher des fonctionnalités et des commandes supplémentaires. Dans les paramètres, vous pouvez changer le moteur de recherche par défaut pour Safari, de Google à Bing ou Yahoo. Dans iOS 8, attendez-vous à voir
Alternative à Google Duck Duck Go Obtenez une meilleure expérience de recherche avec Duck Duck GoIl semble qu'il existe quelques services et distributions Linux (tels que Linux Mint) qui passent à Duck Duck Go comme moteur de recherche par défaut. Alors pourquoi diable sont-ils ... Lire la suite sur cette liste aussi.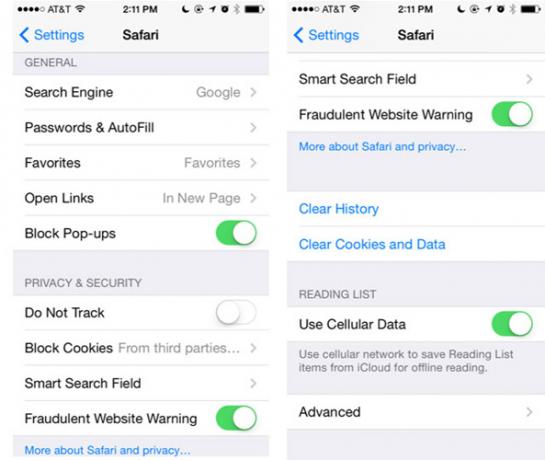
Vous pouvez également définir des liens ouverts Safari dans une nouvelle page ou en arrière-plan, et surtout effacer l'historique de votre navigateur. Les paramètres sont également l'endroit où vous pouvez désactiver la fonctionnalité de suggestions de recherche dans Safari si vous le trouvez ennuyeux lorsque vous essayez d'entrer un terme de recherche.

Personnalisez vos nouveaux onglets
Un autre paramètre caché (Paramètres> Safari> Favoris) vous permet de dicter le dossier de signets qui apparaît lorsque vous créez un nouvel onglet vierge dans Safari, ou lorsque vous appuyez dans le champ URL / recherche. Par défaut, le dossier Favoris est sélectionné, mais vous pouvez le modifier pour accéder directement à un autre dossier.
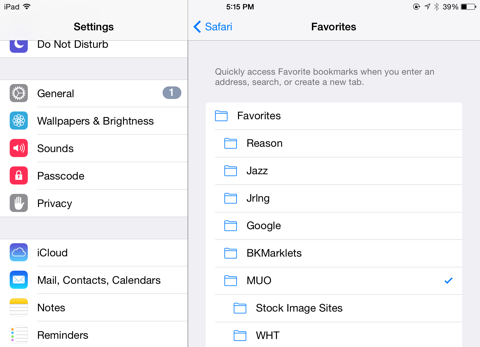
Malheureusement, il n'y a pas de super aperçu des pages ou des sites marqués d'un signet, mais cette petite fonctionnalité peut vous faire économiser quelques coups pour accéder à vos signets les plus utilisés.
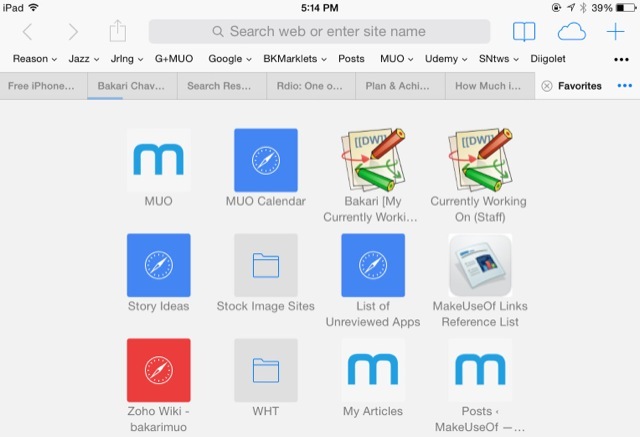
Stockez les détails de paiement en toute sécurité
Une fonctionnalité qui n'est pas activée par défaut est le paramètre permettant de remplir les informations de votre carte de crédit lorsque vous effectuez des achats en ligne (Paramètres> Safari> Mots de passe et remplissage automatique> Cartes de crédit).
Une fois activé, il vous sera demandé de remplir vos données de carte de crédit pour une ou plusieurs cartes, qui sont ensuite stockées dans votre trousseau iCloud. Sur votre appareil iOS, vous pouvez définir un verrouillage par mot de passe qui sera requis avant que les informations de crédit soient utilisées dans un formulaire Web. Je suggère d'utiliser cette fonctionnalité uniquement si vous effectuez des achats en ligne réguliers à l'aide de votre appareil iOS.

Restreindre certains sites Web
Pendant que nous sommes dans l'application Paramètres, examinons également les paramètres de restriction pour Safari. Si vous partagez votre appareil iOS avec vos enfants ou d'autres personnes, vous pouvez modifier les restrictions concernant le type de sites Web accessibles sur votre appareil. Pour effectuer le changement, appuyez sur Paramètres> Général> Restrictionset activez les restrictions, qui vous demanderont de créer un mot de passe.

Faites maintenant défiler la page des applications activées limitées et appuyez sur "Sites Web". De là, vous pouvez restreindre les sites avec du contenu pour adultes, autorisent uniquement les sites tels que Discovery Kids, PBS Kids ou ajoutent manuellement des sites personnalisés.
Onglets d'accès ouverts ailleurs
Si vous êtes un utilisateur relativement nouveau d'un appareil iOS, vous ne savez peut-être pas qu'iCloud synchronise tous vos signets et onglets ouverts entre votre Mac et vos appareils iOS pour le navigateur Safari. Pour le faire fonctionner, vous devez activer Safari sous les paramètres iCloud sur vos différents appareils. Cela se fait dans le Paramètres> iCloud sur iOS et sous Préférences système> iCloud sur Mac.
Pour afficher les onglets partagés sur l'iPhone, appuyez sur le bouton Onglets sur le bouton à droite, puis faites défiler les onglets ouverts dans Safari jusqu'à ce que vous voyiez la liste des onglets synchronisés partagés avec votre compte iCloud. Il n'est pas nécessaire que votre ordinateur Mac ou d'autres appareils iOS soient allumés pour voir les derniers onglets synchronisés.

Sur la version iPad de Safari, appuyez sur l'icône cloud en haut à droite et votre liste d'onglets synchronisés apparaîtra.

Écoutez la vidéo en arrière-plan
Si vous avez déjà été ennuyé de ne pas pouvoir écouter une vidéo téléchargée dans Safari après avoir fermé l'application, il existe en fait une solution de contournement insolente que vous devez connaître. Commencez à lire la vidéo, puis réduisez Safari (bouton d'accueil). Ouvrez maintenant le Centre de contrôle (en faisant glisser vers le haut depuis le bas de l'écran) et appuyez sur lecture pour reprendre la vidéo.

Pour que cela fonctionne pour les vidéos ou la musique YouTube, vous devrez ouvrir et lire des vidéos YouTube dans l'application Safari, au lieu de l'application iOS pour YouTube (qui fonctionnait mais pas plus).
Accédez rapidement à l'historique de vos onglets
Sur les versions iPhone et iPad de Safari, vous savez probablement que le bouton des signets est également l'endroit où vous allez pour accéder à votre historique des pages visitées.

Mais si vous souhaitez simplement afficher l'historique complet de votre onglet actuel, appuyez et maintenez le bouton "retour" du navigateur. Cela fonctionne également pour le bouton "Suivant" si vous avez riposté plusieurs fois.

Rechercher dans une page Web
Safari utilise un champ de recherche et d'URL combiné pour saisir des recherches et des adresses, mais vous ne savez peut-être pas que la même case est utilisée pour lancer la recherche dans une page Web. Pour ce faire, appuyez dans le champ URL, puis saisissez votre terme de recherche (la page Web sera masquée) et attendez.
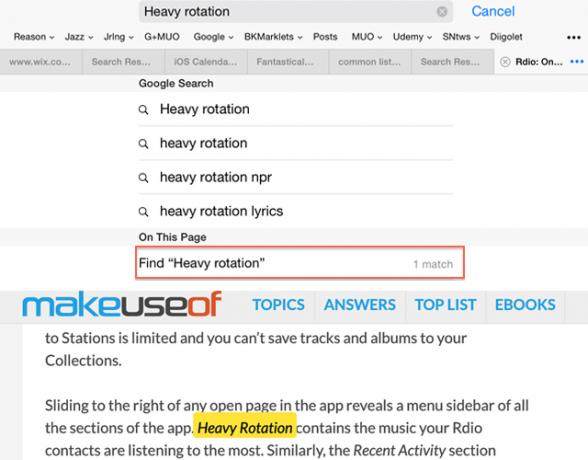
Au lieu d'appuyer sur le bouton Aller, faites défiler vers le bas jusqu'à ce que vous voyiez «Sur cette page» et appuyez sur le résultat de la recherche. Votre page réapparaîtra avec le terme de recherche surligné en jaune sur la page, avec des commandes pour passer rapidement à d'autres instances de la page.
Rendre le texte plus lisible
Safari pour l'iPad inclut la fonction Reader disponible dans la version Mac de Safari. Si la page Web est compatible avec Reader, l'icône de Reader composée de quatre lignes horizontales apparaîtra sur le côté gauche du champ URL / recherche. Appuyez sur l'icône et l'article téléchargé sera débarrassé des publicités et autres données environnantes, vous laissant avec le texte et quelques images pour une expérience de lecture plus agréable.

Ajouter à l'écran d'accueil
En plus de vos favoris, vous pouvez également enregistrer une page Web sur votre écran d'accueil de votre appareil. Pour ce faire, ouvrez le site Web que vous souhaitez enregistrer, appuyez sur le bouton de partage (un carré avec une flèche pointant vers le haut), puis appuyez sur Ajouter à l'accueil. Un raccourci vers la page Web sera ajouté à votre écran d'accueil, où il pourra être ouvert rapidement à nouveau dans Safari.
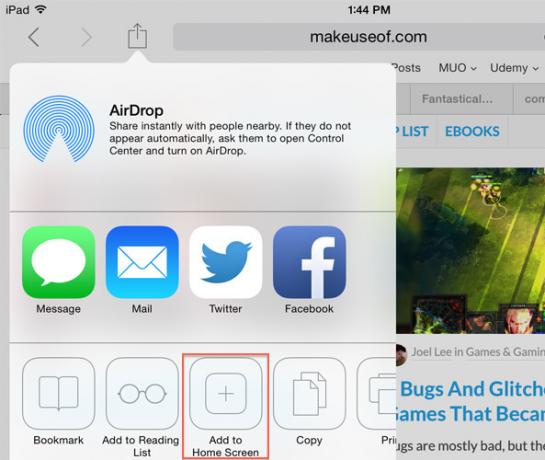
Dernières pensées
L'iPad donne l'impression de naviguer sur le Web comme de lire un magazine papier. Lorsque vous utilisez toutes les fonctionnalités incluses, vous pouvez profiter encore plus du navigateur Web mobile. Dites-nous ce que vous pensez des fonctionnalités mises en évidence ci-dessus et partagez avec nous vos suggestions et conseils pour utiliser Safari.
Utilisez-vous Safari sur votre iPhone ou iPad? Ajoutez vos propres conseils aux commentaires ci-dessous.
Bakari est un écrivain et photographe indépendant. Il est un utilisateur de longue date de Mac, un fan de musique jazz et un homme de famille.


