Publicité
Si vous gérez votre propre site Web ou blog auto-hébergé, c'est une bonne idée d'avoir un e-mail qui partage son domaine. Cela donnera une crédibilité supplémentaire à votre site Web et indiquera clairement que les gens communiquent avec vous en votre qualité de webmaster au lieu de communiquer avec vous personnellement.
La plupart des hébergeurs Web configureront un compte de messagerie avec votre domaine sur leurs serveurs, mais cela peut être un casse-tête. Le client de messagerie est souvent terrible. Cela vous obligera à utiliser un client sur votre PC ou à mettre en place un système de transfert de courrier élaboré. Vous pouvez contourner cette agitation en configurant un e-mail avec votre domaine sur Google Apps.
Inscrivez-vous à Google Apps
Visitez le principal Google Apps for Business page pour commencer votre aventure. Ne vous inquiétez pas du sous-titre "pour les entreprises". Le service est gratuit pour un maximum de dix utilisateurs et Google ne va pas vérifier si vous êtes réellement une entreprise.
Cliquez sur le bouton Essai gratuit. Vous devez d'abord saisir certaines informations personnelles, notamment une adresse e-mail actuelle, qui peut être un autre compte Google. Cliquez sur Suivant.
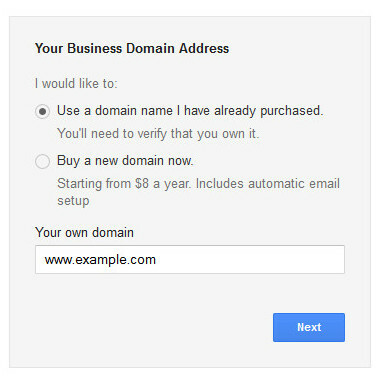
Vous allez maintenant saisir vos informations de domaine. Vous pouvez également acheter un domaine si vous n'en avez pas déjà un. Cliquez sur Suivant.
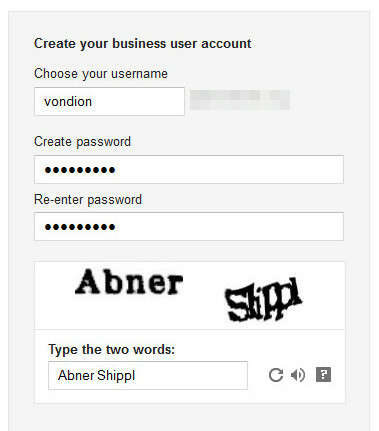
Sélectionnez les informations de votre compte, y compris votre nom d'utilisateur, qui seront utilisées dans votre adresse e-mail. Vous devrez également saisir un mot de passe et répondre au Captcha. Cliquez ensuite sur Accepter et s'inscrire. Le chargement de la page suivante peut prendre un moment, alors soyez patient.
Et c'est l'essentiel. Vous disposez désormais d'un compte Google Apps enregistré à l'adresse e-mail que vous venez de configurer.
Confirmez que vous possédez le domaine
Maintenant que vous avez configuré un compte, vous devez confirmer que vous possédez bien le domaine. Vous devriez voir le panneau de configuration administrateur, comme illustré ci-dessous.
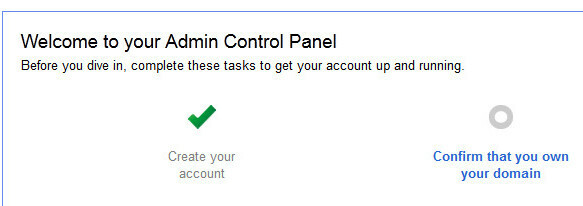
Cliquez sur "Confirmer que vous êtes propriétaire du domaine". Vous serez dirigé vers une page contenant un fichier de vérification HTML. Téléchargez-le puis téléchargez-le sur votre serveur Web comme vous le feriez pour tout autre fichier. Si vous ne disposez pas d'un accès FTP pour télécharger des fichiers, c'est le bon moment pour consulter les fichiers d'aide de votre hébergeur et télécharger un client FTP gratuit Les 3 meilleurs clients FTP gratuits pour WindowsFTP est une méthode de partage de fichiers utile et la méthode incontournable pour télécharger des fichiers sur un hôte Web. Voici les meilleurs clients FTP que vous pouvez saisir gratuitement. Lire la suite . Assurez-vous de télécharger le fichier dans un dossier accessible au public, pas dans un dossier FTP ou un dossier de base de données.
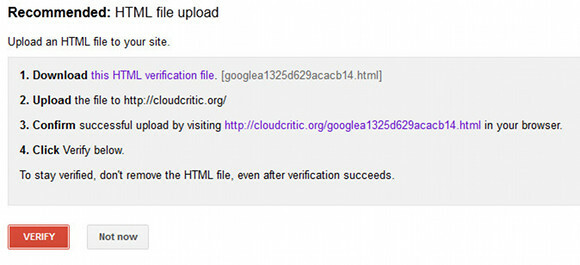
Ensuite, confirmez votre domaine en ouvrant le fichier que vous avez téléchargé dans votre navigateur. Vous devriez juste voir un texte disant "google-site-verification" et quelques caractères après cela. Maintenant, cliquez sur Vérifier. Vous devriez recevoir un message indiquant que votre domaine a été vérifié avec succès. Cliquez sur le lien Continuer pour revenir au panneau d'administration.
Configurer l'accès mobile

La prochaine étape indiquée par Google consiste à ajouter des personnes au compte Apps. Cependant, ce n'est pas un élément essentiel pour que votre e-mail fonctionne, nous allons donc passer à l'étape suivante. C'est diriger l'e-mail vers votre nouveau compte Google Apps.
Cliquez sur le lien "E-mail direct vers Google Apps Mail". Vous serez guidé en quelques étapes, y compris l'accès mobile. Portez une attention particulière à la partie accès mobile si vous avez l'intention d'utiliser votre messagerie Google Apps sur un smartphone. Ces étapes sont différentes pour chaque système d'exploitation mobile avec lequel vous souhaitez accéder au compte de messagerie.
Configurer les enregistrements MX
La dernière étape consiste maintenant à configurer les enregistreurs MX de votre messagerie. Cela dirigera les e-mails envoyés vers votre domaine vers les serveurs de Google. Si vous ne suivez pas cette étape, votre e-mail sera simplement envoyé à votre hébergeur et ne sera pas envoyé à Google Apps.
La méthode utilisée pour mettre à jour MX Records dépendra de votre hébergeur. Beaucoup, y compris le mien, utilisent cPanel, donc je vais l'utiliser pour des explications.
Vous devez d'abord vous connecter à cPanel en allant sur www.votredomaine.com/cpanel. Votre hébergeur aurait dû configurer un mot de passe pour cPanel - si vous ne connaissez pas vos informations de connexion, vous devrez réinitialiser votre mot de passe ou contacter le support de votre hébergeur.
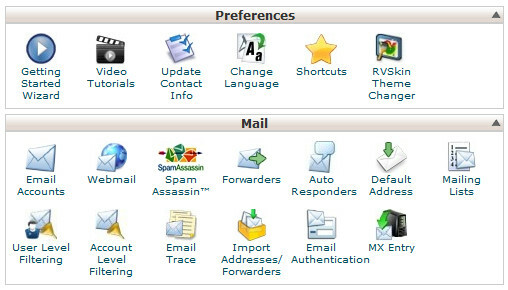
Une fois connecté, trouvez l'icône MX Entry dans la section Mail et cliquez dessus. Cela vous amènera à la page principale d'entrée MX. Il y aura un menu déroulant de domaine. Ouvrez-le, puis sélectionnez le domaine que vous configurez. Attendez un instant que la page soit mise à jour.
Vous verrez de nouvelles options. Le premier d'entre eux est le routage des e-mails. Sélectionnez le bouton Remote Mail Exchanger. Faites défiler vers le bas jusqu'à Ajouter un nouvel enregistrement et entrez la valeur «1» dans le champ Priorité et ASPMX.L.GOOGLE.COM dans le champ Destination, puis cliquez sur le bouton Ajouter un nouvel enregistrement. Répétez jusqu'à ce que vos enregistrements soient conformes au tableau Valeurs d'enregistrement MX de Google page d'aide.
Ensuite, cliquez sur modifier à côté de votre enregistrement MX existant, qui sera déposé sous votre nom de domaine. Modifiez la priorité à 15, puis cliquez sur Modifier. Lorsque vous avez terminé, cela devrait ressembler à ceci.
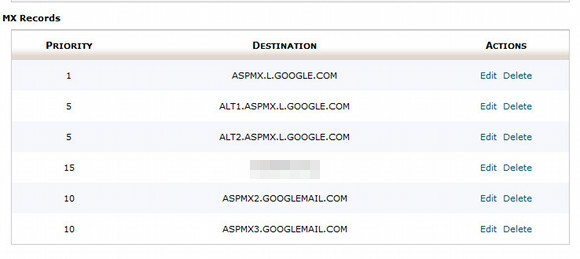
Envoyez maintenant un e-mail de test à votre e-mail Google Apps pour confirmer que l'enregistrement a bien été modifié. Cela devrait passer presque instantanément.
N'oubliez pas qu'il s'agit de directives pour une implémentation de cPanel, qui est couramment utilisé mais n'est pas déployé par tous les hôtes Web. Les bases dont vous devez vous souvenir sont les suivantes.
- Trouvez où les enregistreurs MX sont modifiés
- Saisissez les enregistrements MX détaillés sur Page d'aide de Google
- Assurez-vous que tout enregistrement existant précédemment possède un numéro de priorité supérieur, est désactivé ou supprimé. Je préfère changer sa priorité afin qu'elle puisse facilement être activée si vous le souhaitez.
Conclusion
J'espère que ces informations vous aideront à configurer un compte de messagerie Google Apps. Les enregistrements MX sont bien sûr la partie la plus difficile à gérer, mais ce n'est pas sorcier. Si vous ne savez pas où vous êtes censé changer les enregistreurs MX sur votre hébergeur, envoyez un e-mail à leur support ou consultez leur FAQ. Ils devraient être en mesure de vous diriger vers le bon menu, et le problème est si courant qu'ils peuvent déjà avoir une solution entrée dans la base de connaissances client.
Matthew Smith est un écrivain indépendant vivant à Portland, en Oregon. Il écrit et édite également pour Digital Trends.

