Publicité
La gestion des fichiers est super ennuyeuse. Copiez, déplacez, supprimez, bla. Mais tu sais quoi? Cela vous prend aussi du temps. C'est quelque chose que chaque utilisateur d'ordinateur fait plusieurs fois au cours d'une journée moyenne - et vous vous trompez probablement.
Je ne dis pas que tu te trompes pour moi - vous vous trompez, compte tenu de vos propres préférences et souhaits. Pensez-y: l'Explorateur Windows vraiment faites tout ce que vous voulez? Est-ce que ça marche juste comme il se doit, sans aucune gêne? Je serais surpris si la réponse était oui. C'est parce que tout le monde est différent - et l'Explorateur Windows n'est tout simplement pas assez personnalisable. Et pour certaines personnes, fixer cela vaut 89 $ AUD, ce qui représente combien Annuaire Opus frais.
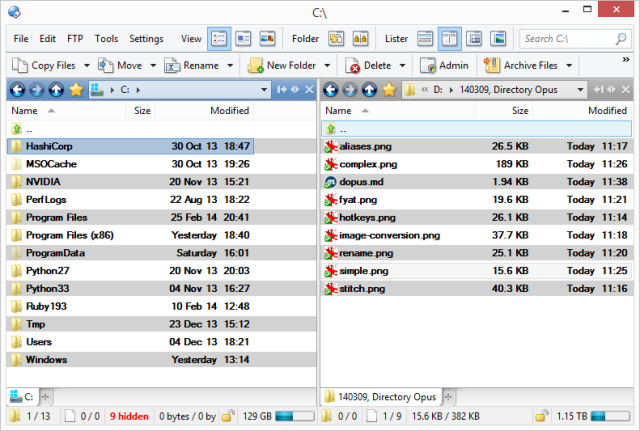
Il existe de nombreux gestionnaires de fichiers alternatifs - nous avons déjà examiné cinq bons gestionnaires de fichiers Les 5 bons gestionnaires de fichiers Windows gratuits Lire la suite , puis à deux gestionnaires de fichiers alternatifs
2 gestionnaires de fichiers alternatifs que vous devriez vraiment vérifier Lire la suite , et un autre appelé Multi Commander Essayez Multi Commander comme alternative à l'explorateur de fichiers avancéEn toute honnêteté, Windows 7 est venu avec un explorateur de fichiers assez décent. Vous avez un volet de navigation facile à gauche, avec des listes de fichiers et de dossiers au centre, et un volet d'aperçu utile sur ... Lire la suite . Pourquoi dépenseriez-vous près d'une centaine de dollars pour quelque chose que vous pouvez obtenir gratuitement?Personnalisation extrême de l'interface
La chose la plus importante que vous devez savoir sur Directory Opus est que vous pouvez changer tout. Voici la boîte de dialogue qui vous permet de régler les raccourcis clavier:

Par exemple, je suis habitué aux raccourcis clavier de Norton Commander: F5 pour copier, F6 déplacer, etc. Directory Opus ne fonctionne pas de cette façon par défaut, mais après une minute de configuration, il fonctionne.
Vous pouvez également modifier les barres d'outils à votre convenance: mélangez les éléments, supprimez les éléments dont vous n'avez pas besoin et créez-en de nouveaux. Il est suffisamment sophistiqué pour afficher certaines barres d'outils uniquement sur certains types de dossiers, de sorte que vous obtenez des commandes liées aux images uniquement lorsque vous regardez un dossier contenant des images (tout comme Explorer).
Vous pouvez également définir des raccourcis clavier pour qu'ils soient globaux, de sorte que la fenêtre Directory Opus n'a pas besoin d'être active pour fonctionner. Quelle que soit l'application sur laquelle je travaille, Alt + Ctrl + C copie le chemin d'accès actuellement actif à Directory dans mon presse-papiers. Ceci est très utile pour les boîtes de dialogue Enregistrer sous - je colle simplement le chemin sur lequel je travaille déjà, au lieu d'avoir à le parcourir à nouveau dans la boîte de dialogue.
Intégration étroite avec d'autres outils système
Regardez ce petit bouton:

De toute évidence, Directory Opus n'est pas fourni avec un bouton intitulé «MUO» (MakeUseOf). C'est un bouton que j'ai créé, mais il appelle un outil externe et l'alimente avec les images que j'ai actuellement sélectionnées. Je n'ai qu'à sélectionner deux images, cliquez sur le bouton, et obtenez un point magnifiquement et une image redimensionnée prête à être insérée dans n'importe quel article Android. Cela prend environ une demi-seconde.
Pour de nombreuses tâches, cependant, vous n'avez pas besoin d'appeler des outils externes: Directory Opus a une puissante prise en charge intégrée pour les scripts, vous permettant d'écrire vos propres macros complexes qui utilisent ses propres capacités.
Alias de dossier
Oui, Directory Opus a un menu Favoris, tout comme Explorer. Il est même assez intelligent pour garder une trace des dossiers que vous utilisez souvent et les ajouter automatiquement à vos favoris. Mais si vous êtes comme moi, vous préférez utiliser votre clavier plus que votre souris, ce qui correspond aux alias de dossier:

Tapez une barre oblique, puis tapez tout alias que vous avez précédemment configuré (ou l'un des nombreux alias fournis avec Directory Opus), et vous vous retrouvez dans ce dossier. La liste se rétrécit au fur et à mesure que vous tapez. C'est un vite moyen d'aller partout où vous devez aller.
Outils d'image
Besoin de redimensionner une image ou de changer son format? Faites-le pivoter ou changez sa qualité? Aucun problème:

Tout cela est intégré à Directory Opus. La boîte de dialogue ci-dessus est l'interface graphique de ces fonctionnalités - mais elles sont également disponibles via des commandes de script. Vous pouvez donc sélectionner 100 images, cliquer sur un bouton et les avoir toutes redimensionnées et converties en 80% de qualité JPG. Il est rapide et ne nécessite aucun outil externe.
Renommage puissant en masse
Chaque jour, je dois ajouter des préfixes à un tas de fichiers (généralement des captures d'écran que j'utilise pour les publications). Je dois parfois numéroter des fichiers de manière séquentielle également. Aucun problème:

Je sélectionne simplement les fichiers avec lesquels je veux travailler et je dis à Directory Opus quoi faire. Comme vous pouvez le voir sur le côté droit de la capture d'écran, vous pouvez également créer et enregistrer des préréglages renommés, et utiliser des expressions régulières complexes pour transformer les noms de fichiers d'une manière qui n'est tout simplement pas possible autrement.
Rechercher au cours de la frappe (même à partir du milieu)
Vous savez comment Chrome met en évidence votre terme de recherche actuel sur la page? Directory Opus le fait aussi:

L'Explorateur Windows prend en charge la recherche rapide au clavier… mais uniquement si vous démarrez depuis le début du nom du fichier ou du dossier. Dans la capture d'écran ci-dessus, cela serait inutile - tous les dossiers commencent par «gulp»! L'opus de répertoire ne se soucie pas - vous pouvez commencer à taper au milieu du nom du fichier ou du dossier, et il les trouverait et mettrait en évidence d'autres instances également.
Volet simple ou double selon les besoins
L'annuaire Opus peut ressembler à ceci:
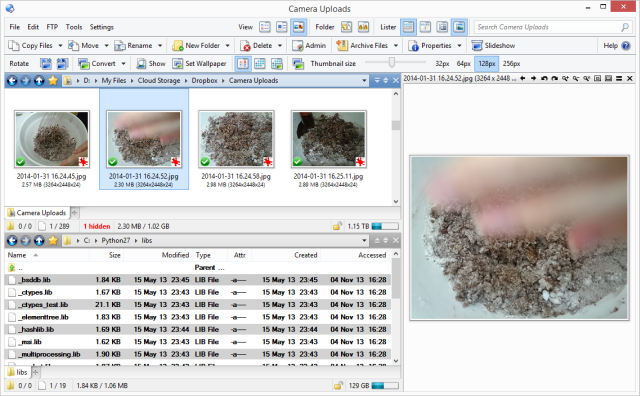
Deux volets de dossiers horizontaux, l'un configuré comme une vue miniature, l'autre comme une liste détaillée montrant les attributs et dates de création / d'accès, ainsi qu'un volet d'aperçu sur le côté droit qui montre une grande version de n'importe quelle image sur laquelle vous cliquez sur. Ouf, c'est complexe. Cela peut également ressembler à ceci:

Une petite liste de fichiers dans un encombrement réduit, parfaite pour placer une autre fenêtre pour faire glisser les fichiers un par un dans une publication, une fenêtre de navigateur pour le téléchargement, etc.
Juste un goût
Ce n'était qu'une petite sélection de ce Annuaire Opus peut faire. Je n'ai pas mentionné le support FTP intégré, le fait qu'il puisse extraire des fichiers 7z sans outil externe, la synchronisation de fichiers et le détecteur de doublons, l'interface multi-onglets… La liste est longue. Bien sûr, après avoir personnalisé Directory Opus à votre convenance, vous pouvez exporter l'intégralité de votre configuration à des fins de sécurité, ainsi que pour la synchronisation avec d'autres machines. Vous pouvez également exporter des commandes individuelles, et il y a un forum entier dédié au partage des paramètres et des commandes avec les autres.
Si vous vous sentez frustré par votre gestionnaire de fichiers actuel, vous devriez consulter Directory Opus. Il y a une raison pour laquelle il est toujours aussi fort depuis 1995.