Publicité
Prenez soin de vos dossiers et ils s'occuperont de vous - utilisez ces conseils pour prendre une longueur d'avance!
Quiconque utilise un ordinateur devra probablement utiliser des dossiers quotidiennement. Ils sont censés garder le de nombreux fichiers que nous stockons sur nos systèmes 5 façons simples d'économiser de l'argent sur de nouveaux disques dursNous avons déjà couvert tout ce que vous devez considérer pour acheter le bon disque dur. Il s'agit maintenant d'économiser autant d'argent que possible. Lire la suite organisés, mais ils ne peuvent accomplir cette tâche que s'ils sont utilisés correctement.
Cela met une certaine pression sur l'utilisateur, mais il est beaucoup plus facile de garder vos dossiers en ordre si vous connaissez certains trucs et astuces pour faciliter le processus. Associé à quelques utilitaires et outils logiciels utiles, vous aurez bientôt un contrôle complet sur la hiérarchie de vos dossiers et tous les fichiers soigneusement placés à l'intérieur.
1. Modifier l'emplacement des dossiers d'utilisateurs
Le moyen le plus simple de déplacer un dossier d'un emplacement à un autre est un simple glisser-déposer. cependant, un coup de main 7 erreurs de clic de souris désastreuses que vous ne voulez pas faireMis entre de mauvaises mains, la souris pourrait devenir un outil destructeur. Nous vous montrons quelles routines de souris vous pouvez tenir pour acquises et comment elles découragent les utilisateurs moins expérimentés. Lire la suite pourrait laisser vos fichiers importants cachés quelque part involontairement.
Dossiers liés à votre Compte d'utilisateur Windows 5 conseils pour gérer les comptes d'utilisateurs Windows comme un proLes comptes d'utilisateurs Windows sont passés de comptes locaux isolés à des comptes en ligne avec divers problèmes de confidentialité. Nous vous aidons à trier vos comptes et à trouver les paramètres qui vous conviennent. Lire la suite , comme (Mes) photos ou (Mes) vidéos, posent un problème encore plus important. Ces dossiers ne peuvent pas être déplacés manuellement; si vous les supprimiez, Windows les recréerait simplement. Vous devez définir une nouvelle destination et laisser le système déplacer ces dossiers.
Pour ce faire, cliquez avec le bouton droit sur le dossier que vous souhaitez déplacer et cliquez sur Propriétés, puis dirigez-vous vers le Emplacement languette. Choisissez le nouveau domicile de vos fichiers en utilisant le Bouge toi… pour sélectionner un chemin de fichier, puis cliquez sur D'accord pour vous assurer que vos modifications ont été enregistrées.
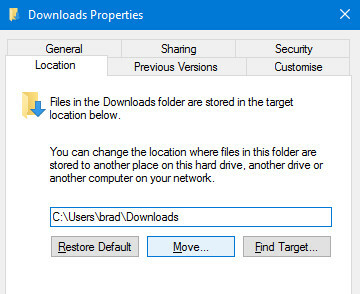
Cette façon simple et directe de déplacer un dossier d'un emplacement à un autre n'est disponible que pour les dossiers standard de votre dossier utilisateur. Se déplacer avec désinvolture dans les dossiers système peut provoquer de graves perturbations sur votre ordinateur. Réfléchissez à ce que vous faites avant de trop réorganiser les choses et gardez toujours une idée de ce que vous avez mis où.
2. Connaissez vos raccourcis
UNE bonne compréhension des raccourcis Raccourcis clavier Windows 101: le guide ultimeLes raccourcis clavier peuvent vous faire gagner des heures. Maîtrisez les raccourcis clavier universels de Windows, les astuces de clavier pour des programmes spécifiques et quelques autres conseils pour accélérer votre travail. Lire la suite rendra n'importe quelle tâche un peu plus rapide. Cela est particulièrement vrai lorsque vous travaillez avec des dossiers. Enregistrez ces combinaisons dans la mémoire et vous constaterez qu'elles réduisent régulièrement vos efforts de quelques secondes.
Si vous êtes dans une fenêtre de l'Explorateur et souhaitez accéder à la barre d'adresse, appuyez sur ALT + D - cela fonctionnera également dans votre navigateur. Si vous cherchez à renommer un dossier particulier (ou tout autre fichier), cliquez une fois dessus et appuyez sur F2.
Y a-t-il des dossiers que vous utilisez tout le temps? Vous pouvez configurer un raccourci clavier uniquement pour l'ouvrir. Tout d'abord, recherchez le dossier, cliquez dessus avec le bouton droit et sélectionnez Créer un raccourci. Ensuite, trouvez ce raccourci sur votre bureau.
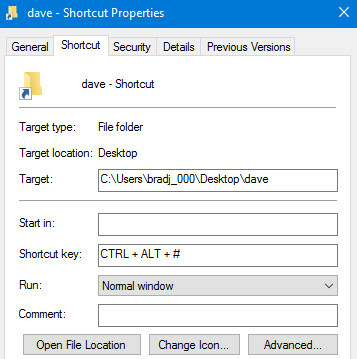
Cliquez avec le bouton droit sur le raccourci, sélectionnez Propriétéset rendez-vous au Raccourci dans la fenêtre résultante. Cliquez sur le champ intitulé Touche de raccourci, et vous pouvez choisir la combinaison de touches que vous souhaitez mettre en place pour ouvrir immédiatement le dossier à la seconde.
3. Gardez vos dossiers secrets
Pour tous les de nombreuses fonctionnalités proposées dans Windows 10 7 meilleures et pires fonctionnalités de Windows 10Windows XP était-il également votre système d'exploitation préféré? Windows 8 m'a fait passer à OS X. Windows 10 a été mon retour aux sources et bien que certaines fonctionnalités soient convaincantes, d'autres ont encore besoin de travail. Découvrez où ... Lire la suite , Le système d'exploitation phare de Microsoft n'offre toujours pas un moyen simple de protéger efficacement un dossier par mot de passe. Heureusement, de nombreux outils tiers fournissent cette fonctionnalité, comme l'excellent (et gratuit) SecretFolder.
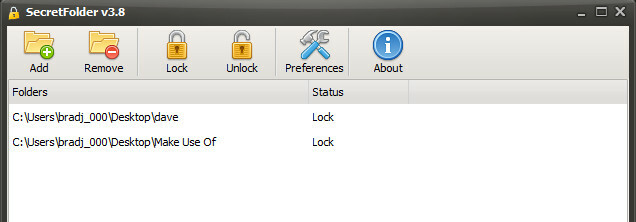
SecretFolder fonctionne en restreignant l'accès à vos dossiers spécifiés - ils ne seront pas visibles dans l'Explorateur de fichiers Windows une fois que vous les aurez ajoutés à votre liste. Étant donné que l'outil est protégé par mot de passe, vous seul pourrez l'ouvrir et supprimer des entrées de cette liste, ce qui les rendra accessibles à nouveau. S'il y a des dossiers sur votre ordinateur que vous préférez garder à l'abri des regards indiscrets, SecretFolder est une solution idéale.
4. Réduire les dossiers vides
Il n'y a aucune raison pour qu'un dossier vide traîne; bien que cela ne prenne pas beaucoup d'espace de stockage, il vous est plus difficile de parcourir les dossiers utiles en un coup d'œil. Recherche de dossier vide est un petit utilitaire portable qui facilite l'élimination de ces dossiers vides.
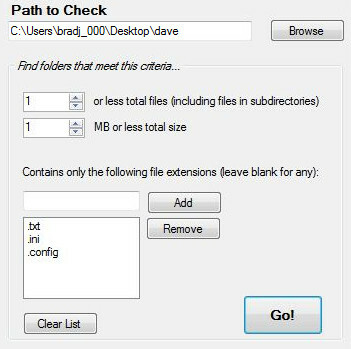
Téléchargez et exécutez l'outil, recherchez un Chemin à vérifier, définissez vos critères pour le fichier et les dossiers à rechercher et appuyez sur Aller!. L'élagage de votre collection de dossiers est un grand pas vers la propreté et la propreté de votre hiérarchie de fichiers.
5. Rendez vos dossiers de téléchargements plus réactifs
Jamais ouvert votre dossier Téléchargements Obtenez un gestionnaire de téléchargement gratuit pour accélérer vos téléchargementsVotre navigateur ne gère pas bien les gros téléchargements. Si vous en avez assez des vitesses de téléchargement lentes et des plantages, essayez un gestionnaire de téléchargement. Nous vous recommandons 9 outils gratuits pour gérer vos téléchargements. Lire la suite pour trouver qu'il se charge à un rythme d'escargot? C'est un problème qui afflige de nombreux utilisateurs de Windows, et la meilleure façon de le résoudre est de conserver soigneusement vos fichiers téléchargés organisé avec des sous-dossiers - cependant, il existe une solution rapide qui fera le travail si vous recherchez quelque chose de plus immédiat.
Cliquez avec le bouton droit sur le Téléchargements dossier et sélectionnez Propriétés. Accédez à l'onglet Personnaliser et utilisez le menu déroulant intitulé Optimiser ce dossier pour pour sélectionner Articles généraux.
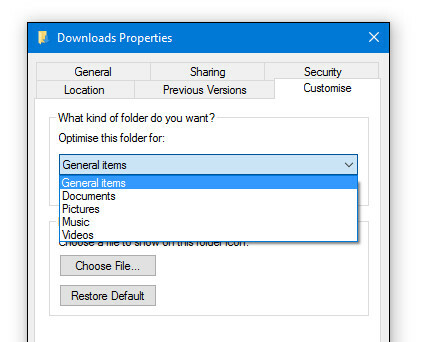
Par défaut, cette option est définie sur Image, ce qui peut ralentir les choses si votre dossier de téléchargement est réellement rempli de différents types de fichiers. Windows modifie parfois cette option automatiquement, donc si les choses ralentissent à nouveau, vous devrez peut-être répéter la procédure.
6. Accéder aux commandes de dossier avancées
Un clic droit sur un dossier vous donne accès à une série de commandes pour ouvrir, partager et et des fichiers, ou accéder aux propriétés du dossier. Saviez-vous que la tenue Décalage pendant que vous cliquez avec le bouton droit pour afficher des commandes plus avancées?
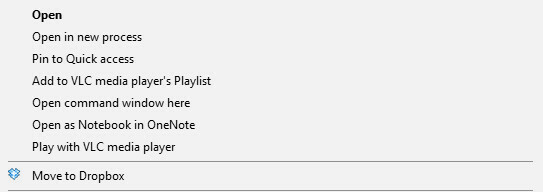
Ouvert dans un nouveau processus et Ouvrir la fenêtre de commande sont des commentaires non standard - il y a aussi la possibilité de Copier comme chemin plus bas dans la liste. Ces fonctions sont destinées aux utilisateurs experts et non à quelque chose auquel vous aurez besoin d'accéder régulièrement, mais maintenant vous le savez.
7. Rouvrir un dossier récemment fermé
C'est frustrant lorsque vous fermez une fenêtre sans le vouloir - mais au moins lorsque cela se produit dans votre navigateur Web, vous pouvez utiliser un raccourci clavier comme CTRL + MAJ + T pour ramener un onglet fermé. Il n’existe pas de raccourci de ce type pour l’explorateur de fichiers, mais vous pouvez accéder à des fonctionnalités très similaires avec un logiciel gratuit appelé AnnulerFermer.
UndoClose est un programme portable Les meilleures applications portables qui ne nécessitent aucune installationLes applications portables n'ont pas besoin d'être installées. Vous pouvez les exécuter à partir même d'un lecteur flash. Voici les meilleures applications portables disponibles. Lire la suite , qui s'exécute directement depuis votre bureau ou une clé USB. Cependant, il nécessite le Microsoft .NET Framework 2.0, assurez-vous donc que vous l'avez installé avant d'essayer de l'utiliser.
Téléchargez UndoClose et extrayez le fichier .zip. Ouvrez UndoClose.exe et vous devriez constater qu'une icône apparaît dans votre barre d'état système.
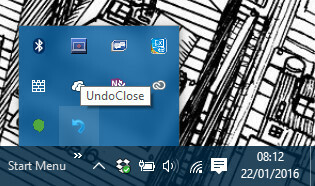
Cliquez sur ce bouton, et vous pourrez configurer un raccourci clavier pour rouvrir rapidement la dernière fenêtre de dossier qui a été fermée. Vous pouvez également faire de même pour la dernière application que vous avez fermée. Vous aurez également accès à une liste de dossiers récemment fermés au cas où vous en auriez besoin de plusieurs à nouveau.
8. Activer le mode Dieu Windows
Vous souhaitez accéder facilement à certaines des ressources de dépannage les plus utiles pour Windows dans un seul endroit? Vous devriez prendre quelques secondes pour créer un dossier «God Mode» Comment activer le mode Dieu dans Windows 7, 8.1 et 10Windows a un raccourci caché pour afficher tous les paramètres système à la fois. Voici comment accéder facilement au mode Dieu. Lire la suite .
Nommé pour le code de triche de jeu vidéo commun 7 tricheurs de jeux vidéo les plus utiles de tous les tempsÀ une époque, les jeux solo étaient livrés avec des codes de triche cachés qui pouvaient être utilisés pour déverrouiller un éventail de pouvoirs et de raccourcis astucieux. Tu te souviens de ces jours? Lire la suite , ce dossier par ailleurs modeste accélérera tout dépannage que vous pourriez avoir besoin d'accomplir sur votre PC. Pour le créer, faites un nouveau dossier quelque part raisonnable et nommez-le GodMode. {ED7BA470-8E54-465E-825C-99712043E01C} - vous pouvez remplacer «GodMode» par le nom que vous jugez approprié.
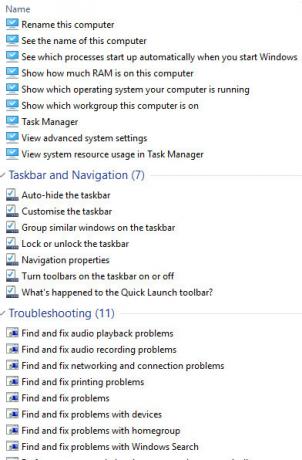
Un dossier contenant des liens vers un une multitude de fonctionnalités du panneau de configuration Déverrouillez le potentiel de Windows: Panneau de configuration démystifiéSi vous voulez être le maître de votre expérience Windows, le Panneau de configuration est là où il se trouve. Nous démêlons la complexité de cet outil électrique. Lire la suite et plus, tous assemblés en un seul endroit facile. Si vous êtes le genre de personne à qui l'on demande souvent de l'aide pour réparer les systèmes d'autres personnes, vous voudrez certainement pouvoir créer un dossier «God Mode» pour accélérer le processus.
Avez-vous une astuce sur l'utilisation des dossiers dans Windows? Vous rencontrez un problème particulier et cherchez de l'aide? Rejoignez la conversation dans la section des commentaires ci-dessous!
Écrivain anglais actuellement basé aux États-Unis. Retrouvez-moi sur Twitter via @radjonze.
