Publicité
Les gens aiment prendre des raccourcis dans tous les aspects de la vie; les ordinateurs ne font pas exception. Les raccourcis, en particulier ceux effectués au clavier, peuvent vous faire gagner des heures une fois appliqués correctement. Nous avons précédemment arrondi quelques raccourcis clavier sympas, mais aujourd'hui, nous sommes ici pour produire le guide ultime sur les raccourcis clavier Windows (également appelés raccourcis clavier Windows).
Après avoir examiné l'utilité des raccourcis, nous allons d'abord examiner les raccourcis universels qui remplissent la même fonction dans à peu près tous les programmes que vous pouvez utiliser. Nous allons plonger dans des programmes spécifiques après cela et terminer avec une sélection d'astuces alternatives. Restez à bord et vous maîtriserez ces astuces en un rien de temps!
Pourquoi s'embêter avec des raccourcis?
Si vous n'êtes pas habitué à les utiliser, les raccourcis clavier peuvent sembler une perte de temps. Après tout, vous pouvez
utilisez votre souris pour faire des sélections, utilisez les options de la barre d'outils (comme Fichier, Modifier et Outils), lancez des programmes et naviguez sur des sites Web. Pourtant, aucune souris n’est nécessaire pour utiliser votre ordinateur; vous pourriez se déplacer avec juste un clavier Navigation dans Windows avec des raccourcis clavier seulsVous connaissez peut-être de nombreux raccourcis clavier, mais saviez-vous que vous pouvez contourner Windows sans votre souris? Voici comment. Lire la suite si vous le deviez.Vous n'avez probablement qu'une seule main sur votre souris. Garder cette autre main sur le clavier et apprendre certains raccourcis clavier est une excellente idée; votre main de rechange ne fait probablement rien d'autre de productif!
Si vous écriviez un document dans Word et que vous avez pris dix secondes pour enregistrer le document toutes les cinq minutes en cliquant manuellement Fichier> Économisez, vous passeriez deux minutes par heure à économiser! Un coup d'œil rapide sur Ctrl + S prend une fraction de seconde et n'empêche pas vos mains (et votre esprit) de taper comme avec la souris.
Maintenant, vous n'avez pas à vous laisser emporter. Ne vous inquiétez pas si votre mémoire n'est pas capable de se souvenir de centaines de raccourcis. Se concentrer sur quelques raccourcis courants Les meilleures façons d'apprendre tous les raccourcis clavier dont vous aurez besoinIl existe de nombreux raccourcis clavier que vous n'utilisez pas. Nous vous apportons toutes les bonnes ressources pour vous apprendre tout ce que vous devez savoir sur les raccourcis clavier. Mémorisez les raccourcis clavier pour une productivité instantanée. Lire la suite et les intégrer dans votre utilisation quotidienne en fera bientôt une seconde nature. Une fois que vous n'y pensez même plus, ajoutez-en un peu plus à votre répertoire et continuez le cycle!
Gardez à l'esprit que tous les raccourcis ne valent pas la peine d'être utilisés pour chaque personne. Si vous ne jouez jamais de musique sur votre ordinateur, vous n'utiliserez pas de raccourcis d'avance rapide, alors sautez-les!
Quelques directives de raccourcis clavier
Pour être clair, ce guide est écrit pour les claviers Windows. Les touches d'un clavier ne doivent pas créer d'ambiguïté, mais uniquement par souci de cohérence:
- Toutes les touches et combinaisons apparaissent dans audacieux.
- Les raccourcis clavier qui doivent être enfoncés en même temps utiliseront un plus symbole (par ex. Ctrl + S).
- Les combinaisons qui doivent être pressées l'une après l'autre utiliseront un plus grand que symbole (par ex. Ctrl> T).
- Au fur et à mesure, nous partagerons diverses stratégies pour valider des raccourcis en mémoire, y compris des lettres de commandes en gras subliminales qui correspondent à leurs raccourcis. Si vous ne les trouvez pas utiles, glacez-les dessus!
- le Décalage La touche est utilisée comme fonction «inverse» pour de nombreuses combinaisons de touches. Par exemple, Espace va sauter un montant défini sur une page Web, donc Maj + Espace remontera ce même montant. Nous prendrons note lorsque cela s'applique à un raccourci.
- Contrôle sera abrégé en Ctrl.
- Clé Windows est abrégé en Gagner.
- La gauche, Droite, En haut, et Vers le bas reportez-vous aux touches fléchées.
- N'oubliez pas qu'il n'y a pas deux claviers identiques; certains claviers d'ordinateur portable peuvent avoir Fonction (FN) touches qui remplissent leurs propres fonctions sur le F1-F12 clés.

Raccourcis clavier universels pour Windows
Bien sûr, ceux-ci ne sont pas garantis à 100% du temps, mais il existe des raccourcis qui seront identiques dans presque tous les coins de Windows ou de tout programme que vous utilisez. La plupart d'entre eux existent depuis toujours, vous en connaissez peut-être déjà une poignée.
Beaucoup de ces raccourcis de base ont également des combinaisons de touches qui correspondent à leur fonction (telles que Ctrl + S pour Save), ce qui en fait un jeu d'enfant pour apprendre.
Raccourcis les plus courants et utiles
Gagner ouvrira le menu Démarrer sous Windows 7 et 10 et vous permettra de commencer à taper un terme de recherche immédiatement. Vous trouverez cela beaucoup plus rapide que de passer la souris manuellement sur le bouton Démarrer, puis de taper. Ceux sur Windows 8 ou 8.1 iront à l'écran de démarrage avec cette clé.
Les raccourcis qui traitent l'édition de texte sont probablement les plus omniprésents de nos habitudes:
Couper, copier et coller à l'aide du clavier
- Ctrl + X pour couper le texte en surbrillance (supprimez-le et placez-le sur le presse-papiers 6 gestionnaires d'historique de presse-papiers gratuits pour suivre ce que vous copiez et collezVous avez besoin d'un gestionnaire de presse-papiers car il peut se souvenir de tout ce que vous copiez et collez. Nous avons compilé cinq des outils les plus fonctionnels pour gérer votre historique de presse-papiers. Lire la suite )
- Ctrl + C pour copier du texte (placer une copie du texte dans le presse-papiers)
- Ctrl + V pour coller du texte (copiez le presse-papiers à la position du curseur)
Ces raccourcis se trouvent tous d'affilée sur le clavier QWERTY standard, ce qui les rend faciles à localiser.
Pour les garder droits, pensez à X comme faire une coupe, C debout pour copie, puis V, la seule qui reste, est la pointe de flèche pointant vers le bas pour déposer ou insérer ce qui a été enregistré dans le presse-papiers. N'oubliez pas que le copier-coller fonctionne pour plus que du texte; les images sont également un jeu équitable.

Tout sélectionner
Pour tout sélectionner dans l'espace actuel, utilisez Ctrl + A. Si vous tapez dans une zone de texte dans Chrome, par exemple, ce raccourci sélectionnera tout le texte que vous avez tapé. Si vous cliquez sur un point quelconque d'une page, vous sélectionnez tous les éléments, y compris les images et autres mises en forme.
Tout sélectionner est plus utile lorsque vous essayez de travailler avec un tas de fichiers à la fois, ou peut-être pour récupérer tout ce que vous venez de taper et le réutiliser ailleurs. Faire glisser manuellement la souris sur la sélection est beaucoup plus lent.
Défaire refaire
Ctrl + Z annulera toute action et est votre meilleur ami lorsque vous effectuez tout type de travail sur votre ordinateur, en particulier les tâches sujettes à des erreurs telles que la modification d'image ou la mise en forme d'un document. Son homologue, Ctrl + Y, va refaire une action précédemment annulée. Utilisez ces deux régulièrement et vos erreurs disparaîtront en un instant!
Supprimer des routines
Lors de la frappe, au lieu d'utiliser Retour arrière pour supprimer un caractère à la fois, utilisez Ctrl + Retour arrière pour supprimer des mots entiers à la fois. Cela fonctionne également avec Ctrl + Suppr pour supprimer un mot devant le curseur.
Enregistrer, ouvrir et imprimer des fichiers
Utilisation Ctrl + S à save quel que soit le fichier sur lequel vous travaillez - et faites-le souvent afin de ne pas perdre votre travail! Dans un navigateur, vous pouvez également l'utiliser pour enregistrer une page pour une consultation hors ligne. Le raccourci clavier pour Enregistrer sous (enregistrer un fichier sous un nouveau nom) dépend de l'application que vous utilisez. Dans Word, c'est F12; de nombreux autres programmes utilisent Ctrl + Maj + S.
Ctrl + O volonté oinsérer un fichier dans le programme que vous utilisez.
Rester dans le Ctrl famille, Ctrl + P est la commande universelle de print.
Fermer les fenêtres et les onglets
Nous parlerons de l’utilisation de raccourcis pour ouvrir des programmes dans Windows, mais vous pouvez tout aussi facilement fermer votre travail en quelques clics. Essayer ALT + F4 pour fermer une fenêtre (identique à cliquer sur le X dans le coin supérieur droit) ou Ctrl + F4 pour fermer uniquement l'onglet actuel. Alternativement, Ctrl + W fermera également votre onglet.
Rechercher des documents
Quand tu es coincé à la recherche d'un mot Comment rechercher et remplacer des mots dans plusieurs fichiersQue faites-vous si vous devez remplacer un seul mot dans des dizaines voire des milliers de fichiers texte? Vous gardez votre calme et téléchargez Notepad ++ ou Replace Text pour faire le travail en quelques secondes. Lire la suite dans un énorme document PDF, une page Web ou une autre application, Ctrl + F ouvrira le Find bar. Tapez n'importe quoi et vous pouvez utiliser Entrer pour revenir au résultat suivant; Maj + Entrée va revenir un coup.
Se déplacer entre les fenêtres, les onglets et les moniteurs
À quelle fréquence vous trouvez-vous changer de programme en cliquant sur leurs icônes de barre des tâches? En utilisant Alt + Tab est plus rapide car il vous permet de basculer instantanément entre vos deux dernières applications ouvertes.
En portant Alt vous permet de voir tout ce qui est ouvert et vous permet de Languette à n'importe quel programme. Vous pouvez utiliser Décalage pour reculer, ou Win + Tab et le même processus si vous aimez que votre changement soit un peu plus sophistiqué. Notez que dans Windows 10, Win + Tab ouvrira l'écran du bureau virtuel (voir la section ci-dessous sur les raccourcis Windows 10).
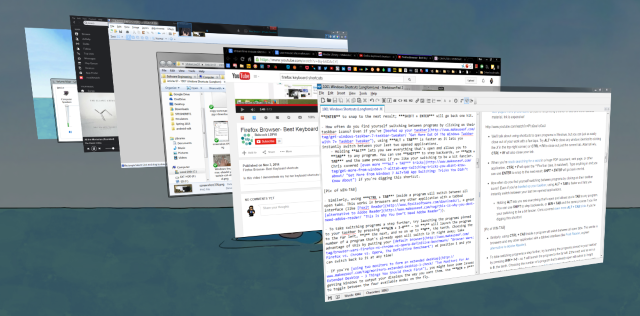
De même, en utilisant Ctrl + Tab à l'intérieur d'un programme basculera entre tous les onglets ouverts. Cela fonctionne dans les navigateurs et dans toute autre application avec une interface à onglets.
Pour passer d'un programme à l'autre, essayez de lancer les programmes épinglés sur votre barre des tâches en appuyant sur Victoire + 1-0. va lancer le programme à l'extrême gauche, 2 le suivant, et ainsi de suite jusqu'à 0, le dixième. Le choix du numéro d'un programme déjà ouvert y basculera immédiatement. Profitez-en en plaçant votre navigateur par défaut en position 1 et vous pouvez y revenir à tout moment!
Si vous êtes utiliser deux moniteurs pour former un bureau étendu, vous pouvez rencontrer des problèmes pour que Windows affiche vos écrans comme vous le souhaitez. Utilisation Win + P pour basculer entre les quatre modes disponibles à la volée. Avec plusieurs moniteurs, vous pouvez également utiliser Gagner + Maj + Gauche / Droite pour déplacer la fenêtre actuelle entre les affichages.
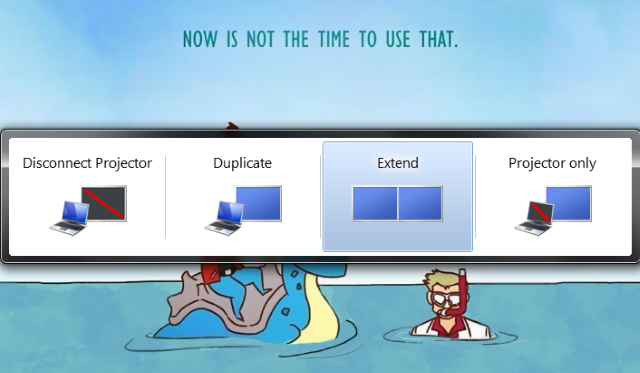
Ouvrez l'Explorateur de fichiers et les propriétés système
L'Explorateur de fichiers vous permet de parcourir tous les fichiers de votre machine; l'un des endroits où vous vous retrouvez probablement le plus est le Ordinateur pour afficher vos lecteurs et périphériques connectés. Accédez instantanément avec Win + E.
Pressage Gagner + Pause fera apparaître le Propriétés du système panneau avec informations de base sur votre PC que vous devez savoir 10 fonctionnalités essentielles que vous devez savoir sur votre PC WindowsEn tant qu'utilisateur Windows, voici quelques-uns des détails système les plus importants à connaître sur votre ordinateur. Lire la suite .
Montrer bureau
Lorsque vous avez des tonnes de fenêtres ouvertes et que vous avez besoin d'accéder à un fichier sur votre bureau (ou si vous voulez simplement admirer votre fond d'écran), appuyez sur Win + D pour afficher instantanément le bureau. Vous pouvez appuyer à nouveau dessus pour revenir là où vous étiez.

Réduire et maximiser Windows
De même, si vous devez vous débarrasser de la folie du travail pendant une minute, appuyez sur la touche Win + M raccourci pour minimiser toutes les fenêtres. Une fois que vous êtes prêt à reprendre l'action, utilisez Maj + Win + M pour tout rouvrir.
Dans la plupart des programmes, F11 le raccourci plein écran élargira la fenêtre pour occuper tout votre moniteur.
Verrouillez votre ordinateur
Vous avez beaucoup lu sur sécuriser votre ordinateur Les 6 meilleures méthodes pour verrouiller votre PC WindowsLe verrouillage de votre ordinateur est essentiel pour empêcher l'accès sans surveillance. Voici plusieurs façons de le faire dans n'importe quelle version de Windows. Lire la suite , mais aucune de vos mesures ne sera très utile si votre système est accessible à tous ceux qui passent. Pour rapidement lock votre ordinateur lorsque vous vous levez pour vous éloigner, utilisez Win + L. Si quelqu'un vous a déjà laissé une mise à jour maladroite de Facebook lorsque vous êtes loin de votre ordinateur, vous l'apprécierez.
Ouvrir l'écran de sécurité et le gestionnaire de tâches
Un raccourci aussi ancien que Windows lui-même auquel la plupart des gens ont recours lorsque leur système se bloque est Ctrl + ALT + Suppr. Dans les versions modernes de Windows, cela affichera l'écran de sécurité Windows qui vous permet de modifier votre mot de passe ou de vous déconnecter, entre autres tâches.
Le programme que vous recherchez probablement est le Gestionnaire des tâches, qui est directement accessible par le Ctrl + Maj + Échap combo. Une fois sur place, assurez-vous de savoir ce qui se passe avec notre conseils sur le gestionnaire de tâches.

Raccourcis clavier de Windows 8 / 8.1
Windows 8 et 8.1 (vous ne devrait plus utiliser Windows 8 Pourquoi mettre à niveau Windows à la fin du support étenduFinalement, la prise en charge de chaque version de Windows expire, laissant les PC pleins de trous, de points d'entrée pour les logiciels malveillants et de possibilités pour les pirates. Windows 8 a récemment atteint le statut de fin de support - nous vous montrons pourquoi et comment ... Lire la suite comme Microsoft ne le prend pas en charge) incluent leur propre ensemble de combinaisons de touches qui pourraient ne pas s'appliquer dans Windows 7 ou version antérieure. Voici quelques raccourcis que vous voudrez savoir si vous utilisez Windows 8.
Ouvrir la barre des charmes et rechercher
Win + C ouvrira le Charms bar, le hub central pour rechercher, partager et accéder aux paramètres. Vous pouvez également utiliser des gestes de balayage dans Windows 8 pour y arriver, mais ceux-ci sont ennuyeux et peuvent s'activer par accident.
Puisque vous ne pouvez pas simplement toucher Gagner et commencer à chercher comme dans Windows 7, utilisez Win + Q pour ouvrir le charme de recherche de n'importe où. Cela vous permet de rechercher des fichiers, des paramètres et même le Web si vous le souhaitez.
D'autres objets de charme importants ont également des raccourcis. Win + I vous sautera dans Paramètres, tandis que Win + W vous permet de démarrer la recherche des paramètres (idéal si vous avez besoin de trouver un élément du Panneau de configuration enterré).
Accéder aux outils du système
Win + X lance le Quick Access Menu, un menu utile contenant des raccourcis aux utilitaires courants tels que le Panneau de configuration, le Gestionnaire de périphériques ou le menu Programmes. Étant donné que le menu Démarrer qui contenait tous ces raccourcis a été supprimé dans Windows 8, ce groupe de commandes est assez pratique.
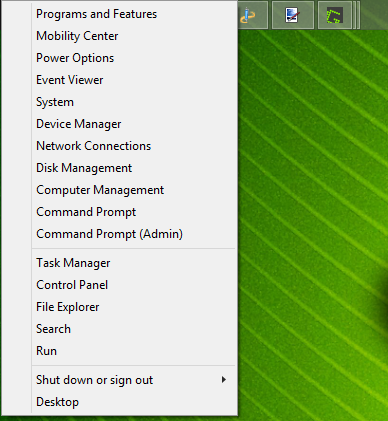
N'oubliez pas que sous Windows 7, ce menu n'existe pas. Win + X affiche le Centre de mobilité Windows à la place. C'est toujours utile, en particulier sur les ordinateurs portables où vous modifier les paramètres comme la luminosité de l'écran, le volume et le mode d'affichage fréquemment.

Snap Windows
Vous pouvez enclenchez les fenêtres de chaque côté de votre écran pour un travail à double vitrage. Victoire + période enclenche l'application actuelle sur le côté droit de l'écran et Gagner + Maj + Période le jette vers la gauche.
Ouvrir la barre de commandes de l'application moderne
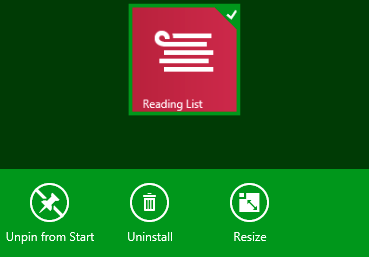 Les applications modernes de Windows 8 ont des barres de commande d'application uniques qui apparaissent en bas de l'écran. Par exemple, l'écran de démarrage contient des options pour annuler l'épinglage, la désinstallation ou le redimensionnement d'une application. Un clic droit ou un balayage vers le haut depuis le bas de l'écran les ouvrira, tout comme Win + Z.
Les applications modernes de Windows 8 ont des barres de commande d'application uniques qui apparaissent en bas de l'écran. Par exemple, l'écran de démarrage contient des options pour annuler l'épinglage, la désinstallation ou le redimensionnement d'une application. Un clic droit ou un balayage vers le haut depuis le bas de l'écran les ouvrira, tout comme Win + Z.
Raccourcis clavier de Windows 10
Windows 10 est la version actuelle de Windows et remplace Windows 8 mal reçu. Il contient de tout nouveaux raccourcis qui n'existaient pas en 7 ou 8. Si vous n'avez pas encore Windows 10, vous pouvez l'installer gratuitement.
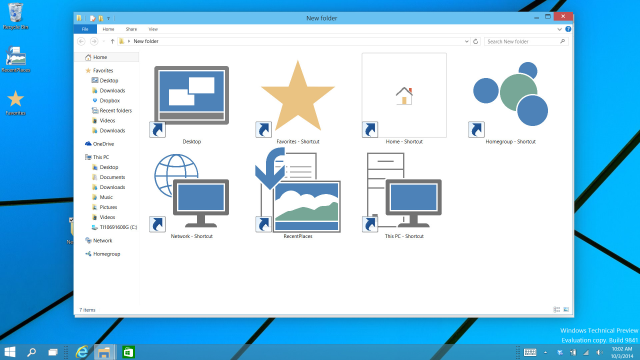
Snap Windows
Windows 10 augmente la fonctionnalité de capture de fenêtre. En plus de Gagner + Gauche et Win + Right, essayez Gagnez + et Win + Down pour accrocher vos fenêtres côte à côte verticalement. En utilisant les quatre, vous pouvez maintenant afficher quatre fenêtres à la fois dans une grille 2 x 2.
Bureaux virtuels
Auparavant, vous deviez utiliser des outils tiers pour cela, mais Windows 10 inclut des bureaux virtuels Une introduction au bureau virtuel et à la vue des tâches dans Windows 10Les nouvelles fonctionnalités de bureau virtuel et d'affichage des tâches de Windows 10 sont des améliorations de la qualité de vie que vous ne devriez pas négliger. Voici pourquoi elles sont utiles et comment vous pouvez en bénéficier dès maintenant. Lire la suite .
- Win + Tab passe de l'affichage d'un bel effet visuel (sous Windows 7) à un nouveau menu essentiel: la vue des tâches. Une fois que vous aurez appuyé sur la combinaison de touches, vous pourrez laisser aller les boutons et choisir entre les programmes ouverts dans votre environnement virtuel actuel.
- ALT + Tab est le même qu'avant, sauf que vous pouvez basculer entre les programmes à partir de n'importe quel bureau.
En ce qui concerne les bureaux virtuels, vous voudrez également utiliser Win + Ctrl + D pour créer un nouveau virtuel réenvironnement esktop. Win + Ctrl + F4 ferme votre bureau actif (rappelez-vous que ALT + F4 ferme les fenêtres ouvertes, c'est donc la même idée), et Win + Ctrl + Gauche / Droite basculera entre vos bureaux ouverts.
Ouvrez l'application Paramètres et le Centre d'action
Windows 10 ne contient plus de barre de charmes. Win + I, qui ouvrait auparavant les paramètres de la barre d'icônes, ouvre maintenant l'application Paramètres. Pour ouvrir le nouveau Centre d’action, qui recueille vos notifications et propose des bascules pratiques, appuyez sur Win + A.
Cortana
Cortana est votre assistant numérique dans Windows 10. Vous pouvez l'invoquer avec Win + Q, où elle sera instantanément prête à effectuer une recherche avec le texte que vous saisissez. Si vous êtes activé en mode d'écoute, vous pouvez parler à Cortana après avoir appuyé sur Win + C.
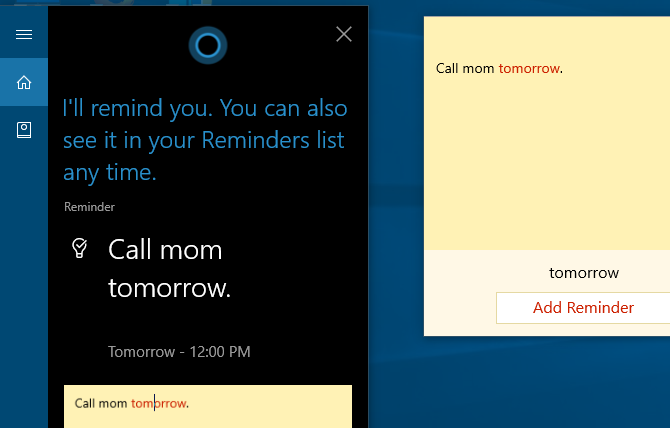
Plus de fonctionnalités Windows 10
Vous devez connaître quelques autres raccourcis qui ne rentrent pas dans une catégorie. Dans n'importe quel champ de texte, appuyez sur Victoire + période pour ouvrir le panneau emoji et sélectionner l'emoji parfait pour votre humeur. Lorsque vous jouez à un jeu, utilisez Win + G pour ouvrir la barre de jeu, qui vous permet de prendre facilement une capture d'écran ou un enregistrement, de basculer entre les paramètres liés au jeu, etc.
Naviguer à l'invite de commandes
Windows 10 comprend de nouveaux raccourcis attendus depuis longtemps qui font à l'aide de l'invite de commande Comment maîtriser l'invite de commandes dans Windows 10Cet article rend l'invite de commande Windows 10 accessible et bien plus utile. Apprenez à exécuter plusieurs commandes, obtenez de l'aide sur n'importe quelle commande, etc. Lire la suite beaucoup plus convivial. Au lieu d'avoir à cliquer avec le bouton droit et de choisir Coller, vous pouvez enfin utiliser Ctrl raccourcis pour modifier le texte sur la ligne de commande.
Avant de les essayer, vous devez les activer. Cliquez avec le bouton droit sur la barre de titre d'une invite de commande, choisissez Propriétés, et sous le Expérimental onglet, cochez la case en regard de Activer les nouveaux raccourcis clavier Ctrl.
- Tout comme dans d'autres endroits de Windows, vous pouvez désormais utiliser Ctrl + C pour copier du texte, Ctrl + V pour coller du texte, et Ctrl + A pour tout sélectionner dans la fenêtre de la console.
- La gestion de plusieurs lignes de commandes est beaucoup plus simple lors de l'utilisation Maj + Flèches pour déplacer le curseur et sélectionner du texte; haut et bas déplacer une ligne, tandis que gauche et droite déplacer un caractère à la fois. En portant Ctrl + Maj + Flèches déplacera un mot à la fois. Continuez à maintenir Décalage pour sélectionner plus de texte.
- Maj + Début / Fin déplacera votre curseur au début ou à la fin de la ligne actuelle, en sélectionnant tout le texte sur cette ligne avec. Ajouter Ctrl à ce raccourci se déplacera au début ou à la fin de la sortie entière.
- En portant Maj + Page haut / bas fait défiler le curseur sur tout un écran et, comme vous pouvez le deviner, sélectionne également le texte sur la page.
- En utilisant Ctrl + Haut / Bas vous permet de faire défiler une ligne à la fois (tout comme en utilisant la barre de défilement à droite), tandis que Ctrl + Page haut / bas déplace une page entière vers le haut ou vers le bas.
- Ctrl + M vous permet d'entrer dans un «mode de marquage» pour marquer du texte. Puisque vous pouvez maintenant surligner du texte en utilisant Décalage, vous n'aurez peut-être pas besoin de ce raccourci.
- Vous pouvez enfin utiliser Ctrl + F pour rechercher du texte dans une invite de commande.
Lis:Commandes CMD Windows essentielles que vous devez connaître Commandes CMD Windows essentielles que vous devez connaîtreL'interface sombre de l'invite de commande est votre passerelle vers des outils Windows avancés. Nous vous montrons les commandes CMD essentielles qui vous permettront d'y accéder. Lire la suite
Raccourcis logiciels spécifiques
Maintenant que nous avons vu des raccourcis qui fonctionnent dans Windows, jetons un coup d'œil à quelques gains de temps pour le meilleur logiciel Windows.
Tous les navigateurs
Que vous surfiez avec Chrome, Firefox, Opera, ou Microsoft Edge, ces raccourcis vous permettront de vous déplacer en moins de clics.
Basculer et ouvrir des onglets
- Ctrl + 1-8 passera instantanément à cet onglet numéroté, tout comme Victoire + 1-0 passe aux programmes de la barre des tâches. Aussi, Ctrl + 9 passe au dernier onglet même si de nombreux onglets sont ouverts.
-
Ctrl + T ouvrira un nouvel onglet. En combinaison avec de puissantes omniboxes de navigateur, vous pouvez instantanément commencer à taper un terme de recherche après avoir utilisé ce raccourci.
- Si vous devez rouvrir un onglet que vous venez de fermer, Ctrl + Maj + T le fait réapparaître en un éclair.
Liens ouverts
Lorsque vous souhaitez ouvrir un lien mais que vous ne souhaitez pas qu'il prenne le contrôle de votre page actuelle, Ctrl + clic gauche pour l'ouvrir dans un nouvel onglet. Vous pouvez également Clic du milieu le lien pour le même résultat. Ctrl + Maj + Clic gauche fera la même chose que ci-dessus, mais vous serez redirigé vers le nouvel onglet au lieu de le laisser pour plus tard.
Revenir en arrière, actualiser et arrêter le chargement
Au lieu d'utiliser les boutons Précédent et Suivant de votre navigateur, Alt + gauche va revenir, et Alt + Droite avance si applicable. Aussi souvent que vous naviguez sur les pages, cela vaut vraiment la peine de prendre l'habitude d'utiliser.
Lorsque vous devez actualiser rapidement une page Web, F5 le fera pour vous. Pour remplacer le cache du navigateur et recharger complètement la page si elle est difficile, utilisez Ctrl + F5. Si vous souhaitez arrêter le chargement d'une page, Esc mettra fin aux activités de la page.
Rentrer chez soi
Après avoir pris le temps de créer une page d'accueil géniale, vous voudrez la visiter chaque fois que vous le pourrez. Alt + Accueil vous ramènera là où est le cœur.
Envoyer
Celui-ci ne fait rien dans le navigateur lui-même, mais de nombreux sites Web (y compris l'envoi d'e-mails avec n'importe quel fournisseur et la publication de messages sur Facebook et Twitter) utilisent Ctrl + Entrée comme équivalent à cliquer sur Envoyer ou sur Entrée.
Zoom avant ou arrière
Parfois, il est trop difficile de lire du texte sur une page, ou vous devez peut-être inspecter une image de près. Pour faire défiler rapidement, utilisez Ctrl + Plus / Moins pour entrer ou sortir. Vous pouvez également tenir Ctrl et faites glisser la molette de la souris au lieu d'utiliser les boutons plus et moins pour une mise à l'échelle plus rapide. Pour revenir au zoom standard, appuyez brièvement sur Ctrl + 0 rend tout à nouveau normal.
Raccourcis de la barre d'adresse
Ctrl + L concentre instantanément le curseur sur la barre d'adresse afin que vous puissiez coller une URL ou rechercher un terme. Une fois dans la barre d'adresse, Ctrl + Entrée ajouterai www. avant votre texte et .com à la fin de celui-ci. Donc, au lieu de saisir manuellement www.makeuseof.com, vous pouvez simplement taper se servir de, puis appuyez Ctrl + Entrée et votre navigateur remplira les parties ennuyeuses.
Naviguer dans les menus
Utilisez quelques raccourcis pour accéder aux sous-menus de votre navigateur. Ctrl + H ouvre l'histoire, Ctrl + J vous amènera à vos téléchargements, Ctrl + D ajoute le site actuel à vos signets Façons créatives dont vous avez besoin pour essayer d'organiser vos signetsMais, quelle est vraiment la meilleure façon d'enregistrer et d'organiser des signets? Voici quelques façons créatives de le faire, selon votre style et l'utilisation de votre navigateur. Lire la suite , et Ctrl + Maj + Suppr ouvre l'invite pour effacer l'historique de navigation.
Autres programmes
Nous avons longuement écrit dans le passé sur les raccourcis pour des programmes spécifiques, donc nous ne serons pas redondants ici. Si vous cherchez à vous déplacer plus rapidement dans votre logiciel préféré, ces articles vous mettront bien sur votre chemin.
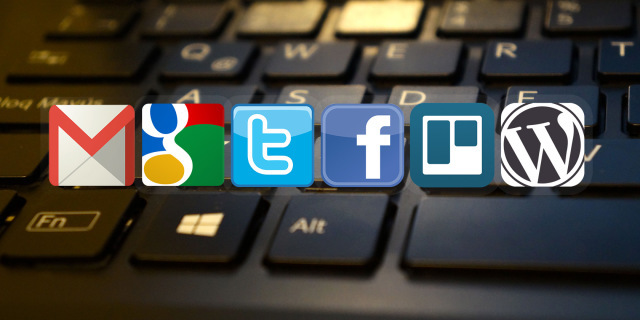
- Evernote est un fantastique utilitaire de prise de notes, et se déplacer efficacement est essentiel. Notre guide d'Evernote Comment utiliser Evernote: le manuel non officielApprendre à utiliser Evernote par vous-même prend beaucoup de temps. C'est pourquoi nous avons rassemblé ce guide pour vous montrer comment tirer pleinement parti des fonctionnalités Evernote les plus importantes. Lire la suite comprend des raccourcis pour vous assurer de rester en charge de vos affaires.
- Gmail: Nous avons écrit un guide d'utilisation avancé de Gmail Le Guide de l'utilisateur avancé de GmailCe guide Gmail gratuit est destiné à ceux d'entre vous qui utilisent déjà Gmail en tant que client de messagerie et souhaitent profiter au maximum de ses nombreuses fonctionnalités de productivité. Lire la suite , mais toute personne utilisant le service de messagerie de Google peut bénéficier de quelques-unes Raccourcis Gmail Les raccourcis clavier Gmail les plus utiles que tout le monde devrait connaîtreLa façon la plus simple d'augmenter votre productivité Gmail est de commencer à utiliser des raccourcis clavier pour les tâches courantes. Lire la suite .
- Microsoft Office: Les applications Office comme Word et Excel ont leur propre ensemble de raccourcis que vous devez connaître. Nous avons couvert 60 raccourcis utiles pour Microsoft Office 60 raccourcis clavier essentiels de Microsoft Office pour Word, Excel et PowerPointDes centaines de raccourcis clavier sont disponibles dans Office, mais ce sont les plus importants que vous devez savoir car ils vous feront gagner beaucoup de temps. Lire la suite , comprenant raccourcis spécifiques à Outlook Plus de 25 raccourcis clavier Outlook pour vous rendre plus productifOutlook est l'un des clients de messagerie de bureau les plus populaires actuellement utilisés. Si vous êtes l'un de ces nombreux utilisateurs d'Outlook, les raccourcis clavier suivants vous feront gagner beaucoup de temps. Lire la suite .
- Photoshop: Adobe Photoshop a tellement d'outils que leur recherche à la souris prendra une éternité. Apprendre les raccourcis Photoshop les plus utiles Raccourcis clavier d'Adobe Photoshop 101Que vous soyez débutant ou professionnel, ces raccourcis clavier Adobe Photoshop vous feront gagner des heures. Lire la suite au lieu de cela de travailler plus efficacement.
- Kodi: Le lecteur multimédia très populaire n'est pas sans raccourcis. Jettes un coup d'oeil à les plus grands raccourcis clavier Kodi 50 raccourcis clavier Kodi que vous devez vraiment connaîtreSi vous avez découvert Kodi, vous ne pourriez probablement plus vous en passer maintenant. Cependant, si vous en avez assez de contrôler Kodi via une application de télécommande, vous pouvez utiliser ces raccourcis clavier à la place. Lire la suite si vous êtes un utilisateur expérimenté.
- Applications Windows par défaut: Si vous utilisez des programmes comme la calculatrice, Paint, etc., vous devez apprendre les meilleurs raccourcis clavier du logiciel Windows intégré Les meilleurs raccourcis clavier dans les programmes Windows par défautLes raccourcis clavier augmentent votre productivité dans n'importe quelle application, y compris les bons anciens programmes intégrés à Windows! Nous vous montrons comment couper un coin dans Microsoft Paint, la calculatrice et la loupe Windows. Lire la suite .
Type Caractères spéciaux
Des caractères spéciaux (tels que ¡ou ®) sont parfois nécessaires pour taper, mais il est ennuyeux de les copier à partir du Web chaque fois que vous en avez besoin. Si vous ne souhaitez pas utiliser un site Web comme copypastecharacter pour faire le travail rapidement, en utilisant Alt et le pavé numérique vous permet de les insérer à tout moment.
Créez vos propres raccourcis
Si vous n'êtes pas satisfait de la variété de raccourcis clavier Windows disponibles, il est temps de faites vos propres raccourcis Plus de 12 raccourcis clavier Windows personnalisés pour le geek en vousWindows comprend des centaines de raccourcis clavier, mais vous pouvez créer vos propres raccourcis vers presque tout ce que vous souhaitez. Voici comment personnaliser vos raccourcis Windows. Lire la suite . Puisqu'ils sont créés par les utilisateurs, ils sont incroyablement polyvalents. Vous pouvez les utiliser pour simplement ouvrir quelques-uns de vos programmes préférés ou créer des raccourcis détaillés qui exécutent une série de fonctions pour vous. Voici un aperçu de base de ce que vous pouvez faire.
Lancer un programme avec un raccourci
Les programmes de référence que vous utilisez tout le temps ne devraient pas être à plus de quelques clics. Pour créer un raccourci personnalisé, recherchez d'abord le programme que vous souhaitez utiliser et créez une icône de raccourci pour celui-ci. Placez le raccourci n'importe où, puis cliquez dessus avec le bouton droit. Choisissez Propriétés et dans la zone Propriétés du raccourci, saisissez votre combinaison dans le bouton Raccourci.
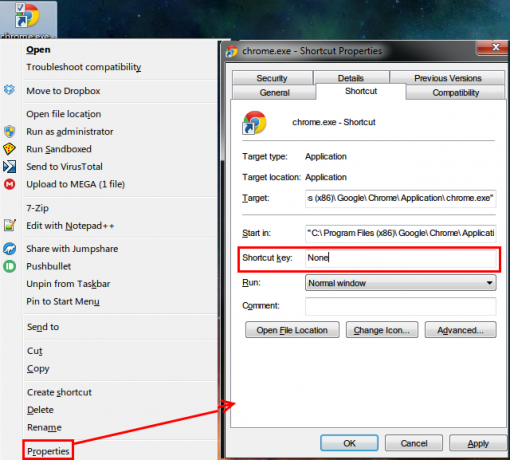
Gardez à l'esprit que, bien que tous les raccourcis créés ici commencent par Ctrl + Alt, il ne peut pas s'agir d'un combo déjà utilisé ailleurs, alors choisissez quelque chose d'unique.
Obtenez de l'aide d'AutoHotKey
Pour tout ce qui va au-delà de l'ouverture de quelques programmes, vous voudrez utiliser de puissants outils tiers pour créer des raccourcis. Étant donné que nous avons couvert ce sujet dans le passé, je recommanderai puissant AutoHotKey un coup de feu. Il vous permet de faire presque tout ce que vous voulez avec l'automatisation. Notre guide AutoHotKey pour les débutants Le guide rapide AutoHotkey pour les débutantsAutoHotkey est un puissant outil gratuit et open source de Microsoft Windows qui peut automatiser les tâches répétitives. Apprenez à l'utiliser ici. Lire la suite vous aidera à apprendre les bases de cet outil incroyable.
Comment créer un raccourci sur le bureau
Nous avons consacré un article complet à ce sujet. Check-out les moyens les plus simples de créer un raccourci sur le bureau Comment créer des raccourcis Windows Desktop en toute simplicitéLes raccourcis de bureau intelligents peuvent vous éviter de passer au crible les menus et les dossiers. Nous vous montrons des moyens rapides et faciles de les créer. Lire la suite dans n'importe quelle version de Windows.
Quand les raccourcis clavier se gâtent
Aussi incroyables que soient les raccourcis clavier, parfois vous activer une combinaison de touches par erreur Oups! 10 raccourcis clavier que les utilisateurs continuent de frapper par erreurVous trouvez que votre clavier ne tape pas correctement? Voici les raccourcis clavier courants qui causent des problèmes et comment les résoudre. Lire la suite , conduisant à toutes sortes de choses loufoques. Voyons quelques-uns des coupables les plus communs et découvrons comment tirer réellement parti de ce qu'ils font!
- Ctrl + Alt + touches fléchées fera basculer votre affichage à 0, 90, 180 ou 270 degrés. À moins que vous n'ayez une tablette PC, vous ne voudrez probablement jamais que votre affichage soit modifié, Ctrl + Alt + Haut pour le remettre du bon côté. Si vous êtes du genre espiègle, cette fonction est une excellente blague PC pratique à jouer avec vos amis.
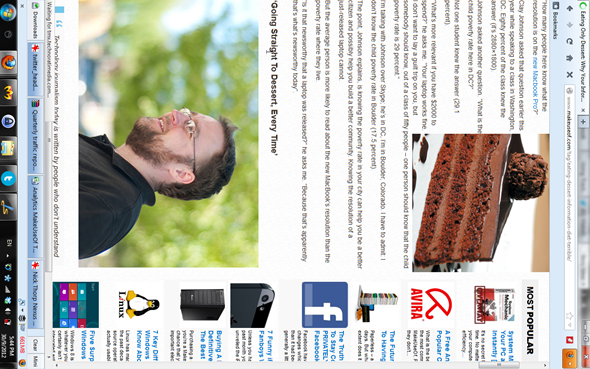
- En appuyant Décalage cinq fois de suite, vous entendrez un bip et verrez un message vous parler des touches rémanentes. Cette Fonction d'accessibilité Windows Un bref guide des outils d'accessibilité de Windows 10Que vous ayez du mal à voir ou que vous souhaitiez explorer le contrôle vocal, Windows 10 propose de nombreux outils d'accessibilité pour vous aider. Nous vous montrons où les trouver et comment les utiliser. Lire la suite permet aux personnes qui ont du mal à appuyer sur deux touches à la fois d'utiliser leur clavier. Par exemple, pour appuyer sur Ctrl + Alt + Suppr avec Sticky Keys activé, vous pouvez appuyer sur Ctrl, puis Alt, puis Del, un à la fois.
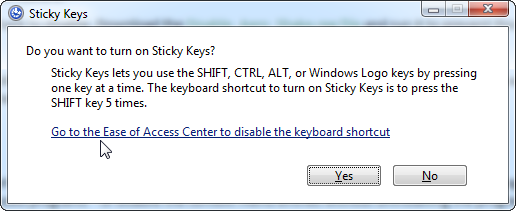
Pour la plupart, c'est juste une gêne Windows Les 6 fonctionnalités Windows les plus ennuyeuses et comment les corrigerWindows a beaucoup de problèmes. Voici les ennuis avec lesquels tous les utilisateurs de Windows doivent vivre et comment les améliorer. Lire la suite vous ne voudrez plus jamais l'activer, il est donc sage de désactiver l'invite afin de ne plus être harcelé. Robinet Décalage cinq fois pour obtenir la fenêtre contextuelle (si elle ne s'affiche pas, vous l'avez déjà désactivée), puis choisissez d'accéder au Centre de facilité d'accès, où vous pouvez désactiver le raccourci.
Il y a des raccourcis dans la vie
Vous avez réussi à parcourir notre longue liste de raccourcis clavier Windows! Bien que nous en ayons compilé une tonne, il y en a encore plus qui ne sont pas aussi universellement utiles.
N'oubliez pas que vous n'êtes pas censé vous souvenir ou même utiliser tous les raccourcis présentés ici! Choisissez celles que vous utiliseriez le plus au cours d'une journée régulière et intégrez-les à votre routine. Ils sont conçus pour vous aider, et je parie que si vous n'avez pas utilisé de nombreux raccourcis jusqu'à présent, vous serez satisfait de votre productivité accrue. Si cela vous aide, créez vos propres mnémoniques pour les mettre dans votre tête encore plus rapidement.
Envie de raccourcis encore plus? Check-out comment ajouter des raccourcis à votre menu contextuel. Comment ajouter et supprimer des entrées du menu contextuel de WindowsTout le monde aime les raccourcis. Pendant ce temps, votre menu contextuel est encombré d'entrées que vous ne touchez jamais. Nous allons vous montrer comment personnaliser le menu contextuel avec des raccourcis que vous voudrez réellement utiliser. Lire la suite
Ben est rédacteur en chef adjoint et directeur de la publication sponsorisée chez MakeUseOf. Il est titulaire d'un B.S. en systèmes d'information informatique du Grove City College, où il est diplômé Cum Laude et avec distinction dans sa majeure. Il aime aider les autres et se passionne pour les jeux vidéo en tant que médium.


