Publicité
Je n'ai jamais été un grand fan de la dictée vocale. Étant né avec le clavier et la souris en main, je me suis toujours senti plus à l'aise de cette façon, et mon WPM verbal ne peut pas être comparé à ma vitesse de frappe.
Mais j'utilise Google Docs tous les jours, donc quand j'ai appris qu'il avait une fonctionnalité de saisie vocale, j'ai pensé que je pouvais aussi bien l'essayer. Je suis certes en retard dans le jeu - il a fait ses débuts au début de 2016 - mais mieux vaut tard que jamais, non?
Il s'avère que la saisie vocale est géniale! Dans cet article, vous apprendrez tout ce que vous devez savoir sur la dictée vocale et le contrôle vocal dans Google Documents, y compris comment commencer et quelques conseils essentiels pour la productivité.
Configuration de la saisie vocale dans Google Documents
À ce jour, Voice Typing ne fonctionne que sur les dernières versions de Google Chrome. Vous pouvez obtenir la dictée vocale de base dans l'application Google Docs pour Android et iOS, mais aucune des fonctionnalités supplémentaires qui rendent la saisie vocale si utile.
Pour commencer, visitez docs.google.com et connectez-vous avec votre compte Google. (Oui, vous avez besoin d'un compte Google pour utiliser Google Docs!)
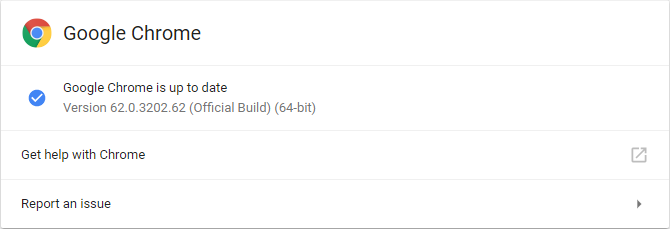
Assurez-vous que vous utilisez la dernière version de Chrome. Pour vérifier si vous l'êtes, cliquez sur le menu à trois points et sélectionnez Aide> À propos de Google Chrome… Si vous êtes en retard, il sera automatiquement mis à jour.
Et vous aurez besoin d'un microphone. Si vous n'en avez pas, assurez-vous d'obtenir un microphone dynamique au lieu d'un condensateur Condenseur vs Dynamique: de quel micro avez-vous réellement besoin?Vous songez à passer d'un microphone intégré à un son plus professionnel? Voici ce que vous devez savoir entre le choix d'un microphone à condensateur ou dynamique. Lire la suite . La dynamique capte moins de bruit de fond, donc vos mots seront plus clairs et le moteur de reconnaissance vocale sera un peu plus précis. Si vous ne savez pas par où commencer, je vous recommande l’un des microphones dans notre guide de l'équipement de podcast Le meilleur équipement de podcast pour les débutants et les amateursVous cherchez à créer votre propre podcast? Nous avons rassemblé des équipements de podcasting essentiels pour tous les budgets et niveaux d'expérience. Lire la suite .
Dicter votre première phrase dans Google Docs
Sur le bureau
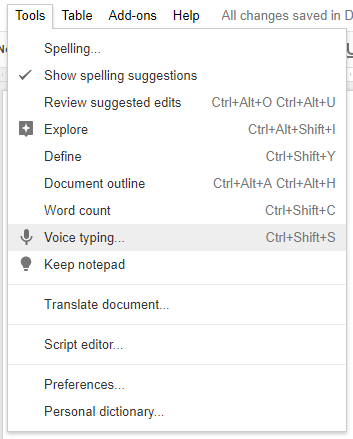
Avec un nouveau document Google Docs ouvert dans Chrome, accédez à Outils> Saisie vocale… (ou utilisez le Ctrl + Maj + S raccourci) pour ouvrir la boîte contextuelle de saisie vocale.
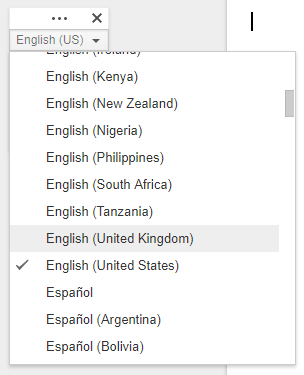
Dans la boîte, sélectionnez parmi plus de 40 langues et accents. Ce qui est essentiel! Les prononciations sont importantes pour la précision du moteur de reconnaissance vocale.
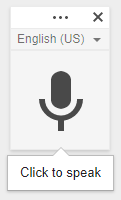
Clique le icône de microphone pour démarrer la dictée. La première fois, Chrome vous demandera si vous souhaitez autoriser Google Documents à utiliser votre microphone. Cliquez sur Autoriser.
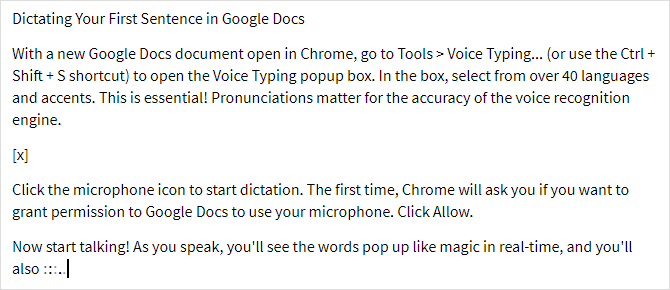
Maintenant, commencez à parler! Pendant que vous parlez, vous verrez les mots surgir comme par magie en temps réel, et vous verrez également quelque chose comme ça ( ) lorsque Google Documents traite votre discours en mots. Vous pouvez insérer une ponctuation avec ces mots (mais uniquement en anglais, français, allemand, italien, russe et espagnol):
) lorsque Google Documents traite votre discours en mots. Vous pouvez insérer une ponctuation avec ces mots (mais uniquement en anglais, français, allemand, italien, russe et espagnol):
- "période"
- "virgule"
- "point d'exclamation"
- "point d'interrogation"
- "nouvelle ligne"
- «Nouveau paragraphe»
Vous pouvez faire une pause quand vous le souhaitez et aussi longtemps que vous le souhaitez. Tant que l'icône du microphone est allumée, Google Docs continuera à écouter. À désactiver la saisie vocale, cliquez à nouveau sur l'icône. Si vous passez à un autre onglet ou à une autre application, la saisie vocale s'éteindra automatiquement.
Sur le mobile
Téléchargez et lancez l'application Google Docs (Android, iOS). Créez un nouveau document ou ouvrez-en un existant, comme vous le souhaitez, puis appuyez à l'endroit où vous souhaitez commencer à taper. Lorsque le clavier à l'écran apparaît, appuyez sur le icône de microphone pour démarrer la dictée vocale.
Pendant que vous parlez, les mots apparaîtront dans le document en temps réel. Mais contrairement à Chrome, la version mobile de Google Docs n'attendra pas indéfiniment - si vous faites une pause trop longue, le moteur de reconnaissance vocale se désactivera. Vraisemblablement, c'est pour préserver la vie de la batterie au cas où vous oublieriez. Pour le désactiver manuellement, appuyez à nouveau sur l'icône.
Vous pouvez également utiliser les phrases de ponctuation ci-dessus sur mobile. Consultez notre guide pour utiliser Google Docs sur des appareils mobiles Comment commencer à utiliser Google Docs sur les appareils mobilesGoogle Docs est un outil indispensable lorsque vous êtes en déplacement. Voici une introduction à l'utilisation de Google Docs sur les appareils mobiles. Lire la suite pour plus de conseils.
Contrôle de Google Docs avec votre voix
En plus de la dictée de base, la saisie vocale offre un contrôle supplémentaire sur votre document, vous permettant même de formater du texte et des paragraphes en utilisant uniquement votre voix. Le mauvais côté? Ces commandes vocales ne sont disponibles que lorsque la langue de votre compte Google et la langue de saisie vocale sont toutes deux en anglais.
Voici tout ce que vous pouvez contrôler uniquement par la voix.
Navigation dans les documents
le "Aller à" sera ce que vous utiliserez le plus. Vous pouvez le coupler avec les filtres suivants: «Début de» / «fin de» ou "suivant précédent". Les cibles disponibles pour savoir où vous pouvez naviguer dépendent du couplage que vous utilisez.
Avec «début de» ou «fin de», vous pouvez prononcer ces commandes:
- "Aller au début / fin du document"
- "Aller au début / fin du paragraphe"
- "Aller au début / fin de la colonne"
- "Aller au début / fin de ligne"
- "Aller au début / fin de la ligne"
- "Aller au début / fin du tableau"
Et avec "suivant" ou "précédent", vous pouvez prononcer ces commandes:
- "Aller au caractère suivant / précédent"
- "Aller au mot suivant / précédent"
- "Aller à la ligne suivante / précédente"
- "Aller à la rubrique suivante / précédente"
- "Aller au paragraphe suivant / précédent"
- "Aller à la page suivante / précédente"
- "Aller au lien suivant / précédent"
- "Aller à la liste suivante / précédente"
- "Aller à l'élément de liste suivant / précédent"
- "Aller à l'image suivante / précédente"
Pour les tableaux, vous avez:
- "Aller au tableau suivant / précédent"
- "Aller à la ligne suivante / précédente"
- "Aller à la colonne suivante / précédente"
Et puis vous avez divers points d'intérêt:
- "Aller à l'orthographe suivante / précédente"
- "Aller au changement de formatage suivant / précédent"
- "Aller à la note de bas de page suivante / précédente"
Vous pouvez également «Revenir en arrière / avancer [nombre] caractères / mots» aussi bien que "Monter / descendre [nombre] lignes / paragraphes". Si vous ne faites que lire un document, vous pouvez vous déplacer sans souris en parlant "Faites défiler vers le haut" et "Défiler vers le bas".
À tout moment, vous pouvez dire "CV" pour sauter à la fin du document ou "Reprendre avec [word]" passer à un mot.
Sélection de texte
Pour modifier des documents sans souris, vous devez pouvoir sélectionner du texte. Google Docs est assez intelligent à ce sujet et vous pouvez sélectionner toutes sortes de textes n'importe où dans le document, mais la courbe d'apprentissage est un peu abrupte. La productivité sera lente au début, mais après une semaine ou deux d’entraînement, vous serez plus rapide qu’une souris.
- "Tout sélectionner"
- "Sélectionnez [mot]"
- «Sélectionnez un mot»
- "Sélectionner le mot suivant / dernier"
- "Sélectionnez les mots suivants / derniers [nombre]"
- "Sélectionner une ligne"
- «Sélectionnez la ligne suivante / dernière»
- "Sélectionner les lignes suivantes / dernières [nombre]"
- "Sélectionnez un paragraphe"
- «Sélectionnez le paragraphe suivant / dernier»
- «Sélectionnez les paragraphes suivants / derniers [nombre]»
- "Sélectionner le caractère suivant / dernier"
- «Sélectionner les [derniers] caractères suivants / derniers»
- "Désélectionner"
Édition de texte
Et si vous vous trompez en dictant? Peut-être qu'un «um» accidentel y est jeté, ou vous décidez de réécrire votre dernier paragraphe? C’est tout aussi simple. La plupart de ces commandes d'édition doivent être associées à une commande de sélection ci-dessus.
- "Couper"
- "Copie"
- "Pâte"
- "Supprimer"
- "Supprimer le dernier mot"
Google Docs prend en charge toutes sortes d'annotations et de fonctionnalités supplémentaires accrochées aux périphéries d'un document. Vous pouvez les ajouter avec la commande "Insérer":
- "Insérer un commentaire"
- "Insérer un signet"
- "Insérer une équation"
- «Insérer un pied de page»
- "Insérer une note de bas de page"
- "Insérer un en-tête"
- "Insérer un saut de page"
Moins fréquemment, vous devrez peut-être traiter des tables des matières:
- «Insérer une table des matières»
- «Supprimer la table des matières»
- «Mettre à jour la table des matières»
Formatage du texte
Oui, vous n'avez plus besoin de compter sur la barre d'outils de mise en forme pour embellir vos documents. Même en dictant, vous pouvez transformer des papiers ennuyeux en documents prêts à l'emploi. ne pas tout les options de formatage sont disponibles, mais la plupart le sont, donc même si vous devez faire quelques retouches par la suite, au moins vous pouvez le faire la plupart du temps en mains libres.
N'oubliez pas de les combiner avec les commandes de sélection ci-dessus:
- "Appliquer un texte normal"
- "Appliquer le titre"
- "Appliquer le sous-titre"
- "Appliquer la rubrique [1-6]"
- "Audacieux"
- "Italique"
- "Souligner"
- «Barré»
- "Indice"
- «Exposant»
- "Capitaliser"
- "Toutes en majuscules"
Si vous souhaitez annuler tout cela:
- "Supprimer gras"
- "Supprimer les italiques"
- "Supprimer le soulignement"
- «Supprimer le barré»
- "Supprimer le formatage"
Vous pouvez également modifier les alignements:
- "Alignez à gauche"
- «Aligner le centre»
- "Aligner à droite"
- "Aligner justifié"
Vous pouvez créer des listes:
- "Créer une liste à puces"
- "Insérer une puce"
- "Créer une liste numérotée"
- "Insérer un numéro"
Vous pouvez modifier des paragraphes individuels:
- "Interligne simple"
- «Espacement des lignes double»
- "Espacement des lignes [1-100]"
- "Augmenter le retrait"
- "Diminuer le retrait"
Et vous pouvez même jouer avec les couleurs:
- "Surligner"
- "Mettez en surbrillance [couleur]"
- "Couleur du texte [couleur]"
- «Couleur d'arrière-plan [couleur]»
- "Supprimer la surbrillance"
- "Supprimer la couleur d'arrière-plan"
Désactiver la saisie vocale
Parlez simplement "Arrête d'écouter" pour l'éteindre.
Malheureusement, les commandes vocales ne sont pas encore disponibles dans l'application mobile.
Comment utiliserez-vous la saisie vocale de Google Doc?
Normalement, la dictée vocale est utilisée pour enregistrer des notes et des pensées lors de vos déplacements, mais la saisie vocale est suffisamment riche en fonctionnalités pour que vous puissiez l'utiliser pour écrire des documents entiers. C'est super pour quiconque souffre de blessure par traction répétée provoquée par le bureau 5 raisons pour lesquelles travailler avec des ordinateurs est mauvaise pour vous et comment rester en bonne santéTravailler sur ordinateur peut sembler être le travail le plus détendu au monde, mais c'est tout le contraire. C'est très dur pour votre corps, qui n'est pas habitué à ce type de travail moderne ... Lire la suite ou une sorte de douleur aux mains liée au jeu 5 blessures de jeu dangereuses et comment les éviterImaginez que vous ne puissiez plus saisir une canette de soda sans que votre poignet ait l'impression d'exploser. Voilà, mon ami, ce que cette console de jeu d'apparence innocente peut vous faire. Je ne suis pas... Lire la suite .
Si c'est vous, commencez dès maintenant à apprendre la saisie vocale! Et toi pouvez utilisez-le en déplacement, au moins sous une forme limitée, avec l'application mobile Google Docs. Je m'attendais à ce que ces fonctionnalités supplémentaires arrivent dans la version mobile au cours des prochaines années. Vous voudrez peut-être les apprendre dès à présent. (Aussi, optimisez votre poste de travail 7 astuces pour rendre votre bureau plus efficace pour une productivité maximaleVous sentez-vous endolori ou fatigué? Vos yeux vous font mal ou votre cou vous tue-t-il? Un bureau optimisé pourrait guérir vos maux et augmenter votre productivité. Lire la suite pour réduire la douleur!)
Que pensez-vous de l'écriture et de l'édition de documents par la voix seule? Est-ce plus compliqué que nécessaire? Ou est-ce l'avenir? Faites le nous savoir dans les commentaires!
Avant de partir, consultez ces Modules complémentaires Google Docs pour les professionnels Les 10 meilleurs modules complémentaires Google Docs pour des documents plus professionnelsUtilisez ces dix modules complémentaires utiles pour créer rapidement des documents Google de qualité professionnelle. Lire la suite :
Joel Lee a un B.S. en informatique et plus de six ans d'expérience professionnelle en rédaction. Il est le rédacteur en chef de MakeUseOf.

