Publicité
Un ordinateur lent Ordinateur lent? 4 façons d'accélérer les chosesL'achat d'un nouvel ordinateur peut vraiment vous faire perdre un joli sou. Avez-vous envisagé de mettre à niveau ce que vous avez maintenant? Lire la suite peut jeter même les gens les plus patients dans une crise de rage. Que votre ordinateur prend une éternité lors du démarrage ou se bloque régulièrement Comment accélérer Windows 10 du démarrage à l'arrêtLes ajustements de registre et les nettoyeurs inquiétants corrigent rarement un ordinateur lent. Nous avons compilé une liste de méthodes éprouvées qui donneront à votre ordinateur Windows 10 une amélioration instantanée des performances. Lire la suite , chaque fois que vous attendez que le système agisse, c'est du temps perdu.
Les performances de votre ordinateur étant très affecté par ce qui se cache sous le capot Comment les performances de Windows sont affectées par le matériel et les logicielsEn théorie, un logiciel 32 bits pourrait surpasser son équivalent 64 bits, selon la configuration matérielle. Cela semble compliqué? Nous sommes là pour vous donner du sens et vous aider à tirer le meilleur parti de votre système. Lire la suite , les mises à niveau matérielles augmenteront considérablement la vitesse Ces mises à niveau amélioreront le plus les performances de votre PC!Vous avez besoin d'un ordinateur plus rapide mais vous ne savez pas quoi mettre à niveau sur votre PC? Suivez notre vérificateur de mise à niveau PC pour le savoir. Lire la suite . Cependant, il existe également des solutions rapides qui augmenteront votre vitesse en quelques minutes. Voici dix petits bonus que vous pouvez essayer dès maintenant.
1. Accélérez le démarrage
Si vous pouvez courir dans la rue pour prendre un café dans le temps qu'il faut à votre ordinateur pour démarrer, c'est inacceptable. Il y a deux grandes zones que vous devez vérifier si votre ordinateur prend trop de temps pour démarrer.
Tout d'abord, vous devez désactiver l'exécution de tout logiciel au démarrage que vous utilisez rarement. De nombreux programmes activent automatiquement cela lorsque vous les installez, comme Skype. Si vous n'utilisez Skype qu'une fois par mois, cela gaspille simplement les ressources système en arrière-plan.
Vous pouvez consulter et désactiver les éléments de démarrage sur Windows 10 en appuyant sur CTRL + Maj + ESC pour ouvrir le Gestionnaire des tâches, puis en cliquant sur le Commencez languette. Cliquez avec le bouton droit sur une entrée et choisissez Désactiver pour le supprimer du démarrage. Si vous n'êtes pas sûr des éléments à supprimer, consultez nos dix meilleurs programmes dont vous n'avez pas besoin au démarrage 10 programmes de démarrage que vous pouvez désactiver en toute sécurité pour accélérer WindowsL'ordinateur démarre lentement? Vous avez probablement trop de programmes en cours d'exécution au démarrage. Voici comment désactiver les programmes de démarrage sous Windows. Lire la suite .
Deuxièmement, vous devez désactiver Fast Boot. Cette fonctionnalité mal nommée réduirait le temps de démarrage, mais a causé plus de tort que de bien à de nombreux utilisateurs. Pour désactiver cela, tapez Options d'alimentation dans le menu Démarrer, puis Choisissez ce que font les boutons d'alimentation sur la barre latérale gauche.
Cliquez sur Modifier les paramètres actuellement indisponibles en haut de l'écran pour accorder des privilèges d'administrateur, puis décochez la case Activer le démarrage rapide (recommandé). Frappé Sauvegarder les modifications et vous avez terminé.
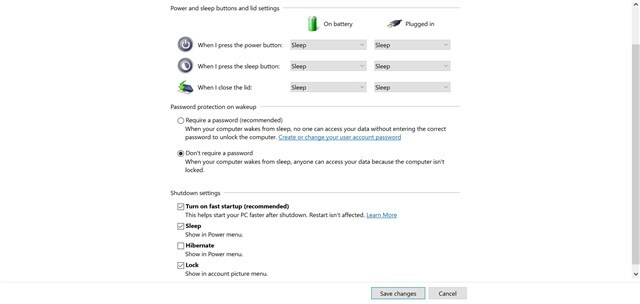
Check-out plus de conseils pour corriger les temps de démarrage lents 6 façons de corriger les temps de démarrage lents dans Windows 10Si votre temps de démarrage de Windows 10 est lent, vous n'êtes pas seul. Nous avons compilé les solutions les plus courantes pour vous aider à corriger le démarrage lent sur Windows 10. Lire la suite si vous rencontrez toujours des problèmes.
2. Accélérez le chargement du menu Démarrer
Lorsque votre menu Démarrer prend un certain temps à s'ouvrir, vous pouvez modifier une valeur de Registre pour la faire apparaître plus rapidement. N'oubliez pas que la modification du Registre peut être dangereuse, donc ne touchez à rien d'autre que les valeurs spécifiées lorsque vous êtes dans l'éditeur.
Ouvrez l'éditeur de registre en tapant regedit dans le menu Démarrer. Naviguez jusqu'à cette clé:
HKEY_CURRENT_USER \ Control Panel \ Desktop. Dans le panneau de droite, trouvez le MenuShowDelay et double-cliquez dessus pour l'éditer. Ce nombre est le nombre de millisecondes qu'un menu retardera avant son ouverture; 400 est la valeur par défaut. Nous ne recommandons pas de définir ce paramètre sur 0 car chaque menu deviendrait instantané, alors essayez de le changer en 200 d'abord et voyez si cela vous convient mieux. Une fois terminé, déconnectez-vous et reconnectez-vous pour appliquer la modification.
Si vous rencontrez toujours des problèmes, essayez de suivre nos conseils pour réparer votre menu Démarrer Le menu Démarrer de Windows 10 ne fonctionne pas? Voici comment y remédier!Votre menu Démarrer de Windows 10 ne fonctionne-t-il pas? Nous vous aiderons à résoudre et à résoudre ce problème. Lire la suite et Problèmes de la barre des tâches dans Windows 10 La barre des tâches de Windows 10 ne fonctionne pas? 6 correctifs rapidesSi la barre des tâches de Windows 10 ne fonctionne pas, ces correctifs couvrent les problèmes courants de la barre des tâches, comme le gel ou le masquage automatique qui ne fonctionne pas. Lire la suite .
3. Obtenez ce menu clic droit Nice et Snappy
Comme lors du démarrage, de nombreux logiciels ajoutent automatiquement leur propre entrée à votre menu contextuel du clic droit. Si vous remarquez que le clic droit prend du temps, ce menu est probablement plus long que votre écran.

La clé est supprimer les entrées dont vous n'avez pas besoin dans le menu contextuel Comment ajouter et supprimer des entrées du menu contextuel de WindowsTout le monde aime les raccourcis. Pendant ce temps, votre menu contextuel est encombré d'entrées que vous ne touchez jamais. Nous allons vous montrer comment personnaliser le menu contextuel avec des raccourcis que vous voudrez réellement utiliser. Lire la suite , et nous avons récemment discuté de tout ce que vous devez savoir à ce sujet. Avec moins d'éléments obstruant le menu, Windows le charge plus rapidement et vous ne remarquerez pas un tel retard.
4. Défragmentez vos disques rapidement
Défragmenter manuellement votre disque dur est beaucoup moins important qu'il y a des années car Windows défragmente automatiquement les disques selon un calendrier. Notez que les disques SSD ne nécessitent pas de défragmentation! Quoi qu'il en soit, vous n'avez probablement pas ouvert l'utilitaire de défragmentation de disque Windows depuis des années.
Cependant, si vous utilisez une ancienne version de Windows avec un disque dur mécanique Acheter un nouveau disque dur: 7 choses que vous devez savoirL'achat d'un disque dur est facile si vous connaissez quelques conseils de base. Voici un guide pour comprendre les fonctionnalités les plus importantes du disque dur. Lire la suite , vous ne serez peut-être pas satisfait de la durée du processus. Pour une meilleure expérience, nous vous recommandons Défraggleur, une alternative à l'outil intégré. Cet utilitaire des créateurs de CCleaner fournit plus d'informations et un processus plus rapide que celui par défaut de Windows. N'oubliez pas que si vous avez un SSD, vous ne devez pas défragmenter votre disque!
5. Accédez à ce PC instantanément
Ce PC, Auparavant Mon ordinateur, est un hub pour accéder à tous les lecteurs et périphériques connectés à votre ordinateur. Avant Windows 10, le Touche Windows + E raccourci a ouvert une fenêtre de l'Explorateur de fichiers Ce PC, mais maintenant il s'ouvre à Accès rapide.
Pour restaurer le ancien raccourci, ouvrez l'Explorateur de fichiers et cliquez sur le Vue onglet en haut. Cliquez sur Les options sur le côté droit pour ouvrir le Options de dossier fenêtre, et changer Ouvrez l'explorateur de fichiers pour: à Ce PC.

En dehors de cela, vous pouvez également empêcher Windows de trouver automatiquement les appareils sur votre réseau, ce qui peut ralentir le processus de chargement. Type Réseau dans le menu Démarrer pour lancer le Centre réseau et partage, puis clique Modifier les paramètres de partage avancés sur la barre latérale gauche.
Vous êtes probablement sur un Privé connexion à la maison, alors recherchez le Désactiver la découverte du réseau et activez-la. Cliquez sur Sauvegarder les modifications et Ce PC devrait prendre moins de temps à charger.
6. Remplissez les programmes et fonctionnalités plus rapidement
Avec des dizaines voire des centaines de programmes installés, le Programmes et fonctionnalités La section du panneau de configuration peut prendre une éternité à charger. Il n'y a pas grand-chose qui résoudra cela à part la désinstallation de certains logiciels, mais vous pouvez utiliser un autre utilitaire de désinstallation si tu veux.
Ces outils offrent plusieurs avantages par rapport à la méthode Windows standard. La plupart d'entre eux automatiquement créer un point de restauration en cas de problème, peut désinstaller des programmes en blocet supprimez les fichiers inutiles que l'utilitaire Windows pourrait manquer. Avec tous ces avantages, la vitesse supplémentaire n'est qu'un bonus.
Pendant que vous regardez, assurez-vous que vous n'avez aucun des les programmes que vous devez désinstaller sur ton ordinateur!
7. Empêcher les programmes qui ne répondent pas de se bloquer
Crash de programmes (et Windows) Pourquoi Windows s'est-il bloqué? Un guide de dépannageLorsque Windows plante, restez calme et redémarrez. Dans la plupart des cas, c'est un événement singulier. Si votre ordinateur se bloque à nouveau, cependant, consultez ce guide de dépannage étape par étape. Signet pour une utilisation future. Lire la suite plus souvent que nous le voulons. Tout le monde a vu l'éclat blanc redouté d'un programme qui ne répond pas et a cliqué sur «Fin de tâche» pour le tuer. Parfois, cependant, même cela prend une minute ou plus.
Nous avons montré comment tuer des programmes figés sans utiliser le Gestionnaire des tâches Comment forcer la fermeture d'un programme sans le Gestionnaire des tâchesVous vous demandez comment forcer la fermeture d'un programme gelé sous Windows? Voici plusieurs façons de forcer la fermeture des applications sans le Gestionnaire des tâches. Lire la suite , ce qui est un excellent moyen de contourner ces blocages. Utilisation d'un script kill ou du SuperF4 l'utilitaire pour terminer les programmes force leur fermeture, au lieu de demander gentiment comme appuyer sur le X bouton fait. Si vous rencontrez souvent ce problème avec un programme particulier, il vaut probablement la peine de le réinstaller pour corriger toute corruption ou tout dommage.
8. Désactivez les fonctionnalités de fantaisie pour de meilleures performances
Windows comprend toutes sortes de petites améliorations visuelles qui le rendent plus agréable. Cependant, ce bonbon pour les yeux prend des ressources système. Vous pouvez désactiver ces fonctionnalités si vous préférez les performances aux visuels.
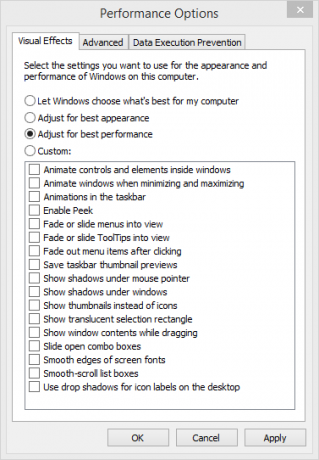
Pour ce faire, saisissez performance dans le menu Démarrer et cliquez sur Ajustez l'apparence et les performances de Windows. Vous verrez une liste d'éléments d'animation que vous pouvez activer ou désactiver. Par défaut, la plupart d'entre eux sont activés; vous pouvez cliquer Ajuster pour de meilleures performances pour les désactiver tous en même temps.
Cela désactive les petits morceaux comme les fenêtres se déplaçant en temps réel lorsque vous les faites glisser et les animations contextuelles des fenêtres. Après un jour ou deux, vous ne remarquerez probablement même pas qu'ils manquent.
9. Accélérez le processus d'arrêt
Un arrêt lent est presque aussi ennuyeux qu'un démarrage lent. Si vous éteignez un ordinateur portable et l'emmenez tout de suite quelque part, attendre l'écran «Arrêt…» pendant dix minutes est exaspérant.
Bien qu'il puisse être un peu plus difficile à diagnostiquer qu'un démarrage lent, nous avons couvert tout ce que vous devez vérifier lorsque Windows prend une éternité pour s'arrêter Windows prend-il toujours pour s'arrêter? Essaye ça!Vous éteignez simplement votre PC; À quel point cela peut-il être dur? L'arrêt est un processus complexe et beaucoup de choses peuvent mal tourner. Si votre Windows 7, 8.1 ou 10 est bloqué, consultez notre dépannage ... Lire la suite .
10. Améliorez les performances avec un logiciel plus léger
Bien que populaire, certains logiciels pèsent lourdement sur les ressources système. Avec seulement un gigaoctet ou deux de RAM dans une ancienne machine, vous ressentez un ralentissement avec seulement quelques onglets Chrome ouverts Pourquoi Google Chrome utilise-t-il autant de RAM? Voici comment y remédierPourquoi Google Chrome utilise-t-il autant de RAM? Que pouvez-vous faire pour le contrôler? Voici comment faire en sorte que Chrome utilise moins de RAM. Lire la suite . Jusqu'à ce que vous puissiez mettre à niveau votre matériel 5 questions à vous poser avant de mettre à niveau votre PCVous songez à mettre à niveau les composants de votre PC? Génial! Cependant, avant de le faire, vous devez vous poser quelques questions importantes. Lire la suite ou obtenir un nouveau PC, 7 panneaux d'avertissement Il est temps de remplacer votre ancien PCQuand devriez-vous acheter un nouvel ordinateur? Lire la suite vous devez changer le logiciel que vous utilisez.
Essayez un programme antivirus basé sur le cloud pour garder la pression sur votre système, et examiner un autre navigateur Web puisque Chrome est un tel porc de ressources. Midori est un navigateur léger qui est un excellent choix pour les machines moins puissantes; Maxthon Nitro est incroyablement rapide, ainsi que.
Quels sont vos conseils rapides pour un PC plus rapide?
Nous devons rappeler que ces solutions rapides ne résoudront pas les principaux problèmes de vitesse sous-jacents. Si vous êtes toujours sous Windows XP ou si vous avez une machine vieille de dix ans, vous ne verrez pas grand-chose de ces conseils. Cependant, si vous rencontrez un problème avec une zone spécifique au-dessus ou si vous souhaitez tirer le meilleur parti de la vitesse de votre système, ces réglages devraient être utiles.
Si ces conseils ne vous conviennent pas, consultez plus de scénarios qui pourraient ralentir votre ordinateur Comment réparer votre ordinateur lentPeu de choses sont plus frustrantes que de travailler avec un ordinateur lent. Le problème peut avoir plusieurs causes. Nous vous guiderons à travers les étapes de dépannage et de résolution des problèmes de performances de votre ordinateur. Lire la suite et habitudes à prendre pour éviter que le ralentissement ne se produise 5 habitudes simples pour empêcher votre ordinateur de fonctionner lentementSeules trois choses dans la vie sont certaines: la mort, les impôts et la lenteur des ordinateurs après des heures de navigation sur Internet. Laissez-nous vous montrer les habitudes pour garder votre ordinateur Windows aussi rapide que neuf. Lire la suite .
Maintenant c'est ton tour! Quels sont vos petits conseils pour accélérer le fonctionnement de votre ordinateur? Faites-nous savoir si l'un d'entre eux a amélioré les performances de votre PC et ajoutez vos meilleurs conseils dans les commentaires!
Ben est rédacteur en chef adjoint et directeur de la publication sponsorisée chez MakeUseOf. Il est titulaire d'un B.S. en systèmes d'information informatique du Grove City College, où il est diplômé Cum Laude et avec distinction dans sa majeure. Il aime aider les autres et se passionne pour les jeux vidéo en tant que médium.