Publicité
Photoshop peut à juste titre être considéré comme la fierté et la joie d'Adobe. L'un des plus utilisés programmes d'édition d'images disponible, c'est un trésor de tous les outils, techniques et bibliothèques qu'un graphiste pourrait souhaiter.
Cela dit, c'est aussi probablement l'un des logiciels les plus ennuyeux à utiliser. Cela est particulièrement vrai pour les débutants, qui ne sont pas familiers avec l'interface utilisateur du labyrinthe du logiciel.
Dans cet article, nous détaillons un certain nombre des désagréments Photoshop les plus courants et comment les corriger.
Remarque: Cet article ne couvrira pas les commandes du clavier, qui sont absolument essentielles pour tout amateur de Photoshop. Mais nous avons déjà couvert Raccourcis clavier de Photoshop avant Raccourcis clavier d'Adobe Photoshop 101Que vous soyez débutant ou professionnel, ces raccourcis clavier Adobe Photoshop vous feront gagner des heures. Lire la suite et vous pouvez consulter cet article avant de continuer.
1. Changer la mesure en pixels
Par défaut ou par hasard, vous pourriez vous retrouver à utiliser les pouces comme unité de mesure plutôt que les pixels dans Photoshop. Cela peut être très ennuyeux lorsque vous travaillez avec du travail conçu pour le Web plutôt que pour l’impression.
Pour changer, cliquez sur Éditer, survolez Préférenceet cliquez sur Unités et règles. Vous pouvez également ouvrir le Préférences fenêtre en tapant Ctrl + K et en sélectionnant Unités et règles dans le menu latéral.
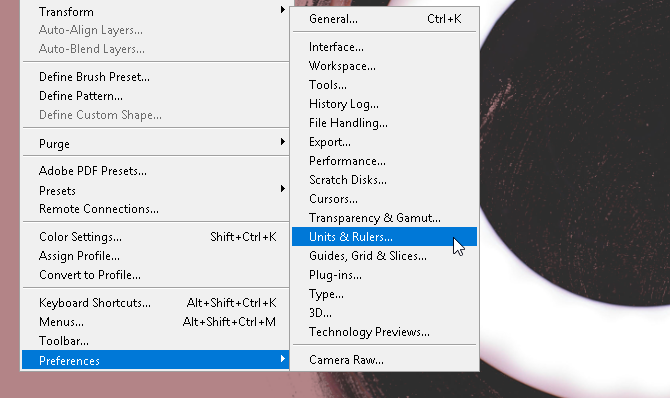
Du Préférences fenêtre, modifiez Dirigeants réglage sur Pixels en utilisant le menu déroulant.

Cliquez sur D'accord et vous devriez maintenant avoir toutes vos mesures de sélection en pixels.
2. Lignes directrices sur la règle des tiers
La plupart des gens choisissent de ne pas travailler avec des lignes de grille lors de l'utilisation de Photoshop, même si elles peuvent être utiles lors de la création d'œuvres graphiques (en particulier sous forme libre). Vous pouvez changer cela immédiatement en créant une règle de règle des tiers à laquelle vous pouvez accéder à l'aide d'une simple macro de clavier.
Tout d'abord, appuyez sur Ctrl + K sur votre clavier pour ouvrir votre Préférences fenêtre. Sélectionnez ensuite le Guides, grille et tranches dans le menu latéral.
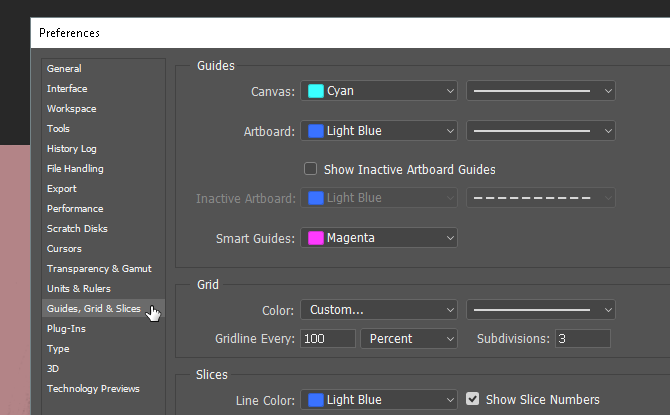
Dans la section Grille, changez ce que vous avez comme suit: Gridline Every à 100 et Pour cent, et Subdivisions à 3. Ensuite, appuyez sur OK. C'est ça. Maintenant, vous pouvez accéder à un guide de règle des tiers rapide et simple en appuyant sur Ctrl + Tilde sur votre clavier quand cela vous convient.
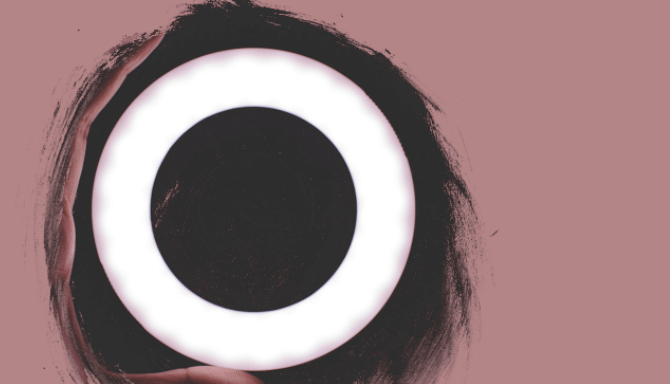
Si vous souhaitez avoir un compteur de mesure tout le temps pendant que vous travaillez, vous pouvez également appuyer sur Ctrl + R sur votre clavier pour ouvrir une règle qui affiche à tout moment des informations sur les pixels sur votre tableau d'art.
3. Pen Tool Practice
Si vous avez déjà vu des illustrations Photoshop impressionnantes, vous pouvez être assuré que cela nécessite l'outil stylo. L'outil plume n'est pas seulement l'un des outils Adobe les plus polyvalents du marché - disponible sur la plupart des Produits logiciels Adobe Votre guide pour choisir le bon produit AdobeLorsque la plupart des gens pensent à Adobe, ils pensent à Photoshop ou à Acrobat Reader. Mais l'entreprise a une pléthore d'autres progiciels utiles dont la plupart des gens ne savent rien. Lire la suite - c'est aussi l'un des plus difficiles à apprendre à bien utiliser.
Après tout, les produits Adobe sont conçus pour et s'adressent principalement aux professionnels. Étant donné qu'il n'y a pas de véritable didacticiel officiel pour cela et que l'utilisation des outils du stylet suppose que vous êtes déjà familier avec la création et la modification de formes à main levée, la plupart des gens ne s'en soucient pas.
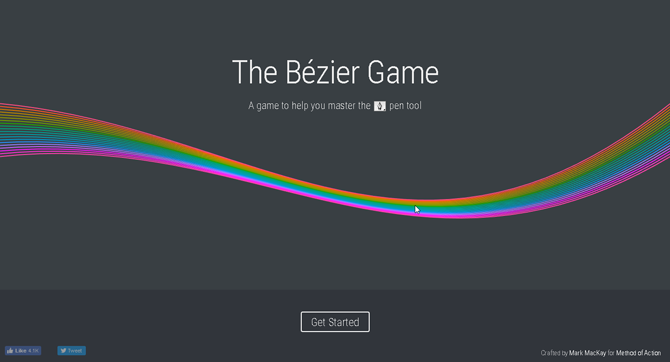
Pour vous habituer au dessin à main levée, essayez Le jeu Bézier par Mark MacKay. Un jeu interactif simple et sophistiqué, tout ce que vous avez à faire est de créer des formes simples à l'aide de l'outil stylo. Il est simple, rapide et vous apprendra sûrement quelques choses si vous êtes nouveau dans le jeu d'outils de stylo.
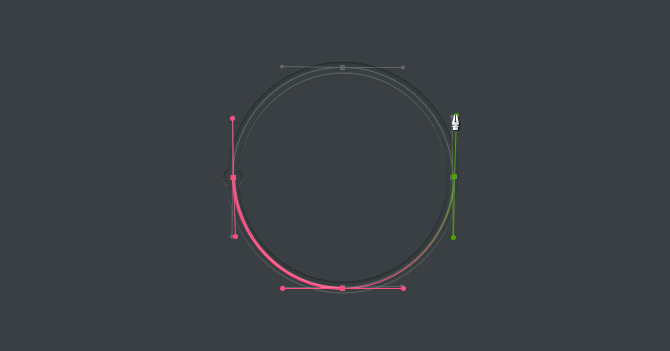
Faites-moi confiance quand je dis que jouer à ce jeu simple étendra vos connaissances et vos capacités de l'outil stylo d'une quantité surprenante. Surtout si vous débutez avec les techniques de dessin numérique.
4. Rotation d'image correcte
Arrêtez d'essayer de faire pivoter votre image à l'aide du Image page de réglage. Vous finirez seulement par faire tourner tout le tableau d'art et nourrir votre mauvaise habitude. Pour faire pivoter, déplacer ou incliner votre image, utilisez le Transformer outil.
Placez votre image, sélectionnez-la, puis appuyez sur Ctrl + T sur votre clavier. Une boîte devrait s'ouvrir autour de votre image. Cliquez ensuite avec le bouton droit sur l'image et sélectionnez votre option.

Malheureusement, la plupart des utilisateurs essaieront de faire pivoter les images en utilisant l'option Image (provoquant une angoisse inutile à tout moment) ou d'autres options le long de la barre d'outils. Aussi nombreux que soient les outils de Photoshop, essayez de vous éloigner le moins possible de votre planche graphique.
5. Vue à vol d'oiseau
La plupart du temps, vous passerez dans Photoshop, en particulier lorsque vous nouveau sur Photoshop 10 compétences Photoshop d'introduction indispensables pour les photographes débutantsDans ce guide, nous examinons certaines fonctionnalités de Photoshop dans lesquelles vous pouvez plonger directement, même si vous avez peu ou pas d'expérience en matière de retouche photo. Lire la suite : Examine et modifie les petits détails d'un projet. Cela peut également être une douleur grave, étant donné que vous devez constamment zoomer et dézoomer lors de la finition d'une toile entière.
Sauf si vous utilisez l'outil à main. Si vous avez zoomé sur une partie de votre conception et que vous souhaitez zoomer sur la même quantité à un autre endroit, appuyez simplement sur H, cliquez sur votre curseur et faites-le glisser, puis placez le carré grossissant à tout autre endroit de votre tableau d'art.

Désormais, vous n'avez plus besoin de zoomer et dézoomer manuellement pour terminer votre projet.
6. Superposition d'objets intelligente
Supposons, par exemple, que vous appliquez des filtres à un calque pour lui donner une belle apparence. En règle générale, si vous avez fait une erreur, vous devez rétablir tous les filtres et réappliquer pour obtenir une apparence correcte.
Et si vous oubliez la valeur spécifique d'un filtre ou d'un filtre entièrement? Et si un filtre vous pose des problèmes, mais vous ne savez pas de quoi il s'agit? Tous ces problèmes peuvent être résolus en convertissant votre couche en un Objet intelligent. Pour montrer la différence, voici une image d'un schéma de calque simple:
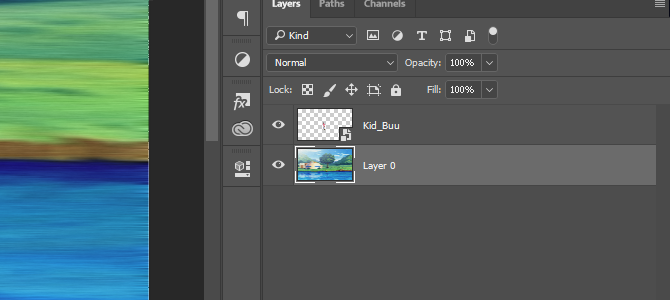
Les objets intelligents permettent aux utilisateurs de répertorier les modifications croissantes qu'ils commettent sur une couche et permettent aux utilisateurs de modifier, supprimer ou créer toute modification sans perdre la trace. Pour convertir un calque en objet intelligent, cliquez avec le bouton droit sur le nom du calque et sélectionnez Convertir en objet intelligent. Une petite icône devrait apparaître dans la vignette de votre calque.
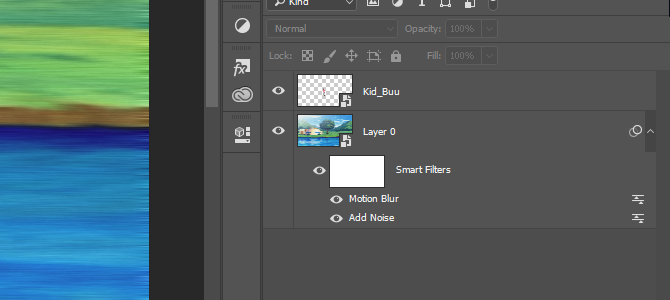
Vous devez maintenant avoir un objet intelligent comme calque. À vue ou supprimer un filtre, cliquez simplement sur l'icône en forme d'œil à gauche de la liste. À modifier options, double-cliquez sur l'icône des niveaux à droite.
Ce n'est pas toi, c'est Photoshop
Photoshop est l'une des applications les plus puissantes et les plus prolifiques du marché. Cela dit, il ne vous tiendra pas la main tout au long du processus d'apprentissage. Il faut des années pour se frayer un chemin à travers tout cela. Donc, si vous rencontrez un problème avec Photoshop, gardez à l'esprit que vous devrez peut-être simplement ajuster certains paramètres plutôt que d'abandonner complètement Photoshop.
Espérons que cette courte liste des désagréments de Photoshop corrige certains de vos problèmes. Et même si vous rencontrez d'autres ennuis sur toute la ligne, n'abandonnez pas, car Photoshop est un outil puissant Que pouvez-vous réellement faire avec Adobe Photoshop?Voici tout ce qu'Adobe Photoshop peut faire! Bien que cet article soit destiné aux débutants, tout le monde pourrait apprendre de nouvelles compétences ici. Lire la suite une fois que vous aurez compris comment l'utiliser.
Crédit d'image: eggeeggjiew /Depositphotos
Christian est un ajout récent à la communauté MakeUseOf et un lecteur avide de tout, de la littérature dense aux bandes dessinées de Calvin et Hobbes. Sa passion pour la technologie n'a d'égal que son envie et sa volonté d'aider; si vous avez des questions concernant (principalement) quoi que ce soit, n'hésitez pas à envoyer un courriel!

