Publicité
 La façon la plus simple de restaurer un ordinateur Windows à ses valeurs par défaut est d'utiliser simplement le programme de récupération inclus pour réinstaller ou récupérer Windows. Cela fonctionne bien dans de nombreuses situations et vous pouvez utiliser cette méthode pour nettoyer complètement votre ordinateur et recommencer à zéro.
La façon la plus simple de restaurer un ordinateur Windows à ses valeurs par défaut est d'utiliser simplement le programme de récupération inclus pour réinstaller ou récupérer Windows. Cela fonctionne bien dans de nombreuses situations et vous pouvez utiliser cette méthode pour nettoyer complètement votre ordinateur et recommencer à zéro.
Mais que faire si vous ne voulez pas nettoyer votre ordinateur? Si tel est le cas, vous devrez utiliser quelques utilitaires spécifiques si vous souhaitez nettoyer votre ordinateur pour le remettre dans un état presque neuf. Cette méthode n'est pas toujours plus rapide que la réinstallation de Windows, mais elle est souvent préférable si vous ne voulez pas vous soucier de perdre des fichiers ou si vous n'avez pas de disque d'installation de Windows à portée de main. Voyons ce dont vous aurez besoin pour terminer le travail.
Utiliser la sauvegarde et la restauration de Windows
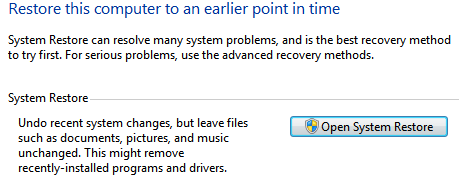
Les versions récentes de Windows, y compris Windows Vista et 7, incluent une fonction de sauvegarde et de restauration dans le panneau de configuration. Cette fonctionnalité vous permet de restaurer votre ordinateur à un état antérieur à l'aide de l'option de restauration du système ouvert, qui démarre un processus simple qui rembobine votre ordinateur à un état antérieur.
C'est facile, mais il y a un problème critique - vous avez réellement besoin d'un point de restauration à partir duquel restaurer! Il n'est pas rare qu'un ordinateur soit livré avec un ordinateur déjà configuré, mais si vous ou le fabricant ne l'avez pas déjà fait, vous devrez suivre les étapes ci-dessous.
Désinstaller les programmes indésirables

L’accumulation progressive de logiciels sur un ordinateur entraîne souvent une baisse des performances et la désinstallation du les programmes non fournis avec votre PC améliorent souvent les performances - ou du moins libèrent de l'espace sur le disque dur. Il est recommandé de commencer par la désinstallation des programmes indésirables.
La plupart des programmes peuvent être désinstallés à l'aide de l'outil Programmes et fonctionnalités du panneau de configuration de Windows, mais certains peuvent être tenaces et refuser de se désinstaller correctement. Je suggère d'utiliser Revo Uninstaller Revo Uninstaller va traquer votre Bloatware Lire la suite , ou un programme similaire, pour s'occuper des programmes qui refusent de partir tranquillement.
Nettoyer le registre Windows

Une fois que vous avez désinstallé un programme, il a disparu, non? En fait, ce n’est pas toujours le cas. Windows comprend une base de données connue sous le nom de registre qui comprend des informations sur les programmes installés et désinstaller un programme est théoriquement destiné à supprimer les entrées de registre du programme, ce qui n'est pas toujours se produire. Un registre gonflé peut parfois réduire les performances, c'est donc une bonne idée d'essayer de le rendre comme neuf.
Il y a beaucoup de outils de nettoyage du registre Top 5 des nettoyeurs de registre gratuits qui améliorent les performances du PCLe nettoyage du registre améliorera rarement les performances de Windows et c'est risqué. Pourtant, beaucoup ne jurent que par les nettoyeurs de registre. Vous aussi? Utilisez au moins l'un de ces outils, car ils sont les plus sûrs que vous trouverez. Lire la suite , mais Wise Registry Cleaner est l'option qui reçoit notre meilleure recommandation. Quel que soit l'outil que vous utilisez, n'oubliez pas de créer une sauvegarde Windows (n'oubliez pas la fonction de sauvegarde et de restauration) car il y a toujours un très, très léger risque d'endommagement du registre, qui peut paralyser votre ordinateur.
Désactiver les programmes de démarrage
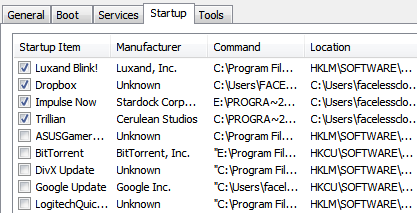
Même après avoir désinstallé des programmes indésirables, vous pouvez toujours rencontrer des problèmes avec des temps de démarrage lents si vous avez trop de programmes essayant de s'exécuter lorsque votre ordinateur démarre.
Pour désactiver certains programmes, accédez à la barre de recherche Windows, puis saisissez "msconfig Comment dépanner votre Windows avec l'utilitaire MSconfigL'utilitaire de configuration système (ou MSconfig.exe) est utilisé pour gérer les processus qui se produisent lorsque le système d'exploitation Windows démarre. Lire la suite . " Accédez à l'onglet Démarrage et passez en revue les programmes répertoriés. Ce sont les programmes qui se chargent au démarrage de votre ordinateur. Vous pouvez désactiver des programmes spécifiques en décochant leur case, puis en cliquant sur OK.
Si vous constatez que vous avez désactivé un programme vraiment utile, vous pouvez toujours revenir à msconfig et réactiver le programme.
Restaurer les paramètres par défaut de Windows
Au fil du temps, vous pouvez apporter des modifications à un certain nombre de fonctionnalités Windows essentielles. Il est difficile de couvrir toutes les fonctionnalités de Windows qui peuvent être restaurées aux paramètres par défaut, mais voici certaines qui sont généralement modifiées et facilement restaurées. Notez que les instructions ci-dessous concernent les ordinateurs utilisant Windows 7.

Restaurer les paramètres par défaut du navigateur
Si vous utilisez Internet Explorer, vous pouvez utiliser le menu Options Internet dans le Panneau de configuration de Windows. Il y a des boutons par défaut dans les onglets Sécurité, Confidentialité, Programmes et Avancés. Google Chrome et Firefox ont des boutons similaires dans leurs menus d'options respectifs.
Restaurer les paramètres par défaut du pare-feu
Les options du Pare-feu Windows se trouvent dans le Panneau de configuration Windows. Il y a un Restaurer les paramètres par défaut du pare-feu dans le menu d'options de gauche. Notez que vous ne souhaiterez peut-être pas restaurer cette valeur par défaut si vous avez apporté des modifications spécifiques aux règles du pare-feu.
Dossiers
le Options des dossiers est accessible depuis le panneau de configuration de Windows. le Réinitialiser l'option est dans le coin inférieur droit.
Bibliothèques
Faites un clic droit sur Bibliothèques icône, puis cliquez sur Restaurer les bibliothèques par défaut. Vous pouvez trouver l'icône Bibliothèques dans le cadre gauche de l'Explorateur Windows.
Restaurer votre lecteur multimédia
La plupart des lecteurs multimédias ont une option qui vous permettra de démonter votre bibliothèque multimédia actuelle et de la reconstruire à partir de zéro. Ce n'est pas une mauvaise idée si vos fichiers multimédias sont devenus un gâchis.
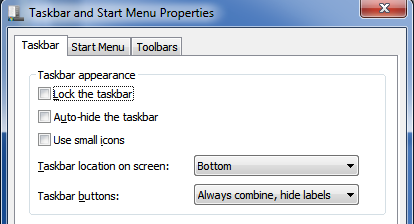
Le menu Démarrer
Le menu Démarrer peut être rétabli à ses paramètres par défaut en cliquant avec le bouton droit sur Démarrer (ou sur l'icône Démarrer), en entrant Propriétés fenêtre, puis en cliquant sur le Personnaliser bouton. le Utiliser les paramètres par défaut apparaîtra en bas de la fenêtre Personnaliser le menu Démarrer.
Barre des tâches
Cliquez avec le bouton droit sur la barre des tâches, puis cliquez sur Propriétés. Étrangement, il n'y a pas de bouton par défaut. Les paramètres par défaut sont les suivants; toutes les options sous Apparence de la barre des tâches décoché, emplacement de la barre des tâches défini sur Bas, boutons de la barre des tâches définis sur Toujours combiner, masquer les étiquettes.
Supprimer les anciens périphériques et imprimantes
le Appareils et imprimantes section du Panneau de configuration de Windows est l'endroit où aller si vous devez supprimer le matériel périphérique qui n'est plus utilisé. Cela n'a généralement pas d'impact sur les performances, mais présente d'autres avantages - par exemple, la suppression de plusieurs anciennes imprimantes peut rendre l'impression plus intuitive.
Conclusion
En suivant ces étapes, vous devez restaurer votre ordinateur dans un état presque neuf. Ce n'est pas aussi complet que la réinstallation de Windows, et ce processus n'est pas recommandé si vous essayez de restaurer votre ordinateur après une attaque de malware. Si vous essayez simplement d'accélérer votre ordinateur, de réduire l'encombrement ou de l'essuyer pour un nouvel utilisateur, les étapes ci-dessus devraient s'avérer suffisantes.
Matthew Smith est un écrivain indépendant vivant à Portland, en Oregon. Il écrit et édite également pour Digital Trends.