Publicité
Vous connaissez déjà les chances comment faire une capture d'écran sur votre Mac. Il est relativement facile à réaliser et comporte des avantages et des inconvénients.
Mais partager ces captures d'écran? Pas si facile.
L'intégration de captures d'écran dans un lien partageable est une fonctionnalité importante pour de nombreux utilisateurs. Et CloudApp est l'une des meilleures solutions pour cela. Il est facile à utiliser, fiable et propose un plan gratuit généreux.
Voyons comment vous pouvez utiliser CloudApp pour prendre et échanger des captures d'écran, des enregistrements d'écran, des fichiers, des GIF, des annotations et des médias via des liens partageables instantanément.
Comment prendre des captures d'écran avec CloudApp
Se diriger vers Page d'inscription de CloudApp pour commencer. Inscrivez-vous avec votre compte Google ou créez un compte CloudUp, puis vous serez invité à télécharger l'application pour votre plate-forme. CloudApp est disponible pour les fenêtres, Mac, et Chrome. Nous utiliserons la version Mac dans cette présentation.
Le composant de la barre de menus Mac héberge CloudApp, ce qui le rend accessible à tout moment. Vous pouvez prendre des captures d'écran en sélectionnant l'application et en choisissant Photo bouton.

Utilisation d'un raccourci clavier, vous pouvez y accéder instantanément en utilisant Maj + Cmd + 5. Une fois que vous avez ouvert l'outil de sélection, prenez une capture d'écran comme vous le feriez avec n'importe quel autre outil.
Une fois que vous avez saisi une capture d'écran, CloudApp la capture instantanément sous forme de lien. De plus, il place immédiatement le lien dans votre presse-papiers. Collez-le dans un navigateur et vous verrez votre capture d'écran sur sa propre page.
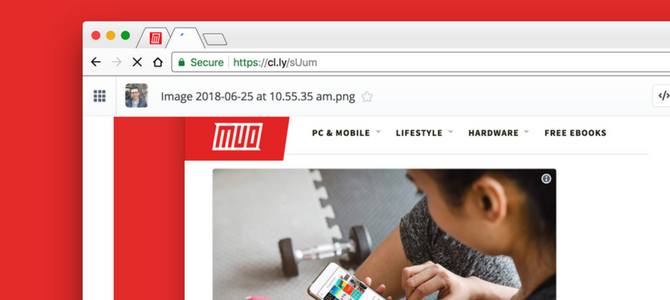
Depuis cette page Web, vous pouvez aller plus loin. Clique le Intégrer bouton pour saisir le code HTML à intégrer sur votre site Web, ou Annoter pour le marquer.
N'hésitez pas à partager des liens de capture d'écran où bon vous semble, comme Slack ou les réseaux sociaux.
Comment enregistrer votre écran avec CloudApp
La capture de votre écran est un excellent moyen de démontrer visuellement ce qui est devant vous. Un enregistrement d'écran rapide peut expliquer un problème que vous rencontrez, illustrer une idée ou capturer quelque chose d'important.
Vous pouvez faire tout cela via l'outil d'enregistrement d'écran de CloudApp.
Commencez par ouvrir CloudApp via la barre de menus. Sélectionnez la première icône, qui ressemble à un écran avec un bouton de lecture à l'intérieur. Choisissez ensuite la zone que vous souhaitez enregistrer.
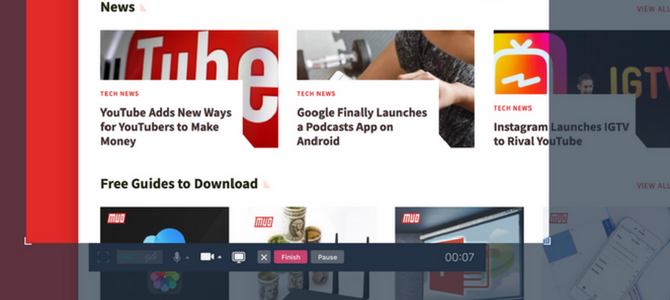
Depuis cet écran, vous pouvez utiliser quelques fonctionnalités supplémentaires pour améliorer vos enregistrements, comme l'enregistrement vocal et les bulles de webcam. C'est parfait lorsque vous souhaitez ajouter du contexte à un enregistrement.
Une fois que tout va bien, appuyez sur Record. Vous pouvez enregistrer l'écran avec votre webcam et la narration vocale en même temps. Une fois l'enregistrement terminé, le lien partageable sautera dans votre presse-papiers, prêt à être partagé avec le monde.
Notez que les fichiers d'enregistrement d'écran prennent plus de temps à télécharger que les captures d'écran. Vous devez donc attendre quelques instants avant de partager un lien avec votre client ou vos collègues, simplement pour éviter toute confusion.
Comment capturer un GIF avec CloudApp
Vous cherchez à démontrer un GIF? Vous pouvez également le faire à partir de la boîte à outils.
Cette fonctionnalité est utile si vous cherchez à expliquer quelque chose sans un enregistrement en plein écran. Les fichiers GIF sont plus petits et plus portables que les vidéos.
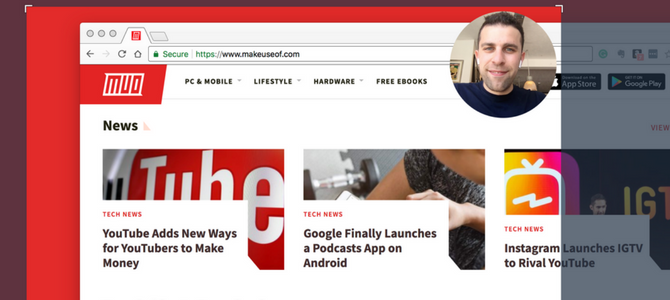
Création d'un GIF 5+ meilleurs sites et applications pour trouver, créer ou modifier le GIF parfaitDes mèmes hilarants aux screencasts, les GIF sont partout. Mais où trouvez-vous le GIF parfait? Comment en fabriquez-vous un vous-même? Avec les quelques sites et outils parfaits, vous serez prêt. Lire la suite est similaire à l'enregistrement d'écran, et il vous permet également d'ajouter une webcam ou une narration vocale. Choisir la GIF à l'intérieur de l'icône de la barre de menus CloudApp.
De là, vous pouvez positionner l'écran et appuyer sur Record. L'enregistrement GIF capturera image par image, vous donnant un lien partageable à partager n'importe où.
CloudApp n'est en aucun cas un spécialiste GIF. Mais il fournit un service de création GIF simple, parfait pour une capture rapide.
Comment partager vos captures d'écran avec CloudApp
Les outils étendus de CloudApp vous permettent d'aller plus loin.
Ouvrez l'icône de la barre de menus et vous trouverez une bibliothèque de vos captures d'écran, enregistrements et GIF précédents (avec un stockage limité dans le plan gratuit). À partir de cette bibliothèque, vous pouvez copier des liens, télécharger les fichiers originaux et même annoter.
L'annotation vous permet de modifier les captures d'écran avec une gamme d'outils d'édition. C'est parfait pour ajouter des explications supplémentaires.
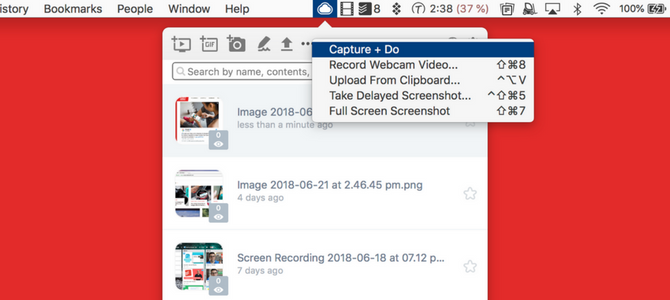
La boîte à outils a également la possibilité de prendre des captures d'écran retardées et des photos en plein écran, pour éviter d'utiliser l'outil de tondeuse. Partager des fichiers et des documents 9 façons rapides de partager des fichiers et des dossiers à partir d'un MacVous en avez assez de faire glisser des fichiers dans des e-mails chaque fois que vous souhaitez partager quelque chose? Il pourrait y avoir une meilleure façon. Lire la suite l'utilisation d'un lien sécurisé est également possible ici.
CloudApp a également la possibilité d'ouvrir des téléchargements et des captures d'écran natives à l'intérieur de CloudApp, prêts à partager. Cependant, cela limite votre stockage et votre utilisation de l'outil.
Comment les outils de capture d'écran similaires se comparent-ils?
CloudApp n'est pas le seul outil de capture d'écran rapide disponible. Il existe une multitude d'alternatives qui vous permettent de capturer et de partager facilement des enregistrements d'écran.
Métier à tisser est l'un de ces concurrents proches. Il est léger grâce à sa seule offre étant une extension Chrome - il n'est pas nécessaire d'installer un programme Mac ou Windows.
Prendre un enregistrement d'écran avec Loom est facile et offre une gamme d'options. Tout d'abord, vous pouvez choisir si vous souhaitez enregistrer un Screen & Cam ou juste le Écran ou Caméra.
À partir de là, vous pouvez enregistrer le bureau complet ou simplement l'onglet actuel.
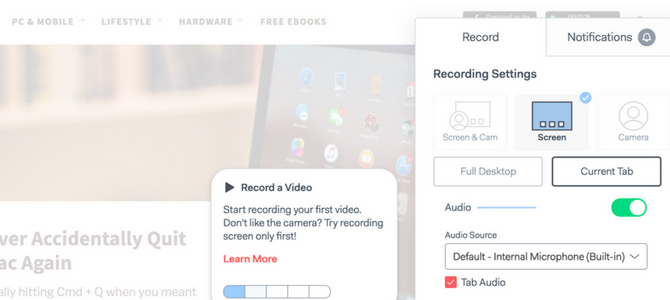
Loom, comme CloudApp, vous permet d'expliquer quelque chose via une vidéo au lieu d'une longue description. De plus, Loom est totalement gratuit, mais il prévoit d'ajouter bientôt des fonctionnalités premium.
Un gros inconvénient de Loom est qu'il ne prend pas de captures d'écran. Pourtant, il offre un stockage illimité pour vos enregistrements d'écran. Cela contraste avec CloudApp, qui vous limite à une limite de temps par enregistrement d'écran et à un stockage de fichiers fini.
Un autre concurrent, Droplr, vous permet de partager instantanément des captures d'écran et des fichiers. Cela lui donne un avantage sur l'application gratuite de Loom, mais Droplr verrouille la capture d'écran et la technologie d'enregistrement d'écran sous un abonnement mensuel professionnel.
CloudApp est-il l'outil qu'il vous faut?
CloudApp propose un plan gratuit avec quelques limites. Cela vous limite à 25 partages par mois, avec des enregistrements et des GIF plafonnant à 15 secondes. Le plan Pro à 8 $ / mois déverrouille des actions illimitées et supprime la limite de temps sur les enregistrements d'écran. Il vous permet également de télécharger des fichiers plus volumineux et augmente votre stockage maximal.
Si vous ne partagez des médias qu'occasionnellement et trouvez un partage rapide avec votre implémentation actuelle, le plan gratuit de CloudApp vaut vraiment le coup d'œil. Les partageurs sérieux reçoivent aussi beaucoup pour seulement quelques dollars par mois.
Pour partager sans outil comme celui-ci, consultez les meilleures façons de partager des fichiers avec n'importe qui sur le Web Les 15 meilleures façons de partager des fichiers avec n'importe qui sur le WebIl existe de nombreuses façons de partager des fichiers entre des personnes et des appareils. Avec ces 15 outils, vous pouvez partager des fichiers rapidement sans téléchargement d'application, enregistrement de compte ou configuration de stockage cloud. Lire la suite .
Francesco est rédacteur junior chez MakeUseOf. Basé au Royaume-Uni, il est un grand fan des logiciels de productivité et de leur fonctionnement, gérant une chaîne YouTube en pleine croissance dédiée aux avis. Son travail de jour est en tant que spécialiste du marketing indépendant.