Publicité
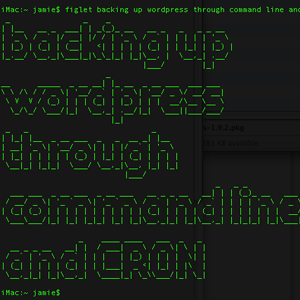 La dernière fois que nous avons parlé des sauvegardes WordPress, je vous ai montré à quel point il était incroyablement facile de sauvegarder votre base de données et fichiers via SSH Comment sauvegarder votre site Web via la ligne de commande SSHLa sauvegarde de votre site Web ou de votre blog peut être une tâche coûteuse et ardue, nécessitant une variété de plugins ou des plans supplémentaires de votre fournisseur d'hébergement - mais ce n'est pas nécessairement le cas. Si vous avez SSH ... Lire la suite avec seulement quelques commandes. Cette fois, je vais vous montrer comment automatiser ces commandes, en vous offrant de nouvelles sauvegardes de l'ensemble de votre site chaque semaine, avec très peu d'effort. Cela constituera également une excellente introduction à la fois aux scripts shell et à CRON si vous ne les avez jamais touchés. avant - la clé pour apprendre des sujets aussi vastes est de commencer tout de suite en les utilisant pour faire quelque chose d'utile pour vous.
La dernière fois que nous avons parlé des sauvegardes WordPress, je vous ai montré à quel point il était incroyablement facile de sauvegarder votre base de données et fichiers via SSH Comment sauvegarder votre site Web via la ligne de commande SSHLa sauvegarde de votre site Web ou de votre blog peut être une tâche coûteuse et ardue, nécessitant une variété de plugins ou des plans supplémentaires de votre fournisseur d'hébergement - mais ce n'est pas nécessairement le cas. Si vous avez SSH ... Lire la suite avec seulement quelques commandes. Cette fois, je vais vous montrer comment automatiser ces commandes, en vous offrant de nouvelles sauvegardes de l'ensemble de votre site chaque semaine, avec très peu d'effort. Cela constituera également une excellente introduction à la fois aux scripts shell et à CRON si vous ne les avez jamais touchés. avant - la clé pour apprendre des sujets aussi vastes est de commencer tout de suite en les utilisant pour faire quelque chose d'utile pour vous.
Récapitulatif: tout sauvegarder
Nous avons couvert cette dernière fois, mais un bref récapitulatif sur les deux commandes nécessaires pour sauvegarder votre base de données et vos fichiers, en supposant que vous vous êtes déjà connecté et que vous vous êtes déplacé dans le répertoire du site Web (lisez le premier tutoriel si vous ne le faites pas) comprendre). Assurez-vous de les faire dans cet ordre, afin que votre sauvegarde de fichiers inclue le fichier de base de données que vous avez sorti dans la première commande:
mysqldump --add-drop-table -u nom d'utilisateur -p nom de base de données> databasebackup.sql. tar -cf backupfile.tar.
Remplace le Nom d'utilisateur et nom de la base de données articles avec votre base de données et les détails du nom d'utilisateur.
Première étape de l'automatisation: script
Pour l'instant, nous allons créer un nouveau script qui exécute simplement les commandes que vous avez apprises pour la sauvegarde, avec quelques modifications pour inclure également le mot de passe (car cela sera automatisé, vous ne pourrez pas taper le mot de passe à chaque fois). Lorsque nous aurons terminé, il ne vous restera qu'une seule commande à exécuter qui exécutera deux commandes pour vous!
Il est également temps que vous appreniez également à modifier des fichiers texte via la ligne de commande, car vous ne pouvez pas toujours compter sur FTP et GUI. Pour ce faire, vous pouvez utiliser un simple éditeur de texte appelé vi.
Pour démarrer l'application et créer votre premier script, tapez:
vi mybackupscript.sh
Si le fichier n'existe pas déjà, il sera créé et vous verrez un écran assez intimidant semblable à celui-ci:
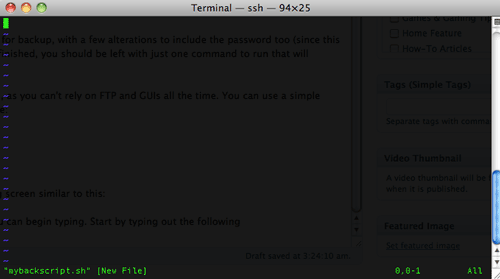
vi a deux modes - mode édition et commande. Pour passer en mode édition, appuyez sur i. Ensuite, vous pouvez commencer à taper. Vous savez que cela a fonctionné, car le coin inférieur gauche se transforme en –INSERT–

Commencez par taper ce qui suit:
#! / bin / sh. mysqldump --add-drop-table -uNom d'utilisateur -pmot de passenom de la table > dbbackup.sql. tar -cf backup.tar.
Notez que cette fois, nous incluons le mot de passe dans la commande. Notez également que lorsque nous utilisons le commutateur -p pour spécifier le mot de passe, nous mettons ensuite le mot de passe immédiatement après, sans espace entre eux. Si vous préférez, vous pouvez écrire la commande comme ceci à la place, mais fonctionnellement il n'y a pas de différence:
#! / bin / sh. mysqldump --add-drop-table --user =Nom d'utilisateur --password =mot de passenom de la table > dbbackup.sql. tar -cf backup.tar.
Maintenant, nous devons l'enregistrer. Appuyez une fois sur ESC pour sortir du mode édition et passer en mode commande de l'éditeur de texte. Type:
:écrire
et appuyez sur entrée, puis
:quitter
et entrez à nouveau.
Donc, maintenant vous aurez compris que toutes les commandes que vous donnez doivent être précédées de deux points. C'est tout pour vi pour l'instant.
De retour sur la ligne de commande, allez-y et rendez votre nouveau script exécutable en tapant ce qui suit:
chmod 744 mybackupscript.sh
Et enfin, testez-le avec:
./mybackupscript.sh
Évidemment, selon la taille de votre site et la vitesse de votre serveur, cela peut prendre un certain temps. À la fin de celui-ci, vous pouvez répertorier les fichiers et trouver un fichier backup.tar. Sur mon serveur privé virtuel, il a fallu environ 5 secondes pour créer la sauvegarde de site WordPress de 100 Mo.
Deuxième étape d'automatisation: CRON
CRON est un planificateur de tâches pour Linux. Nous ne le couvrirons pas en détail ici, mais je vous donnerai ce dont vous avez besoin pour exécuter votre script de sauvegarde chaque semaine. Nous avons également expliqué comment exécuter des tâches CRON à partir du panneau de configuration de votre site Web basé sur une interface graphique. Pour ajouter une tâche au planificateur CRON, il vous suffit d'ajouter une ligne à la «crontab». Modifiez cela en tapant:
crontab -e
Cela ouvrira le fichier CRON dans votre éditeur de texte, très probablement vi à nouveau. Si vous n'avez jamais rien ajouté auparavant, il est également probable qu'il soit vide. Pas de soucis. Ajoutez ces lignes:
00 4 * * 0 /httpdocs/mybackupscript.sh
Le format que suit cette commande est un peu difficile, mais se présente comme suit:
minute heure jour-du-mois mois jour-de-la-semaine
Un * dans le motif ignore cet élément. Donc, dans l'exemple ci-dessus, nous allons exécuter notre script de sauvegarde à 00 minutes 4 heures, tous les 0 (dimanche) de la semaine.
Voici quelques autres exemples pour vous aider à comprendre:
01 * * * * echo "Cette commande est exécutée toutes les heures une minute" 17 8 * * * echo "Cette commande est exécutée tous les jours à 8 h 17" 17 20 * * * echo "Cette commande est exécutée tous les jours à 20h17" 00 4 * * 0 echo "Cette commande est exécutée à 4 heures du matin tous les dimanches" * 4 * * Écho du soleil "C'est ça" 42 4 1 * * echo "Cette commande est exécutée à 04h42 tous les 1er du mois" 01 * 19 07 * echo "Cette commande est exécutée toutes les heures le 19 juillet"
Une fois que vous avez saisi cela, enregistrez le fichier en appuyant sur ESC, puis en tapant: écrire suivi de: quitter. Une version raccourcie de ceci consiste à taper simplement: wq, qui va à la fois écrire le fichier et quitter. C’est pratique, mais si vous êtes comme moi, vous oubliez ces petits raccourcis.
C'est ça! Vous aurez maintenant une copie à jour de votre base de données et de tout le site à la racine, appelée backup.tar (ou tout ce que vous avez choisi pour le nommer). Vous voudrez peut-être en savoir un peu plus sur les scripts pour ajouter la date à la fin du nom de fichier et éviter d'écraser la même à chaque fois, mais c'est à vous de découvrir. J'espère que vous pouvez voir à quel point la ligne de commande est maintenant puissante!
James est titulaire d'un BSc en intelligence artificielle et est certifié CompTIA A + et Network +. Il est le développeur principal de MakeUseOf et passe son temps libre à jouer au paintball VR et aux jeux de société. Il construit des ordinateurs depuis qu'il est enfant.