Publicité
Si vous partagez votre ordinateur avec d'autres personnes, vous souhaiterez peut-être masquer certains fichiers et dossiers afin que les utilisateurs ne consultent pas vos fichiers. Nous en avons parlé protection par mot de passe des fichiers et des dossiers sous Windows Comment protéger par mot de passe un dossier sous WindowsBesoin de garder un dossier Windows privé? Voici quelques méthodes que vous pouvez utiliser pour protéger par mot de passe vos fichiers sur un PC Windows 10. Lire la suite . Mais si cela est excessif pour vos besoins, vous pouvez simplement masquer vos fichiers et dossiers.
Nous avons déjà expliqué comment masquer des fichiers et des dossiers sur un Mac Masquer et trouver n'importe quel fichier sur Mac OS XIl n'y a aucun moyen simple de masquer ou de révéler rapidement des fichiers cachés sur Mac OS X comme sur Windows - mais c'est possible. Lire la suite . Voici plusieurs façons de masquer des fichiers et des dossiers sous Windows.
1. Masquer des fichiers / dossiers individuels à l'aide de la ligne de commande
Un moyen simple de masquer un fichier ou un dossier consiste à modifier ses attributs à l'aide du attrib commande sur le ligne de commande Comment maîtriser l'invite de commandes dans Windows 10Cet article rend l'invite de commande Windows 10 accessible et bien plus utile. Apprenez à exécuter plusieurs commandes, obtenez de l'aide sur n'importe quelle commande, etc. Lire la suite .
Disons que nous voulons cacher le Sample.mp4 fichier dans le Cacher comme illustré ci-dessous.
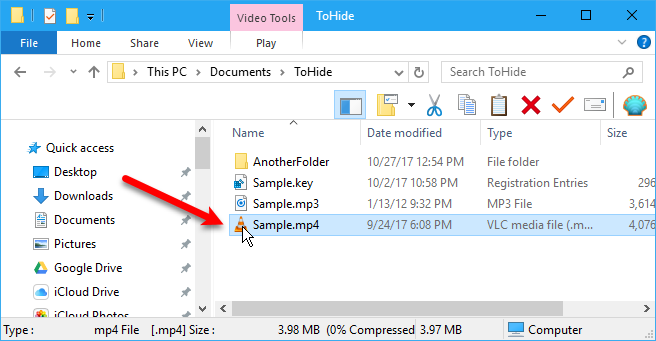
Ouvrez l'invite de commande en appuyant sur Touche Windows + R pour ouvrir le Courir boite de dialogue. Tapez ensuite cmd.exe dans le Ouvert boîte et cliquez D'accord.
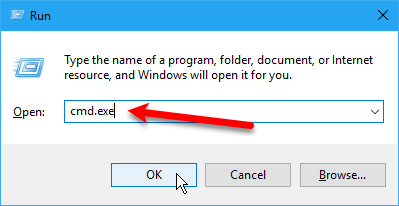
À l'invite, tapez la commande suivante. Remplacez le chemin d'accès et le nom de fichier par le chemin d'accès et le nom de fichier du fichier que vous souhaitez masquer.
attrib C: \ Users \ Lori \ Documents \ ToHide \ Sample.mp4 + s + hle + s et + h sont les attributs que vous définissez pour le fichier. le + s l'attribut est le Système attribut de fichier et indique que le fichier est destiné à être utilisé par le système d'exploitation et n'est normalement pas affiché dans une liste de répertoires. le + h est le Caché attribut de fichier et indique que le fichier ne sera pas affiché dans une liste de répertoires par défaut.
Les attributs de la commande ne sont pas sensibles à la casse, vous pouvez donc utiliser des minuscules ou des majuscules.
Vous pouvez générer une liste de tous les fichiers cachés (H) et en lecture seule (R) dans un répertoire avec la commande attrib. pic.twitter.com/DICxzVqxHT
- LitSuppTipoftheNite (@ LawTech_7nites) 6 septembre 2017
Lorsque vous ouvrez le dossier dans l'Explorateur de fichiers qui contient le fichier ou le dossier masqué, il ne sera pas visible. Même aller à Affichage> Afficher / masquer et vérifier la Objets cachés ne montrera pas le fichier ou le dossier caché.
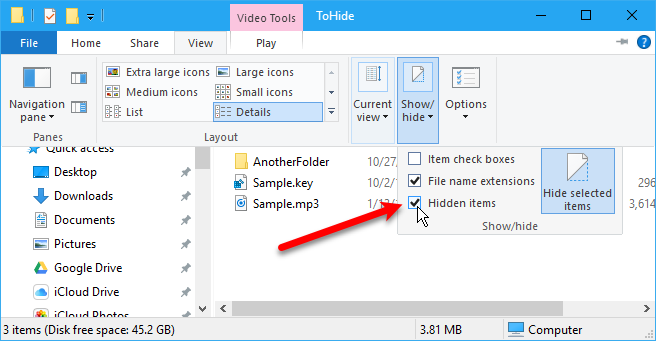
Vous pouvez également masquer un dossier à l'aide du attrib de la manière suivante. Encore une fois, remplacez le chemin d'accès et le nom du dossier par le vôtre.
attrib C: \ Users \ Lori \ Documents \ ToHide \ AnotherFolder + s + hPour afficher un fichier ou un dossier, utilisez le même attrib en remplaçant la commande «+" avec "–" en face de la "s" et "h" les attributs.
attrib C: \ Users \ Lori \ Documents \ ToHide \ Sample.mp4 -s -hPour en savoir plus sur le attrib commande, tapez attrib /? à l'invite de commande et appuyez sur Entrer.
2. Masquer les dossiers à l'aide de l'Explorateur de fichiers
En utilisant Explorateur de fichiers Les 10 meilleurs astuces et réglages de l'explorateur de fichiers WindowsNous vous montrerons comment tirer le meilleur parti de l'Explorateur de fichiers Windows avec nos astuces et réglages préférés. Vous découvrirez des fonctionnalités cachées, personnaliserez des menus et bien plus encore. Lire la suite masquer un dossier revient à utiliser la commande attribut décrite dans la section précédente, mais elle est moins sécurisée. Quiconque connaît l'affichage et le masquage des fichiers cachés dans l'Explorateur de fichiers peut accéder à vos fichiers. Mais si vous essayez de cacher des données à d'autres membres de la famille qui ne sont pas aussi technophiles que vous, cela peut très bien fonctionner.
Nous allons définir l'attribut masqué pour les fichiers ou dossiers sélectionnés dans l'Explorateur de fichiers Comment masquer et protéger vos données sous WindowsRien n'est privé, sauf si vous le faites. Vous pouvez simplement cacher vos données à la vue, ou vous pouvez appliquer des mots de passe ou des techniques de cryptage pour une protection plus sérieuse. Laisse nous te montrer comment. Lire la suite . Mais, tout d'abord, nous devons nous assurer que les fichiers et dossiers avec le Caché l'attribut ne s'affiche pas dans l'explorateur de fichiers. Pour ce faire, accédez à Onglet Affichage> Options et sélectionnez Modifier les options de dossier et de recherche.
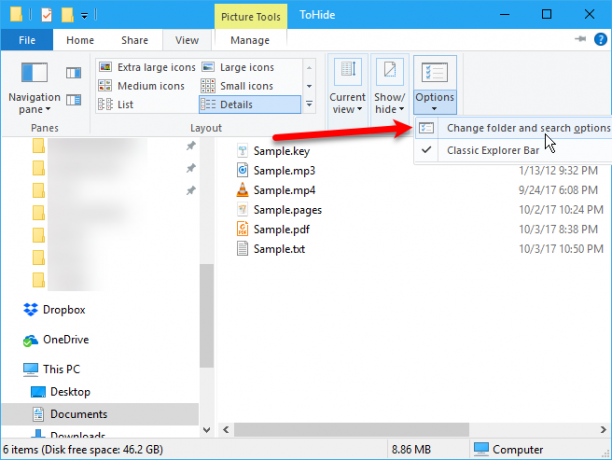
Sur le Vue onglet, sélectionnez N'affiche pas les fichiers, dossiers ou lecteurs cachés en dessous de Avancée paramètres et cliquez sur D'accord.
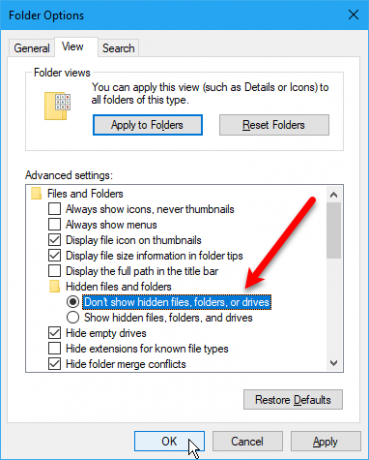
Pour masquer un ou plusieurs fichiers ou dossiers, sélectionnez les fichiers ou dossiers, cliquez dessus avec le bouton droit et sélectionnez Propriétés.
Sur le Général onglet sur Propriétés boîte de dialogue, vérifiez la Caché boîte dans le Les attributs section. Pour empêcher les fichiers ou dossiers d'apparaître dans Recherche Windows résultats, cliquez sur Avancée.
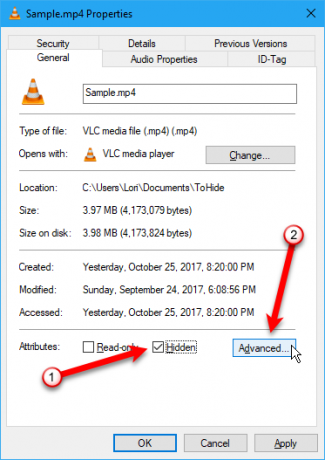
Ensuite, décochez les cases dans le Attributs de fichier section du Attributs avancés boîte de dialogue et cliquez sur D'accord.
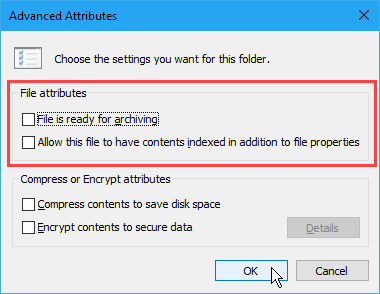
Pour afficher les fichiers ou le dossier, revenez à la Propriétés boîte de dialogue pour les fichiers ou dossiers en question et décochez la case Caché boîte dans le Les attributs section.
3. Masquer des disques entiers à l'aide de l'éditeur de registre
Cette méthode masque un lecteur entier au lieu de simplement les fichiers ou dossiers sélectionnés sur le lecteur.
Remarque: Cette procédure implique la modification du registre. Avant de commencer, nous vous suggérons sauvegarder votre registre Pourquoi Windows enregistre-t-il automatiquement le registre?Vous ne savez pas ce que fait le registre Windows? Vous vous demandez comment l'enregistrer, le restaurer ou le sauvegarder? Lisez cet article pour savoir. C'est plus simple que vous ne le pensez. Lire la suite . Nous avons également fourni des conseils pour ne pas gâcher accidentellement le registre Windows Comment ne pas gâcher accidentellement le registre WindowsVous travaillez avec le registre Windows? Prenez note de ces conseils et vous serez beaucoup moins susceptible d'endommager durablement votre PC. Lire la suite .
Si vous n'êtes pas à l'aise avec le registre Windows Qu'est-ce que le registre Windows et comment le modifier?Si vous devez modifier le registre Windows, effectuer quelques modifications rapides est facile. Apprenons à travailler avec le registre. Lire la suite , nous discutons d'une autre méthode pour masquer un lecteur entier dans le Masquer des disques entiers à l'aide de l'utilitaire de gestion de disque section ci-dessous.
Pour commencer, ouvrez l'éditeur de registre en appuyant sur Touche Windows + R pour ouvrir le Courir boite de dialogue. Tapez ensuite regedit dans le Ouvert boîte et cliquez D'accord.
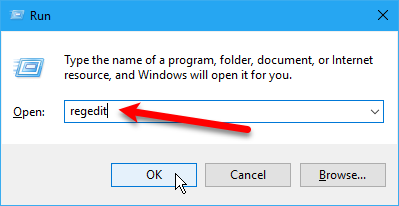
Accédez à la clé suivante dans le volet gauche.
HKEY_LOCAL_MACHINE \ Software \ Microsoft \ Windows \ CurrentVersion \ Policies \ ExplorerFaites un clic droit sur le Explorateur clé et allez à Nouveau> Valeur DWORD (32 bits).
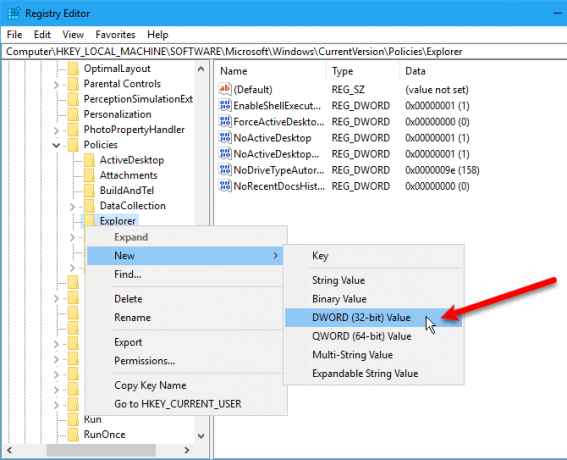
Nommez la nouvelle valeur NoDrives puis double-cliquez dessus.
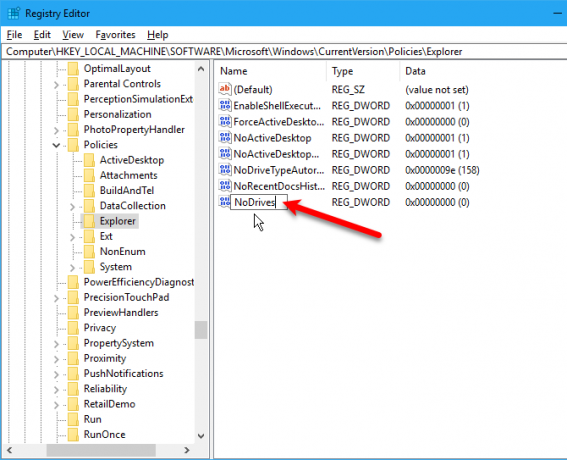
Sur le Modifier la valeur DWORD (32 bits) boîte de dialogue, sélectionnez Décimal comme le Base. Saisissez ensuite un nombre correspondant au ou aux lecteurs que vous souhaitez masquer. Pour savoir quel numéro utiliser, consultez le tableau ci-dessous l'image suivante.
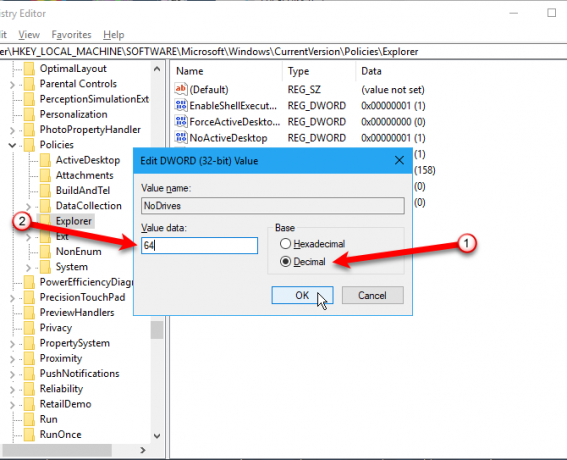
Recherchez la lettre du lecteur que vous souhaitez masquer dans le tableau ci-dessous. Entrez le numéro associé à cette lettre de lecteur dans le Données de valeur boîte pour le NoDrives valeur dans le registre. Dans notre exemple, nous avons entré 64 pour cacher notre G: conduire.
Si vous souhaitez masquer plusieurs lecteurs, ajoutez les chiffres de toutes les lettres de lecteur que vous souhaitez masquer et entrez le total dans Données de valeur boîte.
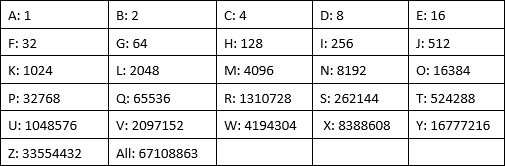
Après avoir redémarré votre ordinateur, vous ne verrez pas le lecteur dans l'Explorateur de fichiers.
Pour afficher à nouveau le lecteur, revenez dans l'Éditeur du Registre et supprimez le NoDrives valeur sous la HKEY_LOCAL_MACHINE \ Software \ Microsoft \ Windows \ CurrentVersion \ Policies \ Explorer et redémarrez votre ordinateur.
4. Masquer des disques entiers à l'aide de l'utilitaire de gestion de disque
Si vous préférez ne pas modifier le registre, vous pouvez masquer un lecteur entier à l'aide de l'utilitaire de gestion de disque. Cet utilitaire vous montre tous les disques internes et externes connectés à votre ordinateur.
presse Touche Windows + R pour ouvrir le Courir boite de dialogue. Tapez ensuite diskmgmt.msc dans le Ouvert boîte et cliquez D'accord.
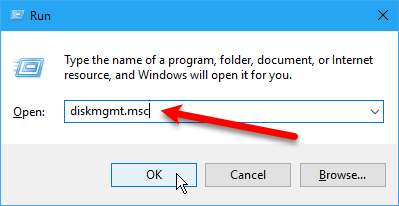
Cliquez avec le bouton droit sur le lecteur que vous souhaitez masquer (dans la section supérieure ou inférieure) et sélectionnez Modifier la lettre de lecteur et les chemins d'accès.
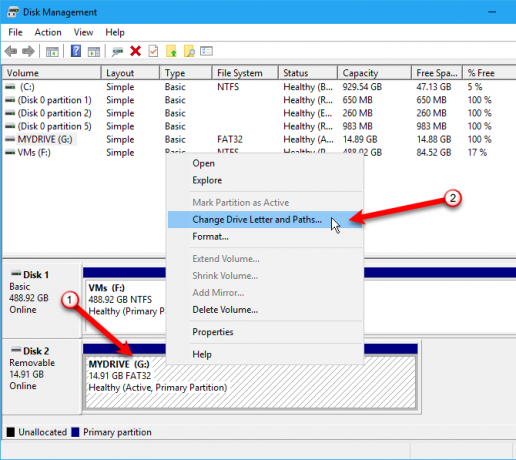
Sur le Modifier la lettre de lecteur et les chemins d'accès boîte de dialogue, sélectionnez la lettre de lecteur, cliquez sur Retirer, puis cliquez sur D'accord.
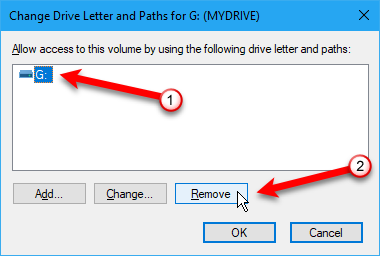
Une boîte de dialogue d'avertissement s'affiche vous indiquant que certains programmes dépendent des lettres de lecteur et peuvent ne pas fonctionner si vous supprimez la lettre de lecteur. Si vous êtes sûr de vouloir masquer le lecteur, cliquez sur Oui pour supprimer la lettre de lecteur.
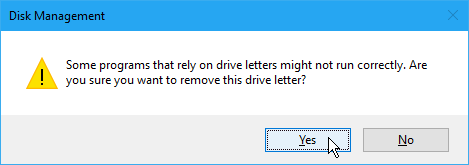
La lettre est supprimée du lecteur dans l'utilitaire de gestion de disque.
Une fois que vous fermez et rouvrez l'Explorateur de fichiers, le lecteur ne sera pas visible et ne sera pas inclus dans les résultats de recherche Windows.
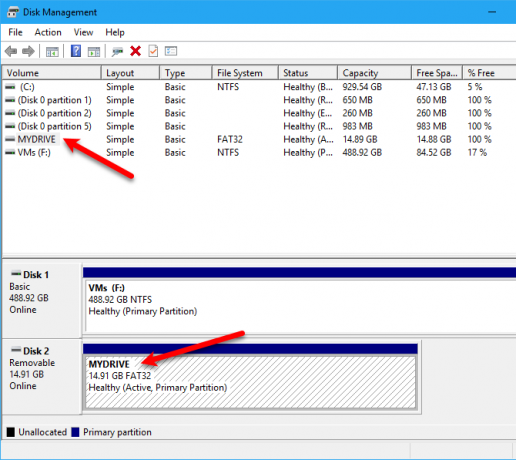
Pour rendre le lecteur visible à nouveau, revenez dans l'utilitaire de gestion de disque et ouvrez le Modifier la lettre de lecteur et les chemins d'accès boîte de dialogue pour le lecteur caché. Puis clique Ajouter.
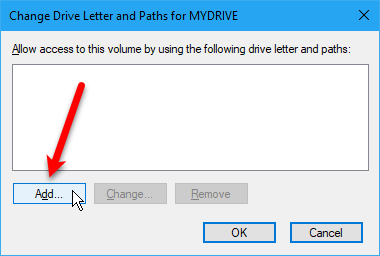
Assure-toi Attribuez la lettre de lecteur suivante est sélectionné (il devrait l'être par défaut). Sélectionnez la lettre de lecteur que vous souhaitez lui attribuer dans la liste déroulante, puis cliquez sur D'accord.
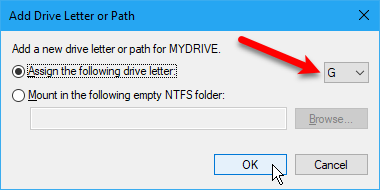
Vous devez fermer et rouvrir l'explorateur de fichiers pour revoir le lecteur.
5. Masquer les dossiers à l'aide d'un logiciel tiers
Toutes les méthodes mentionnées ci-dessus ne sont pas aussi sécurisées que le masquage ET la protection par mot de passe des fichiers et des dossiers. Nous avons déjà couvert les moyens intégrés de protéger par mot de passe un dossier sous Windows.
Voici quelques options de logiciels tiers que nous avons testées.
Dans FileFriend, utilisez le JPK pour masquer des fichiers ou des dossiers dans une image JPEG et ajouter un mot de passe pour protéger les fichiers cachés. FileFriend vous permet également de saisir du texte que vous souhaitez masquer dans l'image directement dans le programme, sans avoir à créer un fichier texte à masquer dans l'image (à l'aide du JTX languette).
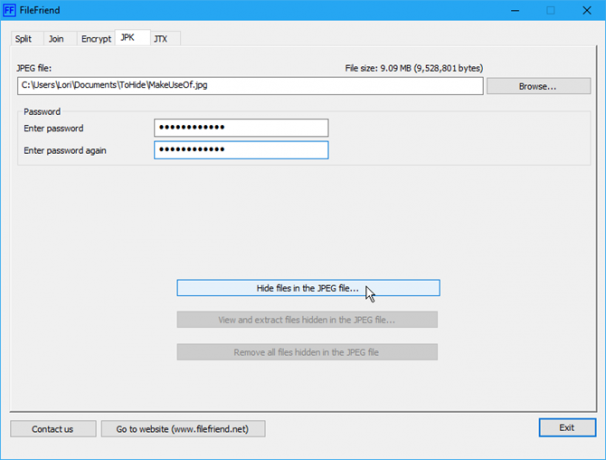
Les autres fonctionnalités de FileFriend incluent le fractionnement ou la jonction de fichiers et le cryptage de fichiers et de dossiers.
Secret Disk vous permet de créer un lecteur virtuel, ou référentiel, invisible et protégé par mot de passe. Une autre couche de sécurité est ajoutée avec un code PIN requis pour ouvrir le programme Secret Disk.
Lorsque le référentiel est visible, il s'affiche avec une lettre de lecteur dans l'Explorateur de fichiers. Vous pouvez y copier des fichiers et des dossiers et les utiliser dans n'importe quel programme, comme n'importe quel autre lecteur. Ensuite, vous pouvez à nouveau masquer le référentiel et il devient invisible.
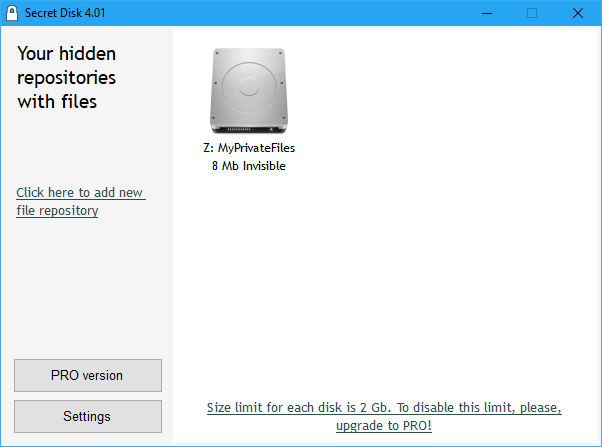
Secret Disk n'a pas besoin de formater votre disque dur ni d'apporter d'autres modifications à votre système. Il ne crypte pas non plus les fichiers ou dossiers. Il limite simplement leur accès en masquant et en protégeant le mot de passe du référentiel.
La version de base de Secret Disk est gratuite. La version PRO vous coûtera 14,95 $ pour ses fonctionnalités supplémentaires, y compris la possibilité d'avoir plus d'un référentiel et de choisir la lettre de lecteur pour chaque référentiel. Le mot de passe du référentiel et le code PIN pour ouvrir le programme sont facultatifs dans la version PRO, bien que ce soient de bonnes fonctionnalités à laisser activées. Pour mettre à niveau, cliquez sur le bouton pratique de la version PRO dans le programme.
Easy File Locker est un utilitaire gratuit facile à utiliser qui vous permet de masquer et de verrouiller des fichiers et des dossiers d'autres personnes et de programmes. Les fichiers et dossiers verrouillés sont protégés contre l'ouverture, la modification, la suppression, le déplacement, le changement de nom ou la copie. Tous les fichiers et sous-dossiers d'un dossier verrouillé sont protégés.
Définissez un mot de passe pour ouvrir le programme en accédant à Système> Définir le mot de passe. Vous n'avez pas besoin de définir un mot de passe, mais si vous ne le faites pas, n'importe qui pourra ouvrir le programme, désactiver la protection de vos fichiers et dossiers et y avoir accès.
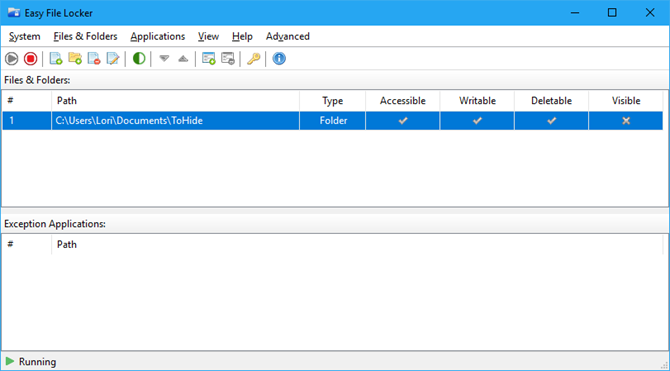
Utilisez le Ajouter le fichier et Ajouter le dossier boutons pour ajouter des fichiers et des dossiers à Easy File Locker. Double-cliquez sur un fichier ou un dossier de la liste pour modifier ses autorisations (Accessible, Inscriptible, Effaçable, Visible). Protégez les fichiers et dossiers sélectionnés à l'aide du Démarrer la protection bouton. Rendez les fichiers et le dossier visibles à nouveau en cliquant sur le Arrêter la protection bouton.
My Lockbox vous permet de masquer et de protéger par mot de passe presque tous les dossiers de votre ordinateur.
Pendant que vous installez My Lockbox, vous serez invité à indiquer l'emplacement du dossier que vous souhaitez masquer et protéger. Une fois l'installation terminée, ce dossier est automatiquement masqué et verrouillé.
Deux icônes sont ajoutées à votre bureau. le My Lockbox L'icône vous permet de déverrouiller et d'ouvrir rapidement votre dossier protégé. Pour plus d'options, utilisez le Mon panneau de contrôle Lockbox icône. Une fois que vous avez entré votre mot de passe, la fenêtre suivante s'affiche:
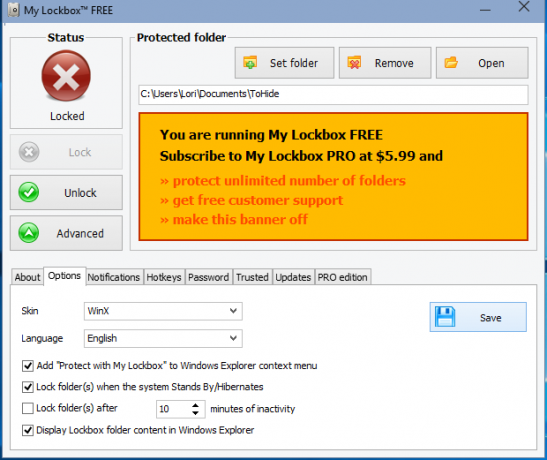
Utilisation Définir le dossier pour changer le dossier que vous souhaitez protéger et Retirer pour déverrouiller définitivement le dossier protégé et le supprimer du programme. le Ouvert déverrouille et ouvre automatiquement le dossier protégé. Fermer à clé et Ouvrir le dossier à l'aide des boutons à gauche. Cliquez sur Avancée pour plus d'options et d'autres paramètres.
La version gratuite de My Lockbox vous permet de masquer et de protéger un dossier avec un nombre illimité de sous-dossiers. Vous pouvez mettre à niveau vers l'édition professionnelle si vous devez protéger plusieurs dossiers. Cependant, vous pouvez mettre tous les fichiers et dossiers que vous souhaitez masquer et protéger dans un dossier et utiliser la version gratuite si cela ne vous dérange pas de regarder l'annonce orange vif pour My Lockbox PRO.
Méthodes que nous n'avons pas pu mettre au travail
En plus des méthodes décrites ci-dessus, nous avons également essayé les deux méthodes ci-dessous et n'avons pas réussi à les faire fonctionner. Par souci d'exhaustivité, nous avons décidé de les inclure ici. Veuillez nous laisser un commentaire au cas où vous auriez plus de chance que nous!
Masquer les fichiers / dossiers dans une image JPEG
Nous avons testé la méthode de masquage de fichiers dans une image JPEG à l'aide de la ligne de commande 2 façons de masquer les fichiers et dossiers "importants" dans Windows Lire la suite .
Nous avons réussi à ajouter un fichier RAR à une image JPEG à l'aide de la commande suivante.
copier / b C: \ Path \ To \ File \ OriginalImage.jpg + FilesToHide.rar C: \ Path \ To \ File \ NewImageWithHiddenFiles.jpg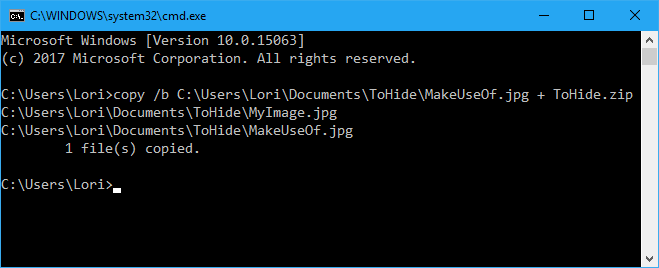
Cependant, nous n'avons pas pu extraire les fichiers une fois qu'ils ont été ajoutés au fichier image JPEG. Nous avons testé des programmes d'extraction de fichiers, comme 7-Zip, WinRAR et PeaZip, mais nous n'avons pas pu ouvrir le fichier JPEG résultant.
Cacher un fichier ou un dossier dans une image JPEG est possible en utilisant un outil gratuit que nous avons trouvé appelé FileFriend, dont nous avons discuté dans le Masquer un dossier sous Windows à l'aide d'un logiciel tiers section ci-dessus.
FileFriend vous permet de protéger, diviser et joindre par mot de passe et de protéger vos fichiers par mot de passe, même à l'intérieur des images. https://t.co/sZfG3knnGMpic.twitter.com/bizMn7fycO
- MajorGeeks (@majorgeeks) 9 avril 2017
Masquer les dossiers en redirigeant vers le panneau de configuration
En outre, nous avons trouvé une méthode pour masquer un dossier en le redirigeant vers le Panneau de configuration. Vous créez essentiellement deux fichiers batch, l'un qui verrouille le dossier et l'autre qui le déverrouille. Lorsque le dossier est verrouillé, son ouverture vous amène au Panneau de configuration.
Nous l'avons testé sur Windows 7, 8 et 10 et n'avons pas pu le faire fonctionner. Le fichier batch de verrouillage a renommé le dossier avec succès, mais nous avons pu l'ouvrir et afficher le contenu de toute façon.
Créez un dossier et renommez-le en "Panneau de configuration. {21EC2020-3AEA-1069-A2DD-08002B30309D}" maintenant lorsque vous l'ouvrez, le dossier du panneau de commande s'ouvre.
- Rahul Singh (@ RahulS1ngh) 20 octobre 2009
Si vous voulez le tester vous-même, créez un dossier appelé Utilisateurs ou Les polices (ou quelque chose d'autre lié au Panneau de configuration) et placez-y les fichiers que vous souhaitez masquer. Ensuite, créez un nouveau fichier texte et copiez-collez-y la ligne suivante.
Remplacer Utilisateurs avec le nom de votre dossier. Enregistrez ce fichier sous lock.bat.
ren Users Users. {21EC2020-3AEA-1069-A2DD-08002B30309D}Ensuite, créez un autre nouveau fichier texte et copiez-collez-y la ligne suivante. Encore une fois, remplacez Utilisateurs avec le nom de votre dossier. Enregistrez ce fichier sous key.bat.
Utilisateurs ren. {21EC2020-3AEA-1069-A2DD-08002B30309D} UtilisateursLes deux fichiers de commandes doivent se trouver dans le même dossier que le dossier que vous cachez (pas dans le dossier). Double-cliquez sur le lock.bat pour rediriger le dossier vers le Panneau de configuration, en masquant le contenu du dossier. Pour déverrouiller le dossier, double-cliquez sur le key.bat fichier. Vous ne devez pas quitter le key.bat fichier avec le dossier que vous cachez. Copiez-le uniquement pour déverrouiller le dossier. Retirez-le ensuite.
Veuillez nous faire savoir si cela fonctionne pour vous dans les commentaires ci-dessous.
Un faux sentiment de sécurité
Masquage de fichiers et de dossiers Comment masquer tout dans WindowsWindows vous permet de modifier et de personnaliser presque tout. Nous vous montrons comment utiliser ces superpuissances pour laisser les choses disparaître. Lire la suite sans protection par mot de passe ne devrait pas vous endormir dans un faux sentiment de sécurité. Vous ne devez pas utiliser ces méthodes (à l'exception des outils tiers avec protection par mot de passe) pour protéger les fichiers et dossiers très privés et sensibles.
Ces méthodes sont des moyens de rendre vos informations non évidentes pour quiconque regarde par-dessus votre épaule ou utilise brièvement votre ordinateur pendant que vous regardez.
Quelles autres méthodes utilisez-vous pour masquer les fichiers, les dossiers et les lecteurs? Partagez vos idées et expériences avec nous dans les commentaires ci-dessous.
Lori Kaufman est un rédacteur technique indépendant vivant dans la région de Sacramento, en Californie. C'est un gadget et un technophile qui aime écrire des articles pratiques sur un large éventail de sujets. Lori aime aussi lire les mystères, le point de croix, le théâtre musical et Doctor Who. Connectez-vous avec Lori sur LinkedIn.


