Publicité
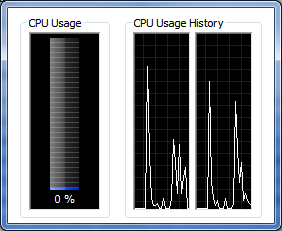 Le Gestionnaire des tâches de Windows est l'un des utilitaires les plus utiles du système d'exploitation. Il peut être utilisé pour repérer les applications d'arrière-plan indésirables, déterminer quels programmes sont monopolisant vos cycles de traitement 3 outils pour mieux gérer les processus Windows Lire la suite et la mémoire système, et fermez les applications qui sont devenues incontrôlables.
Le Gestionnaire des tâches de Windows est l'un des utilitaires les plus utiles du système d'exploitation. Il peut être utilisé pour repérer les applications d'arrière-plan indésirables, déterminer quels programmes sont monopolisant vos cycles de traitement 3 outils pour mieux gérer les processus Windows Lire la suite et la mémoire système, et fermez les applications qui sont devenues incontrôlables.
Cependant, de nombreux utilisateurs ne réalisent pas que le Gestionnaire des tâches de Windows peut être personnalisé de nombreuses manières. Vous pouvez même personnaliser son apparence - si cela ne vous dérange pas de télécharger un programme tiers capable de contrôler les visuels.
Ajuster le gestionnaire de tâches
Comme toute fenêtre normale, les options de menu en haut du Gestionnaire des tâches contrôlent les fonctions supplémentaires disponibles. Ce qui est facile à manquer, c'est le fait que ces options de menu changent par rapport à l'onglet que vous avez ouvert dans le Gestionnaire des tâches. Si vous avez simplement jeté un coup d'œil rapide sur le programme sans vous en rendre compte, vous risquez de manquer certaines fonctionnalités intéressantes. Voyons quelques-unes des fonctionnalités les plus intéressantes.
Si vous ouvrez l'onglet Processus dans le Gestionnaire des tâches de Windows, puis accédez à Afficher, vous trouverez l'option Sélectionner les colonnes. Cela ouvrira une fenêtre qui comprend de nombreuses options qui peuvent être utilisées pour personnaliser les informations qui apparaissent dans l'onglet processus. Par exemple, l'option Peak Working Set (Memory) vous permet de voir la mémoire maximale utilisée par un programme, tandis que les catégories I / O Read et I / O writer vous permettent de voir à quelle fréquence un programme exécute la lecture ou l'écriture opérations. Il y a trop d'options pour en discuter ici, mais Microsoft a un site Web qui les répertorie toutes et ce qu'elles signifient.
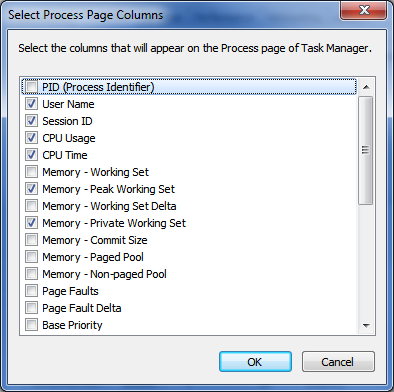
La performance et La mise en réseau Comment tester la vitesse de votre réseau domestique (et déchiffrer les résultats)Vous pensez que votre connexion Internet n'est pas assez rapide? Le problème n'est peut-être pas lié à votre FAI! Voici comment exécuter un test de vitesse du réseau à la maison. Lire la suite les onglets vous donneront quelques options lorsque vous sélectionnez l'option Afficher. Vous pouvez sélectionner la rapidité de mise à jour du Gestionnaire des tâches, la manière dont les performances sont affichées (par cœur ou par collectif) et vous pouvez sélectionner Afficher Kernal Times, une option qui affiche le temps que le processeur passe en «mode noyau» (le cœur du système d'exploitation) système). La modification de l'affichage pour qu'il se mette à jour plus rapidement fournit de meilleures informations en temps réel, mais entraîne un déplacement du graphique si rapide qu'il est difficile de développer une image des performances du processeur dans le temps. Gardez cela à l'esprit lorsque vous décidez à quelle vitesse vous souhaitez que les informations sur le processeur soient mises à jour - plus vite n'est pas toujours mieux.
Une dernière astuce - et très pratique - vous permet de vous débarrasser des informations supplémentaires entourant le Gestionnaire des tâches. Si vous double-cliquez sur la bordure blanche entourant le gestionnaire de tâches, tout sauf les informations de base disparaîtra. Le résultat ressemble à ceci.

Personnalisation supplémentaire avec Task Manager Modder
Les personnalisations discutées jusqu'à présent vous permettent de modifier les informations affichées. Mais que se passe-t-il si vous souhaitez modifier l'apparence globale du Gestionnaire des tâches?
Cela nécessite un programme tiers appelé Task Manager Modder [Broken Link Removed]. Ce programme vous permet de modifier l'apparence des graphiques dans l'onglet Performances, de sorte que vous pouvez le personnaliser pour quelque chose de plus agréable (c'est-à-dire pas vert néon). Cela peut être fait en utilisant les commandes de couleur en bas de la fenêtre Modder du Gestionnaire des tâches.
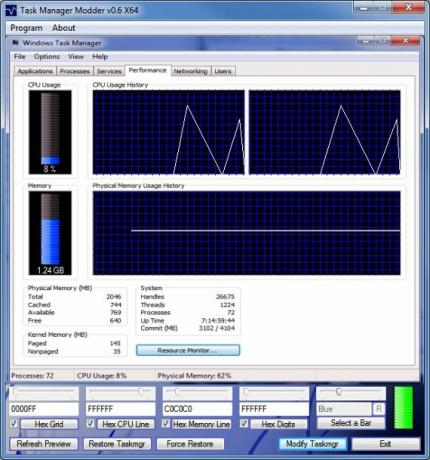
Dans mon cas, j'ai décidé d'aller avec un schéma de couleurs bleu et blanc, car je trouve cela très facile pour mes yeux. Vous pouvez choisir parmi des couleurs présélectionnées ou, comme je l'ai fait, choisir parmi une grande variété de couleurs hexadécimales. Une fois que vous avez décidé d'un schéma de couleurs, il vous suffit de cliquer sur Modifier Taskmgr. Le Gestionnaire des tâches, s'il est ouvert, devra être rouvert. Les résultats sont très agréables. Ces changements de couleur se répercutent également sur l'onglet Réseau, mais vous ne pouvez pas modifier l'axe jaune sur le côté gauche.
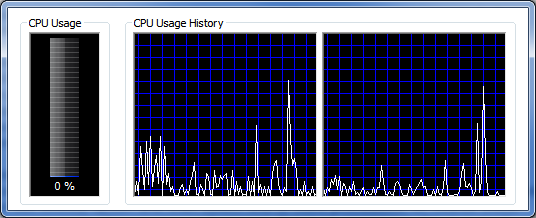
Conclusion
Espérons que ces conseils vous aideront à devenir plus amis avec le Gestionnaire des tâches de Windows. C'est vraiment une excellente ressource pour obtenir des informations sur votre machine, encore plus qu'il n'y paraît à première vue.
Matthew Smith est un écrivain indépendant vivant à Portland, en Oregon. Il écrit et édite également pour Digital Trends.

