Publicité
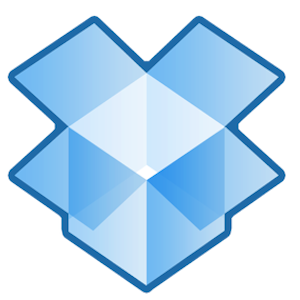
Notre préféré, service de partage de fichiers en tout temps, Dropbox, fournit généreusement jusqu'à 2 Go d'espace fichier gratuitement. Pour de nombreux utilisateurs, cela peut suffire, mais maintenant que Dropbox devient le service de synchronisation cloud central pour le brassage et le partage entre les ordinateurs et les appareils mobiles, l'espace libre alloué peut se remplir assez rapidement s'il n'est pas probablement géré et organisé.
Si vous utilisez régulièrement Dropbox, vous pouvez consulter certains des conseils suivants pour localiser et gérer les fichiers Dropbox perdus sur votre compte. Si vous êtes nouveau sur Dropbox, téléchargez notre PDF gratuit Guide non officiel de Dropbox Qu'est-ce que Dropbox? Le guide de l'utilisateur de Dropbox non officielQu'est-ce que Dropbox et comment l'utilisez-vous? Notre guide de l'utilisateur Dropbox vous expliquera tout ce que vous devez savoir pour commencer. Lire la suite
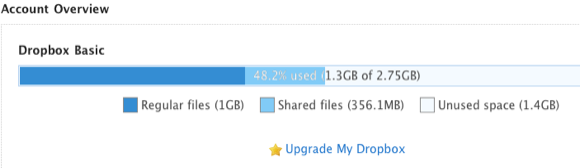
Localisation de l'activité des fichiers
Si vous téléchargez, téléchargez et partagez régulièrement des fichiers sur votre compte Dropbox, vous pouvez parfois oublier où vous avez enregistré des éléments de contenu. Vous pouvez lancer votre compte Dropbox et utiliser ce qu'on appelle le
Événements onglet pour voir toutes les dernières activités liées à votre compte.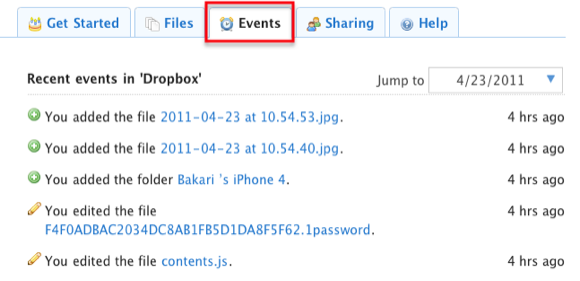
Cliquer sur le Événements, vous pouvez localiser rapidement les fichiers récemment ajoutés, supprimés ou partagés sur votre compte. Étonnamment, vous pouvez revenir en arrière et afficher plusieurs mois d'activité sur votre compte.
Suppression définitive de fichiers
Je ne m'en rendais pas compte jusqu'à récemment, mais Dropbox dispose d'une sorte de fonctionnalité Apple Time Machine, qui conserve une copie de vos fichiers supprimés pendant 30 jours avant qu'ils ne soient définitivement supprimés. Donc, si vous avez besoin de récupérer un fichier supprimé, cliquez simplement sur l'onglet "Afficher les fichiers supprimés" et tous vos fichiers supprimés apparaîtront en grisé.

Cliquez sur le fichier / dossier puis sur le petit triangle qui fera apparaître deux boutons, un pour restaurer le fichier ou dossier Dropbox perdu dans son dossier d'origine et l'autre pour le supprimer définitivement il. Si votre ordinateur est partagé avec d'autres utilisateurs, vous devez vous assurer que les fichiers sensibles sont définitivement supprimés de votre compte.
Déplacer automatiquement des fichiers
L'une des meilleures façons de vous assurer que vous ne remplissez pas votre espace libre alloué sur Dropbox à ras bord est, eh bien, de le nettoyer parfois. Oui, cela peut être compliqué à faire manuellement. Qui d'entre nous recherche plus de tâches ménagères? Si vous êtes un utilisateur Mac, apprenons rapidement comment utiliser Automator, installé par défaut sous OS X, pour créer une action de dossier pour déplacer automatiquement les fichiers ajoutés à votre compte Dropbox vers un autre emplacement sur votre ordinateur. Cela est particulièrement utile si vous téléchargez de nombreuses photos sur votre compte Dropbox et que vous souhaitez les déplacer pour conserver de l'espace dans votre compte.
Voici comment configurer une action de dossier pour Dropbox. Je suppose que Dropbox est installé sur votre Mac.
- Ouvrez Automator dans le dossier de votre application. Choisir Action sur le dossier dans la fenêtre du modèle déroulant, puis cliquez sur, Choisir.
- En haut de la zone de flux de travail, où il est indiqué: «L'action de dossier reçoit les fichiers et les dossiers ajoutés», cliquez sur le bouton déroulant et recherchez le dossier local de votre compte Dropbox dans lequel vous souhaitez que le contenu des fichiers ajoutés soit automatiquement déplacé ou copié vers ce fichier sélectionné dossier.
- Dans le champ de recherche Automator, saisissez «Déplacer les éléments du Finder» pour localiser cette action de workflow. Faites glisser cette action dans la zone de workflow principale.
- Dans l'action, cliquez sur le bouton déroulant à côté de «À» et recherchez ou créez un dossier dans lequel vous souhaitez que vos fichiers désignés soient automatiquement déplacés.
- Enregistrez le workflow. Maintenant, lorsque de nouveaux fichiers sont ajoutés à votre dossier Dropbox désigné (par exemple, en utilisant une application mobile qui se synchronise avec votre compte), ils seront déplacés vers le dossier sélectionné sur votre ordinateur.
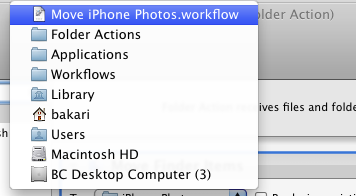
Si vous ne souhaitez plus utiliser l'action de dossier, vous pouvez simplement supprimer le dossier de votre compte Dropbox ou localiser l'action de flux de travail Automator dans votre Accueil Bibliothèque> Workflows> Applications> Actions sur les dossiers. Là, vous pouvez supprimer l'action de workflow.
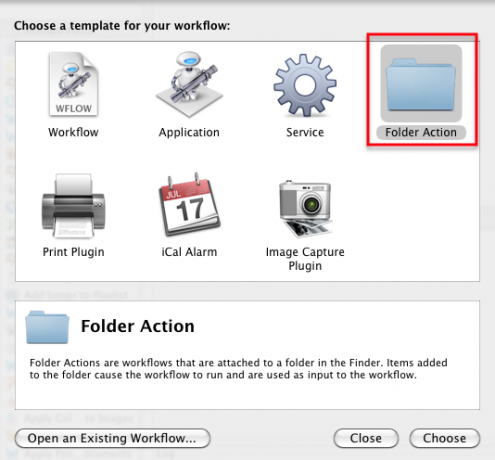

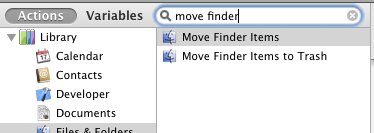
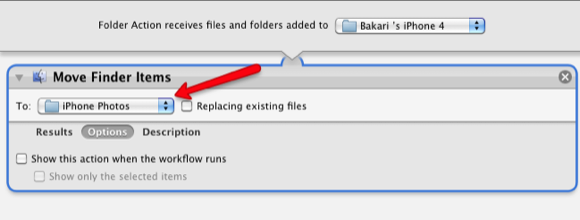
Faites-nous savoir si vous trouvez ces conseils utiles pour gérer votre Dropbox. Faites-nous également part des autres moyens que vous utilisez pour garder votre compte Dropbox bien géré et sous la limite d'espace libre.
Bakari est un écrivain et photographe indépendant. Il est un utilisateur de longue date de Mac, un fan de musique jazz et un père de famille.


