Publicité
Avec Google dévoilant une carte complètement remaniée, désormais accessible à tous, la création de vos propres cartes est devenue plus facile que jamais. Vous pouvez créer des cartes privées et publiques, partager les cartes avec des individus spécifiques, ajouter des descriptions aux emplacements et choisir parmi plusieurs styles et apparences de carte.
Les nouvelles fonctionnalités de Google Maps facilitent la création de cartes plus que jamais, et avec les paramètres de partage solides de Google, vous avez terminé contrôler qui voit les cartes, qui peut ajouter des éléments aux cartes, ou si vous préférez, vous pouvez simplement garder les cartes complètement privé.
Commencer
Après le lancement Google Maps, cliquez sur l'icône des paramètres et cliquez sur Mes lieux.
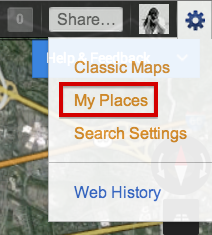
Cela ouvrira la barre latérale où vous pourrez ajouter des emplacements à vos cartes. Pour créer des cartes à plusieurs couches, vous devez cependant cliquer sur Obtenez des fonctionnalités avancées avec Maps Engine Lite. Cela ouvrira une nouvelle fenêtre avec une nouvelle carte.
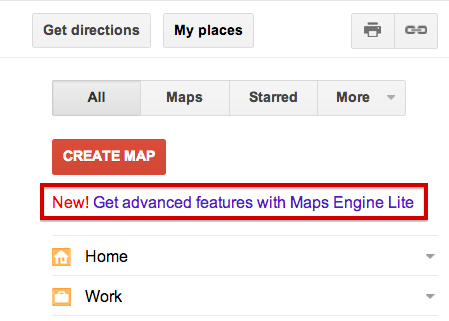
Avec les dernières fonctionnalités de Google Maps, vous pourrez ajouter des lieux en les recherchant sur la carte, ajoutez des lignes et des formes à votre carte, importez des données à partir de fichiers CSV, et organisez et groupez les emplacements dans couches.
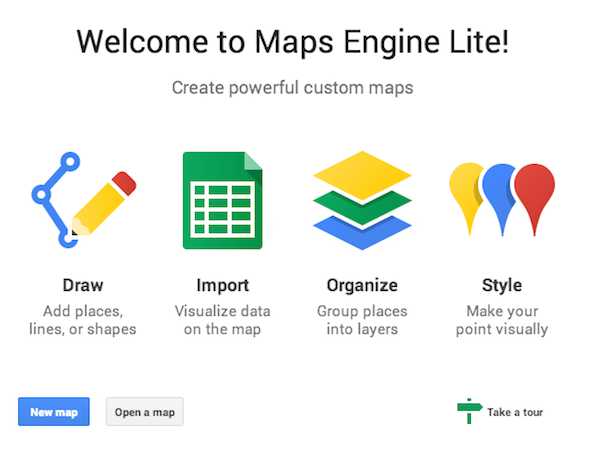
Cliquer sur le Nouvelle carte bouton ouvrira une carte où vous pouvez créer des couches, rechercher des emplacements et plus encore. Un calque sans titre aura déjà été créé, et vous pouvez modifier le calque et le renommer comme vous le souhaitez.
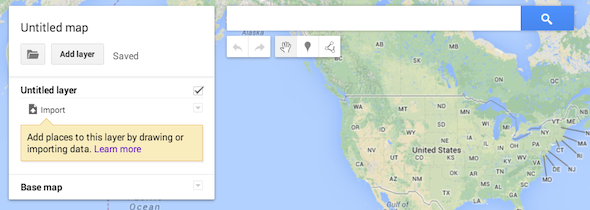
Ajouter des emplacements à votre carte
Une fois que vous avez renommé votre carte et votre couche sans titre, recherchez un emplacement et vous pouvez ajouter des emplacements à vos couches. Lorsque vous trouvez l'emplacement que vous souhaitez ajouter, vous pouvez afficher des détails supplémentaires de Google Maps (emplacement exact, numéro de téléphone, site Web, etc.) et vous pouvez l'ajouter à vos couches en cliquant sur le lien Ajouter à la carte.
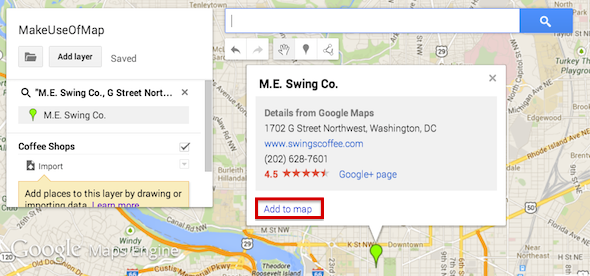
Lorsque vous ajoutez d'autres calques, assurez-vous que vous êtes à l'intérieur du calque où vous souhaitez qu'il soit inclus. En plus d'ajouter manuellement des emplacements à votre carte, vous pouvez également les importer. Les données importées doivent être dans un fichier CSV ou XLSX, ou vous pouvez également importer une feuille de calcul à partir de votre Google Drive.
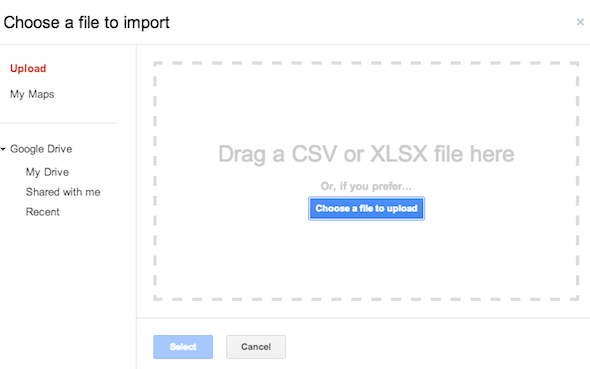
De quel type d'informations avez-vous besoin dans la feuille de calcul pour importer réellement des emplacements dans votre carte? Tout ce dont vous avez besoin est de deux colonnes avec les adresses et les noms des emplacements. Lorsque vous importez les emplacements, Google Maps vous demandera d'abord quelle colonne comprend les adresses:
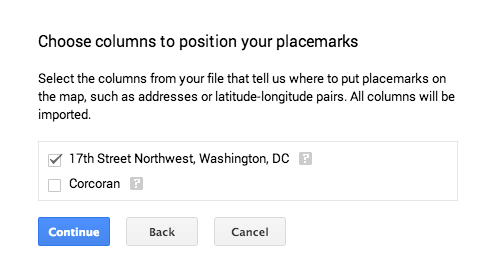 Il vous demandera alors quelle colonne comprend les noms des lieux:
Il vous demandera alors quelle colonne comprend les noms des lieux:
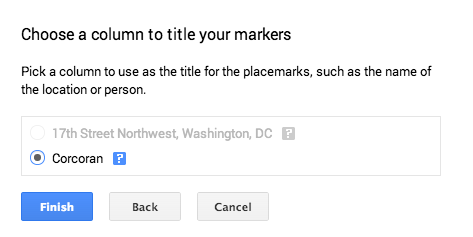
Lorsque vous devez importer la feuille de calcul, vous devrez activer les fenêtres contextuelles la première fois afin de connecter Google Maps à votre Google Drive.
En plus d'ajouter des emplacements et de personnaliser les épingles, vous pouvez également ajouter des lignes à votre carte.
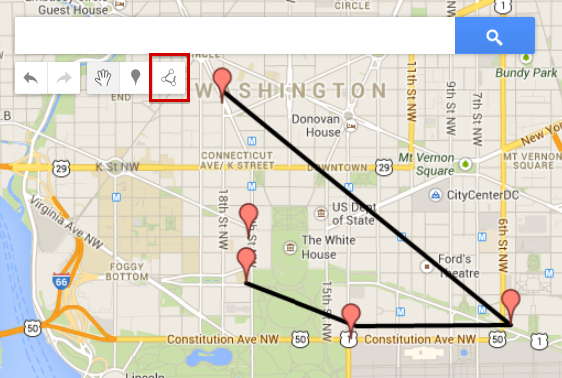
Les lignes peuvent être utilisées pour montrer un chemin spécifique entre les emplacements. Par exemple, si vous souhaitez créer une carte montrant un itinéraire spécifique qui vous emmène d'un endroit à l'autre. Les lignes ne semblent pas avoir beaucoup d'options de personnalisation. Nous aimerions voir l'option de changer les couleurs et peut-être même d'insérer des flèches qui indiquent la direction prise sur la carte.
Personnalisez l'apparence de votre carte
Lorsqu'il s'agit de personnaliser l'apparence de votre carte, vous pouvez également ajouter des touches personnelles à chaque emplacement. Vous pouvez modifier l'icône et la couleur des épingles sur votre carte.
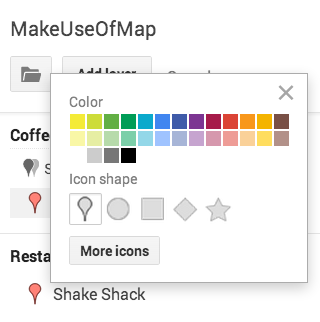
En un coup d'œil, vous pouvez choisir l'épingle, le cercle, le carré, le diamant et l'étoile de carte habituels. Cliquer sur le bouton "Plus d'icônes" ouvrira une tonne d'options supplémentaires:
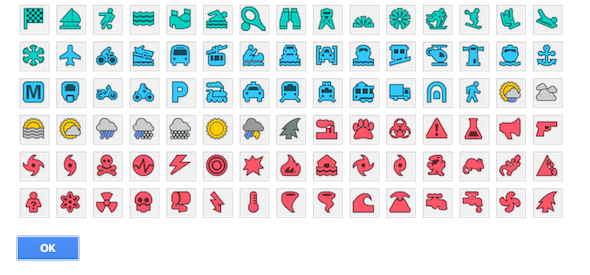
En plus de personnaliser les épingles, vous pouvez également modifier l'apparence générale de la carte, avec neuf thèmes au choix. Ces thèmes sont accessibles en cliquant sur Carte de base.
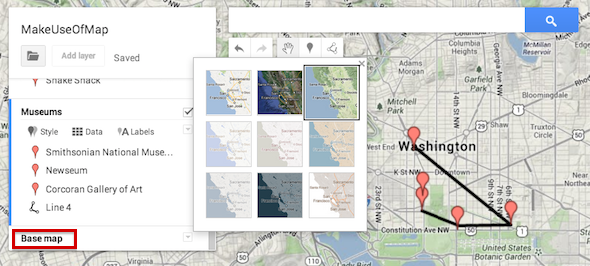
Partager votre carte
Une fois que vous avez créé votre carte, vous pouvez la partager de plusieurs manières. Vous pouvez le garder entièrement privé si vous créez une carte pour votre usage personnel. Toutes les cartes que vous créez sont privées par défaut. Si vous préférez partager la carte, vous pouvez la partager avec des utilisateurs Google spécifiques ou la partager publiquement. Appuyez sur le bouton vert «Partager» dans le coin supérieur droit de la carte:
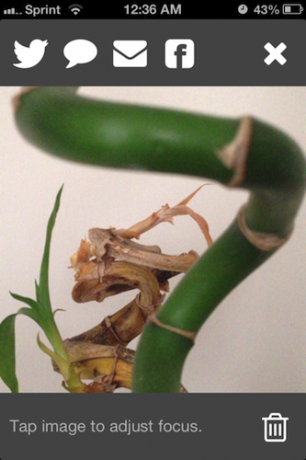
Lorsque vous cliquez sur le bouton "Partager", vous pouvez accéder aux paramètres de partage qui sont identiques à ceux de n'importe quel document Google Drive. Vous pouvez rendre la carte entièrement publique, accessible uniquement à toute personne disposant du lien ou accessible uniquement à des utilisateurs Google spécifiques que vous invitez à consulter la carte.
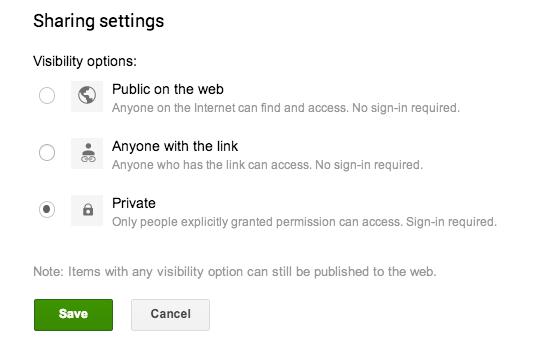
Utilisations créatives
- Bien que les sites touristiques typiques soient faciles à trouver dans n'importe quelle ville, vous pouvez utiliser Google Maps pour partager des conseils et des endroits où aller avec vos abonnés et amis qu'ils ne pensent pas nécessairement à explorer autrement.
- Vous pouvez utiliser Google Maps pour créer des cartes collaboratives, ce qui permet aux amis d'organiser facilement une excursion d'une journée ou des vacances en sélectionnant les endroits que vous prévoyez de visiter.
- Vous pouvez également l'utiliser à des fins éducatives - les enseignants peuvent créer des cartes et les partager avec les élèves, pour leur donner une ressource visuelle des emplacements tracés dans Google. Par exemple, un professeur d'histoire peut utiliser Google Maps pour créer une ressource visuelle de Dernier vol d'Amelia Earhart. Il y a quelques super mashups historiques de Google Maps 3 superbes mashups historiques de Google Maps Lire la suite cela peut vous donner une idée de tout ce que vous pouvez faire avec Google Maps en tant que professeur d'histoire.
- Avec le journalisme citoyen utilisant les réseaux sociaux, les sites de partage de vidéos et plus encore, pourquoi ne pas ajouter des cartes dans l'équation. Par exemple, si vous couvrez des manifestations dans un pays spécifique, ou même dans le monde, vous pouvez cartographier les emplacements des manifestations sur Google Maps.
Vous voulez plus d'idées créatives sur la façon dont vous pouvez utiliser Google Maps? Consultez notre liste de 10 mashups Google Maps uniques 10 mashups Google Maps uniques que vous pouvez explorer pour plus d'informationsSavez-vous que vous pouvez trouver quoi que ce soit sur une carte ces jours-ci? Columbus était peut-être en désaccord, mais les cartes ne sont-elles pas conçues à cet effet? Eh bien, je parlais plus dans le sens de trouver décalé ... Lire la suite et l'autre 7 mashups fascinants de Google Maps 7 Google Maps et Mashups fascinants pour voir le monde avec des yeux différentsGoogle Maps est un trésor pour les découvreurs. Non seulement ils vous aident à naviguer et à ne pas vous perdre, vous pouvez également découvrir des choses assez étranges dans Street View, explorer des données et des informations dans ... Lire la suite pour un peu d'inspiration.
Conclusion
La dernière refonte de Google Map est assez simple et rend la création de cartes collaboratives et interactives plus facile que jamais. Il y a quelques fonctionnalités que nous aimerions toujours voir - plus de personnalisation et ajouter plus aux cartes que de simples lignes. Mais c'est définitivement un énorme pas dans la bonne direction.
À quelles utilisations créatives de Google Maps pouvez-vous penser? Faites le nous savoir dans les commentaires.
Nancy est un écrivain et éditeur vivant à Washington DC. Elle était auparavant rédactrice au Moyen-Orient pour The Next Web et travaille actuellement dans un groupe de réflexion basé sur DC sur les communications et la sensibilisation des médias sociaux.


