Lorsque vous vous connectez à un appel Skype, vous chargez votre microphone et votre caméra et commencez à discuter. La configuration fonctionne bien pour la plupart et vous permet de tenir une conversation face à face.
Mais qu'en est-il des moments où vous souhaitez utiliser plusieurs caméras à la fois? Pouvez-vous utiliser plusieurs caméras avec Skype dans la même conversation?
Heureusement, il existe trois applications que vous pouvez utiliser pour diffuser plusieurs caméras avec Skype — voici comment vous le faites!
Pouvez-vous utiliser plusieurs caméras sur Skype?
C'est une question qui revient fréquemment. Comment utilisez-vous plusieurs caméras sur Skype, toutes à partir du même ordinateur?
L'application Skype officielle ne vous permet pas d'utiliser plus d'une caméra à la fois. Vous pouvez adopter deux approches pour contourner ce problème; l'un est certainement plus facile que l'autre.
- Utilisez une application webcam pour créer plusieurs entrées webcam, puis utilisez l'application webcam comme entrée vidéo Skype, ou
- Connectez-vous à l'appel Skype à l'aide de plusieurs appareils différents, chacun utilisant un compte différent.
Comme vous pouvez le voir, cette dernière option prend du temps, n'est pas élégante et utilisera plus de bande passante et d'énergie. Ce n'est pas la meilleure option. Mais c'est une option si c'est ce qui fonctionne pour votre situation. Cependant, si vous avez un ordinateur avec plusieurs webcams ou une webcam intégrée dans votre ordinateur portable et une webcam autonome, l'utilisation d'une application webcam tierce est la meilleure option.
3 applications webcam pour plusieurs entrées de caméra Skype
Commençons par utiliser une application webcam pour créer une entrée webcam supplémentaire pour Skype.
La version gratuite de ManyCam vous permet de créer une caméra dans votre appareil photo. Autrement dit, imbriquez un flux de webcam dans un autre, vous permettant de diffuser à partir de deux webcams simultanément. La version gratuite de ManyCam limite les entrées webcam supplémentaires à une supplémentaire, mais vous pouvez utiliser version pour créer des entrées de caméra supplémentaires, différents décors, masques 3D et autres effets visuels, et plus.
Tout d'abord, téléchargez et installez ManyCam.
Télécharger: ManyCam pour Windows ou macOS (Gratuit)
Une fois installé, vous devez ouvrir ManyCam et commencer à ajouter vos entrées webcam. Appuyez sur la "+"Icône sous Sources vidéoet ajoutez les deux webcams à partir desquelles vous souhaitez diffuser. ManyCam peut avoir déjà ajouté votre webcam intégrée si vous utilisez un ordinateur portable.
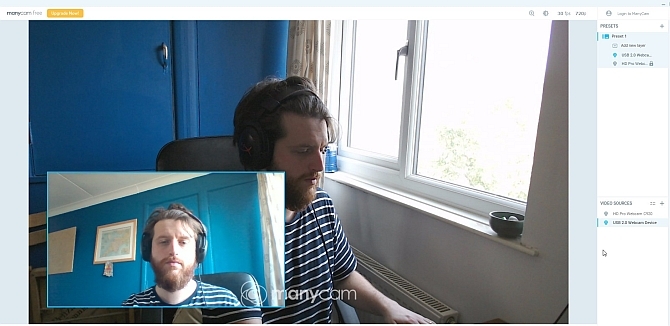
Maintenant, sous Préconfigurations, sélectionnez Ajouter un nouveau calque, puis ajoutez les webcams. Les webcams apparaîtront l'une dans l'autre, vous permettant de prévisualiser leur apparence. Comme il s'agit de la version gratuite de ManyCam, vous ne pouvez pas modifier la disposition ou le point de vue des webcams, ni désactiver le filigrane, mais la vue par défaut est suffisamment décente.
Après avoir ajouté vos webcams à ManyCam et qu'elles se trouvent dans la position que vous souhaitez, il est temps d'ouvrir Skype. Se diriger vers Paramètres> Audio et vidéo. Maintenant, utilisez la liste déroulante sous les paramètres de l'appareil photo pour sélectionner Webcam virtuelle ManyCam.
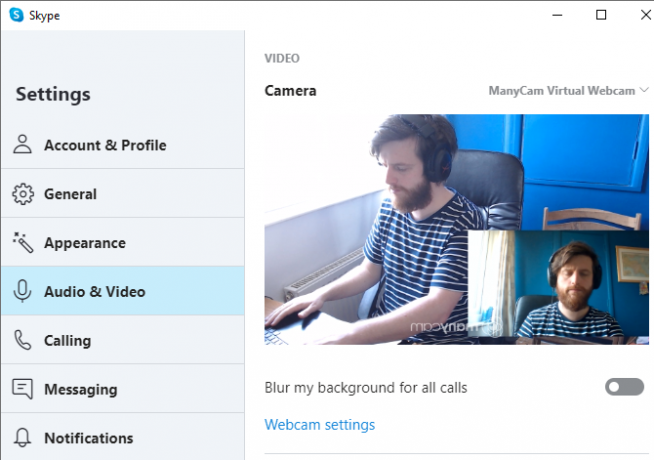
CyberLink YouCam 9 est une application webcam riche en fonctionnalités que vous pouvez utiliser pour créer une double vue webcam dans Skype. Comme ManyCam, il existe une version gratuite et premium de YouCam 9. La version gratuite vous permet de sélectionner deux entrées webcam et de les organiser de différentes manières. La possibilité de positionner vos webcams en parallèle est particulièrement pratique, donnant à chaque caméra un espace d'écran égal.
Pour l'essayer, téléchargez et installez d'abord YouCam 9.
Télécharger: CyberLink YouCam 9 pour Windows 10 (Gratuit)
Après l'installation, ouvrez YouCam 9. Dans le menu déroulant en haut à gauche, sélectionnez Présentations> Double vidéo. Lorsque les options Dual Video s'ouvrent, sélectionnez vos webcams à l'aide du menu déroulant, puis sélectionnez la disposition de vos flux webcam.
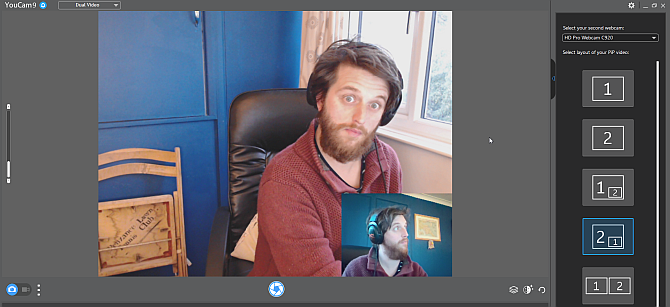
Une fois les deux webcams configurées, rendez-vous sur Skype. Se diriger vers Paramètres> Audio et vidéo. Maintenant, utilisez la liste déroulante sous les paramètres de l'appareil photo pour sélectionner CyberLink YouCam 9.
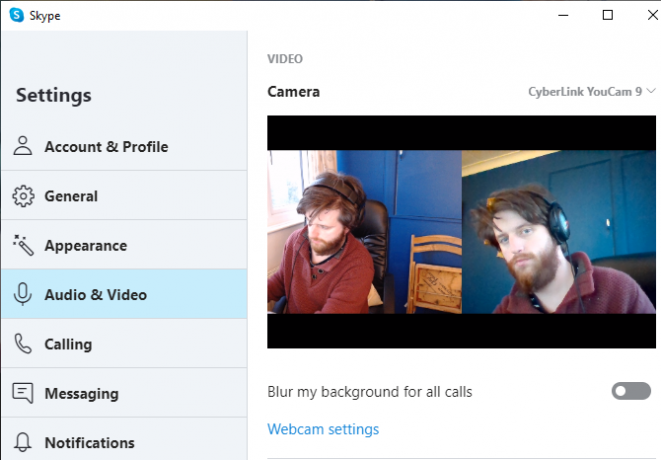
SplitCam est une application de diffusion et de streaming que vous pouvez utiliser pour créer plusieurs entrées de caméra pour une conversation Skype. Comme il s'agit d'une plate-forme de streaming et de création de vidéos, SplitCam offre la plus large gamme d'options pour utiliser plus d'une caméra avec Skype.
Vous pouvez ajouter plusieurs couches multimédias à votre écran, en redimensionnant chaque entrée à la taille souhaitée. En cela, vous pouvez avoir quatre webcams partageant l'écran en parts égales, ou la répartir comme bon vous semble. De plus, vous pouvez également ajouter des flux multimédias à votre écran à partir d'autres entrées, comme un navigateur Web ou une vidéo préenregistrée.
Télécharger: SplitCam pour Windows 10 (Gratuit)
Après l'installation, ouvrez SplitCam. Appuyez sur le gros bouton de nouvelle scène pour ajouter une nouvelle scène, puis sélectionnez-le dans les couches de support. Se diriger vers Couches multimédias> Webcam, puis sélectionnez votre webcam lorsque l'option apparaît. Vous pouvez également sélectionner la résolution de la webcam à ce stade, mais vous pouvez également modifier cette option ultérieurement.
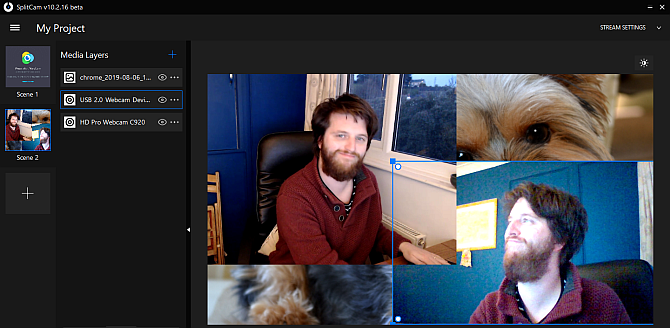
Sélectionnez les autres webcams que vous souhaitez utiliser, puis organisez les caméras comme vous le souhaitez à l'aide de la liste des entrées multimédias. Sélectionnez une webcam. Vous pouvez ensuite redimensionner et positionner l'entrée dans la visionneuse.
Une fois les deux webcams configurées, rendez-vous sur Skype. Se diriger vers Paramètres> Audio et vidéo. Maintenant, utilisez la liste déroulante sous les paramètres de l'appareil photo pour sélectionner Pilote vidéo SplitCam.
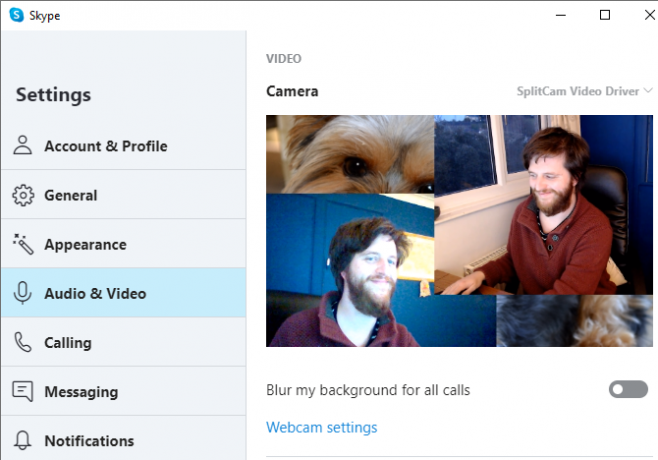
Si vous cherchez à étendre votre opération d'enregistrement à domicile, pourquoi ne pas consultez les meilleures webcams à petit budget Un guide des meilleures webcams économiques pour moins de 60 $Si vous ne possédez pas de webcam, vous devriez en obtenir une dès que possible. C'est une de ces choses qui semble inutile jusqu'à ce que vous en ayez une, puis elle devient soudainement utile pour toutes sortes de choses. Lire la suite ?
Utiliser plusieurs appareils pour créer plusieurs webcams Skype
Si vous ne pouvez pas vous familiariser avec les applications de webcam multi-caméras ou si vous souhaitez configurer vos vues de webcam avec un configuration très spécifique, vous pourriez envisager de créer des comptes Skype à utiliser avec différents bits de Matériel.
Par exemple, si vous avez un ordinateur portable, un smartphone et une tablette, vous pouvez créer un compte Skype pour chaque appareil, puis vous connecter à l'appel Skype avec chaque appareil.
Si vous optez pour cette méthode, il y a quelques points à considérer.
Tout d'abord, c'est votre temps. La configuration et la connexion à un appel Skype avec plusieurs appareils prennent un peu de temps. Cependant, une fois que vous avez configuré chaque compte Skype, votre prochaine webcam multi-appareils Skype est beaucoup plus facile, car vous êtes tous prêts à vous connecter.
La deuxième est votre vitesse de connexion Internet. Un appel vidéo HD Skype utilise environ 1,2 à 1,5 Mbps pour une conversation en tête-à-tête. Une fois que vous aurez commencé à ajouter des flux vidéo supplémentaires à partir de votre réseau domestique, vous aurez besoin d'une capacité réseau supplémentaire.
Parfois, Skype ne fonctionne pas exactement comme vous le souhaitez. Quand cela arrive, vous pouvez vérifier plusieurs paramètres clés Lorsque Skype ne fonctionne pas: 7 paramètres clés que vous devez vérifierSkype ne se connecte pas ou n'a pas de son? Ces étapes de dépannage résolvent les problèmes Skype les plus courants. Lire la suite pour vous assurer que tout fonctionne correctement.
Vous pouvez utiliser plusieurs caméras avec Skype!
Vous avez maintenant trois applications que vous pouvez utiliser pour créer une vue de caméra supplémentaire dans Skype. Mieux encore, l'une de ces options, SplitCam, vous permet de créer plusieurs entrées webcam et de les organiser dans la visionneuse comme bon vous semble.
Vous rencontrez des problèmes avec votre vidéo Skype? Découvrez comment vous pouvez tester et dépanner vos appels vidéo Skype La vidéo Skype ne fonctionne pas? Comment tester et dépanner votre appareil photoC'est frustrant lorsque la vidéo Skype ne fonctionne pas. Utilisez cette liste de contrôle pour résoudre les problèmes courants avec le flux vidéo de Skype. Lire la suite .
Crédit d'image: Castleski / Shutterstock
Gavin est rédacteur principal pour MUO. Il est également l'éditeur et le gestionnaire SEO du site frère de MakeUseOf, Blocks Decoded. Il possède un BA (Hons) en écriture contemporaine avec des pratiques d'art numérique pillé dans les collines du Devon, ainsi que plus d'une décennie d'expérience professionnelle en écriture. Il aime beaucoup de thé.

