Publicité
 Exceller est un formidable outil de gestion des données. Je l'utilise beaucoup pour stocker et organiser les informations dont j'ai besoin au quotidien. Comme je travaille en ligne, la plupart du temps, ces informations contiennent plusieurs URL renvoyant vers des sources Web.
Exceller est un formidable outil de gestion des données. Je l'utilise beaucoup pour stocker et organiser les informations dont j'ai besoin au quotidien. Comme je travaille en ligne, la plupart du temps, ces informations contiennent plusieurs URL renvoyant vers des sources Web.
Excel offre une grande flexibilité aux personnes connaisseuses et connaissant les macros. Je ne suis pas l'un d'eux et j'en crée les formules Formules Excel: posez vos questions Excel aux experts Lire la suite ou macros n'est pas une tâche facile pour moi. Si vous êtes comme moi, vous trouverez mes astuces pour extraire et activer plusieurs hyperliens dans Excel!
1. Extraire les URL
Il existe un excellent outil qui rendrait beaucoup de tâches Excel (y compris l'extraction d'hyperliens de toute la liste des cellules liées) plus claires et plus faciles à mettre en œuvre - Utilitaires ASAP. Il est facile à installer, il suffit de télécharger et d'exécuter sa version gratuite.
Remarque: vous devrez peut-être modifier légèrement vos paramètres de sécurité Excel avant de pouvoir utiliser l'outil. L'outil propose des invites étape par étape, il est donc peu probable que vous rencontriez des problèmes. Tout d'abord, pour vous assurer que le complément fonctionne, naviguez:
Fichier -> Options -> Trust Center -> Paramètres du Trust Center
Là:
- Assurez-vous que les macros sont activées (dans «Paramètres des macros»)
- Assurez-vous que les compléments ne sont PAS désactivés (dans «Compléments»)

Après l'avoir installé, vous obtiendrez un nouveau sous-menu avec la section «Web» pratique. En cliquant dessus, vous découvrirez des opportunités très intéressantes de travailler avec du contenu que vous copiez-collez à partir du Web.
Alors imaginez que vous avez copié-collé tout un tas de mots liés sur le Web et que vous devez voir les URL complètes maintenant - tout ce que vous devez faire est:
- Naviguer: Utilitaires ASAP -> Web -> Extraire les hyperliens
- Sélectionnez où les URL complètes doivent être extraites:

Terminé!

2. Activer les hyperliens
Supposons que vous ayez la liste des URL en texte brut (comme dans la capture d'écran ci-dessus dans la colonne B) et que vous souhaitiez les rendre toutes cliquables. Une façon consiste à parcourir la liste et à double-cliquer sur chaque cellule - cela activera chaque lien, mais cela peut prendre du temps (en particulier avec de longues listes d'URL).
Avec ASAP Utilities, vous pouvez le faire avec (presque) un clic de souris. Sélectionnez simplement la colonne avec vos URL en texte brut, accédez à ASAP Utilities -> Web -> Activate hyperlinks et sélectionnez le format et le type des hyperliens:
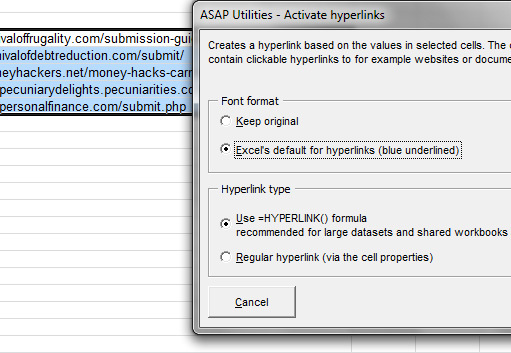
Terminé!
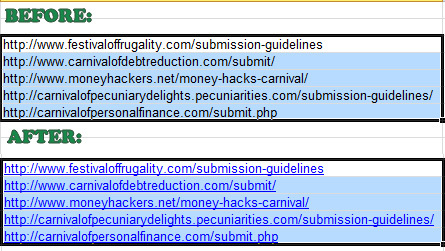
Remarque: La section «Web» d'Asap Utilities vous permet également de modifier le format de vos liens en formules = HYPERLINK (). Les classeurs dans Excel peuvent devenir lents lorsqu'ils contiennent trop de cellules avec des liens hypertexte. La formule = HYPERLINK () devrait vous permettre de travailler avec d'énormes classeurs plus facilement.
3. Extraire des domaines et des domaines de premier niveau à partir d'hyperliens
Imaginez que vous avez une liste d'URL ou de cellules liées dans Excel et que vous devez trier le tableau par domaine ou domaine de premier niveau (ou créer des statistiques). Pour cela, vous aurez besoin de ce complément d'outils URL. Pour l'installer, téléchargez et enregistrez simplement le fichier, puis activez-le depuis Excel.
Naviguer: bouton Office Home -> "Options Excel" en bas du menu -> Compléments et cliquez sur "Aller" où il est dit "Gérer les compléments Excel". Cliquez sur «Parcourir» et accédez à l'endroit où vous avez enregistré le fichier de complément:

Il existe un certain nombre de fonctions incluses dans le complément - les plus utiles sont:
- subdomain () - renvoie la partie domaine d'une URL, y compris les sous-domaines, par exemple " http://www.example.com/index.htm” devient «www.example.com»
- wwwsubdomain () - fondamentalement, une combinaison de ce qui précède, équivalent à "nowww (sous-domaine (A1))". C'est ce que vous souhaitez utiliser la plupart du temps!
- nowww () - supprime «www». dès le début d'une URL (notez que www doit être au tout début de l'URL)
- tld () - Retourne le TLD d'une URL (pas parfait à 100% mais assez bon)
- geturl () - Extrait l'URL d'un hyperlien
Donc, pour revenir à notre tâche, extrayons les noms de domaine de la liste des cellules liées.
Copiez et collez à côté de la cellule dont vous souhaitez extraire le domaine (copiez-collez toutes les autres cellules auxquelles vous souhaitez étendre la formule):
= wwwsous-domaine (cellule)

Avez-vous vos propres trucs et astuces pour éditer et extraire des URL dans Excel? Veuillez les partager ici!
Ann Smarty est consultante en référencement chez seosmarty.com, blogueuse en marketing Internet et utilisatrice active des médias sociaux. Veuillez suivre Ann sur Twitter en tant que seosmarty


