Publicité
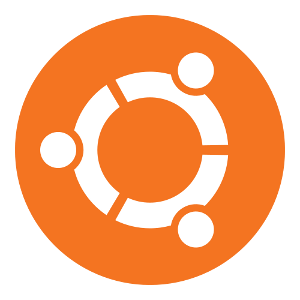 Si vous avez une carte graphique ou une puce AMD ou nVidia dans votre ordinateur de bureau ou portable, vous avez une puissance de traitement graphique importante sous le capot. Cependant, ces fournisseurs de graphismes très respectés aiment garder leurs secrets, ce qui comprend la création de leurs logiciels propriétaires de pilotes.
Si vous avez une carte graphique ou une puce AMD ou nVidia dans votre ordinateur de bureau ou portable, vous avez une puissance de traitement graphique importante sous le capot. Cependant, ces fournisseurs de graphismes très respectés aiment garder leurs secrets, ce qui comprend la création de leurs logiciels propriétaires de pilotes.
Ubuntu et d'autres distributions Linux utilisent des pilotes open source pour les faire fonctionner. Mais quelle est la différence entre les deux, et comment installez-vous le pilote propriétaire dans Ubuntu si vous décidez de l’utiliser?
Quelle est la différence?
La décision entre l'utilisation des pilotes open source et propriétaires est un peu plus importante que vous ne le pensez. Premièrement, les performances du pilote propriétaire sont beaucoup plus élevées car le pilote est développé par AMD plutôt que par une communauté de développeurs open source qui ont accès aux schémas de la carte graphique. De plus, la gestion de l'alimentation est également bien meilleure avec le pilote propriétaire.
Cependant, s'il y a un problème avec le pilote, les développeurs Ubuntu peuvent facilement résoudre le problème eux-mêmes et pousser la mise à jour sur votre ordinateur. Avec le pilote graphique AMD propriétaire, vous devez attendre qu'AMD réponde et résolve le problème. La plupart du temps, choisir les pilotes propriétaires est la meilleure option pour les meilleures performances et les économies d'énergie, surtout si vous êtes un joueur ou si vous avez des exigences graphiques élevées.
Il existe différentes manières d’installer les pilotes propriétaires. Je vais vous montrer une méthode simple qui installe les pilotes propriétaires mais qui peut ne pas proposer les dernières versions, ainsi qu'une méthode légèrement plus difficile qui vous permet d'exécuter les derniers pilotes.
Manière plus simple

Dans la dernière version de Ubuntu, 13.04 «Raring Ringtail» Ubuntu 13.04: Quoi de neuf dans Ringing Ringtail? [Linux]Le 25 avril, la dernière version de l'une des distributions Linux les plus populaires est sortie - Ubuntu 13.04, sous le nom de code "Raring Ringtail". Contrairement aux versions précédentes d'Ubuntu, 13.04 n'apporte pas de nouvelles fonctionnalités visuelles extraordinaires qui ... Lire la suite , vous devez aller ailleurs pour accéder au "Pilotes supplémentaires"Qui vous permet de trouver facilement tous les pilotes propriétaires des référentiels d'Ubuntu disponibles pour votre système. Maintenant, vous devez ouvrir le Dash (le logo Ubuntu dans la barre latérale) et taper "Mises à jour de logiciel". Cliquez sur l'application lorsqu'elle apparaît, puis cliquez sur le Pilotes supplémentaires languette.
Dans cet onglet, vous verrez votre carte graphique, ainsi que trois options: le pilote open source, le pilote propriétaire "fglrx" et le pilote propriétaire "fglrx-updates". La différence entre les pilotes fglrx et fglrx-updates est que fglrx est la dernière version sortie lors de la sortie d'Ubuntu 13.04. Le pilote fglrx-updates devrait se mettre à jour automatiquement chaque fois qu'une nouvelle version est publiée par AMD.
Vous pouvez choisir l'une des options, appuyez sur Appliqueret redémarrez votre ordinateur une fois l'installation terminée. Vous utilisez maintenant les pilotes propriétaires et vous devriez voir des améliorations des performances 3D!
Plus difficile
Alors que le pilote fglrx-updates devrait être mis à jour chaque fois qu'une nouvelle version est publiée par AMD, cela ne se produit pas toujours en raison d'un retard quelque part dans la mise à jour des référentiels d'Ubuntu. Au lieu de cela, vous pouvez installer les pilotes vous-même et savoir exactement quelle version des pilotes propriétaires que vous utilisez.
Pour commencer, exécutez cette commande:
sudo apt-get install build-essential cdbs dh-make dkms execstack dh-modalias linux-headers-generic fakeroot libqtgui4 devscripts
Si vous exécutez la variante 64 bits d'Ubuntu, vous devrez également exécuter cette commande:
sudo apt-get install lib32gcc1
Ces deux commandes configurent l'environnement nécessaire pour créer les packages de pilotes à l'étape suivante.
Maintenant, dirigez-vous vers Page des pilotes d'AMD et choisissez les pilotes pour votre carte graphique et la variation 32 bits / 64 bits d'Ubuntu. Une fois le téléchargement terminé, extrayez le fichier .run du fichier .zip, puis ouvrez les propriétés dans le fichier .run et activez le fichier en tant qu'exécutable.
Ensuite, ouvrez votre terminal, utilisez la commande cd pour accéder au dossier dans lequel se trouve le fichier .run (tel que Téléchargements cd /, puis exécutez la commande:
sudo sh ./amd-catalyst-version-here-and-such.run --buildpkg Ubuntu / raring
bien sûr, remplacer le remplissage par le nom réel du fichier. Si vous n'exécutez pas non plus Ubuntu 13.04, vous devrez remplacer impatient avec le nom approprié.
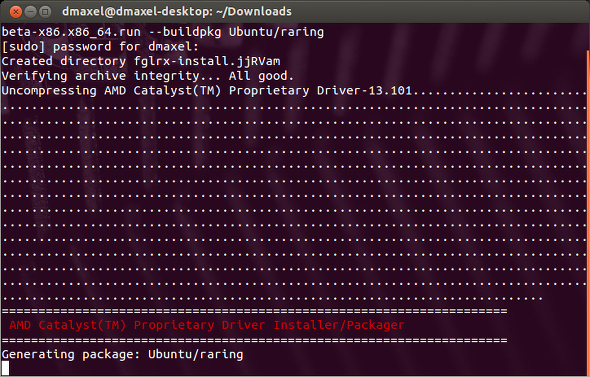
Laissez-le faire, et une fois terminé, vous aurez quelques fichiers .deb. Ensuite, exécutez sudo dpkg -i fglrx * .deb qui installera tous les packages nouvellement créés. Une fois cette opération terminée, vous devrez exécuter une autre commande pour configurer correctement le nouveau pilote. Courir
sudo amdconfig --initial -f
si vous utilisez un seul écran ou si plusieurs écrans sont connectés, exécutez
sudo amdconfig --initial -f && sudo amdconfig --set-pcs-str = "DDX, EnableRandR12, FALSE"
.
Maintenant, redémarrez votre ordinateur et c'est parti! Si vous souhaitez mettre à jour vos pilotes graphiques, répétez simplement toutes les étapes, du téléchargement des pilotes à leur installation avec
sudo dpkg -i fglrx * .deb
Conclusion
Les pilotes propriétaires peuvent vraiment aider à long terme, et les pilotes AMD ont toujours été un peu difficiles à gérer sous Linux. Cependant, ces conseils les feront certainement installer et fonctionner afin que vous puissiez tirer le meilleur parti de votre système. Et maintenant que les jeux sur Linux commencent à devenir populaires, il est important de savoir comment procéder. Si vous exécutez une distribution différente telle que Fedora, vous souhaiterez peut-être consulter des instructions plus anciennes sur installation des pilotes graphiques propriétaires sous Linux Comment installer des pilotes graphiques propriétaires dans Ubuntu, Fedora et MintLa plupart du temps, tout ira bien avec un logiciel open source sous Linux. Mais si vous voulez du vrai jeu et de la puissance graphique, vous aurez besoin de pilotes propriétaires. Voici comment les obtenir. Lire la suite .
Si vous êtes nouveau sur Ubuntu, consultez notre Guide du débutant Ubuntu Ubuntu: Guide du débutantCurieux d'Ubuntu, mais vous ne savez pas par où commencer? Tout ce dont vous pourriez avoir besoin pour commencer avec la dernière version d'Ubuntu est ici, écrit dans un anglais simple et facile à comprendre. Lire la suite !
Utilisez-vous les pilotes propriétaires sous Linux? Sinon, pourquoi restez-vous avec les pilotes open source? Faites le nous savoir dans les commentaires!
Danny est un senior à l'Université de North Texas qui aime tous les aspects des logiciels open source et Linux.