Publicité
La création d'un CV est un puits de temps. Un outil qui peut vous aider avec ceci est le Outil de création de CV par Canva. Alors que Canva propose de nombreux modèles prédéfinis, que se passe-t-il si aucun d'entre eux ne correspond à vos besoins?
Dans cet article, nous allons vous montrer comment créer un CV à partir de zéro en utilisant Canva. Et lorsque vous avez terminé, vous devriez avoir un curriculum vitae capable de se démarquer de la foule.
Étape 1: Commencez avec une nouvelle page
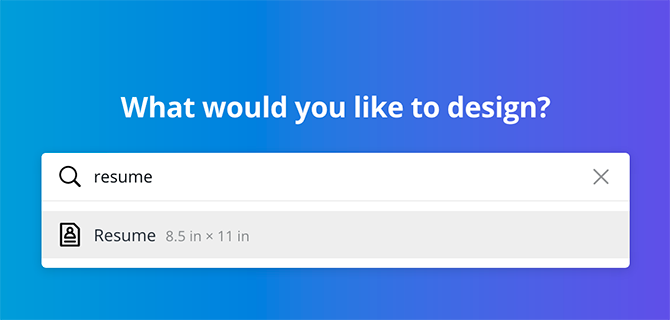
Tout d'abord, allez dans la barre de recherche et tapez CV. Cela affichera une liste de modèles prédéfinis, mais vous recherchez cette page vierge au centre. Plus précisément, vous voulez que Canva appelle les mesures du document pour un CV: 8,5 x 11 pouces. Le fait d'avoir ce format pré-formaté vous évite d'avoir à le faire vous-même.
Étape 2: modifier l'arrière-plan
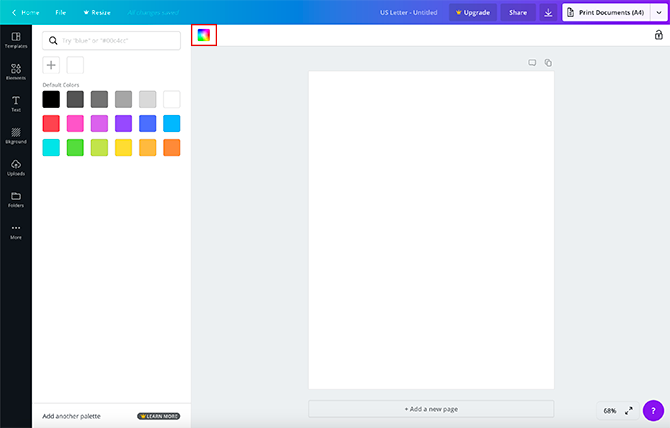
Tous les modèles Canva commencent par une page blanche. Si vous souhaitez changer la couleur, cliquez sur Couleur de l'arrière plan
, vers le coin supérieur gauche de votre espace de travail. Cela fera apparaître une liste de couleurs que vous pouvez utiliser.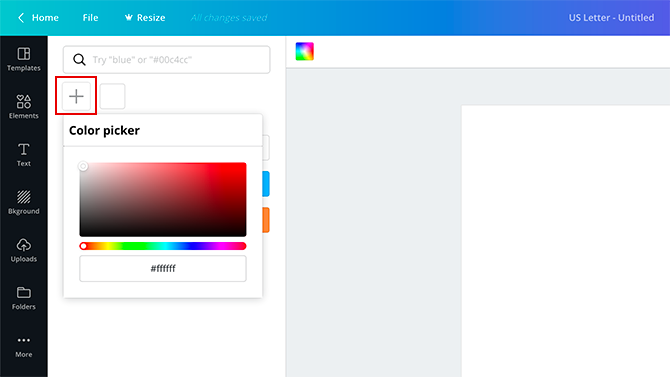
Vous pouvez également cliquer sur le + symbole pour faire apparaître le sélecteur de couleurs, pour vous offrir une gamme d'options encore plus étendue.
Étape 3: choisissez vos éléments
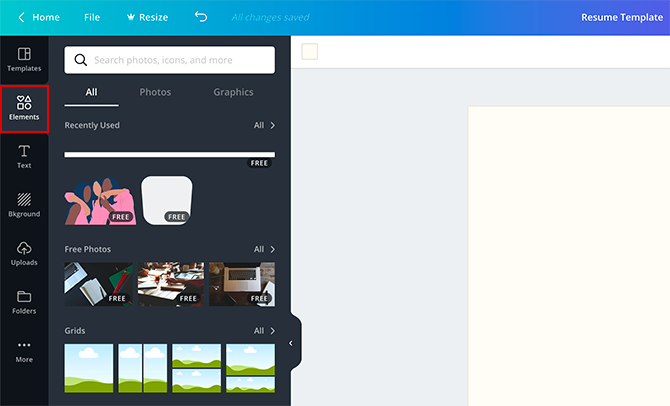
Ensuite, cliquez sur le Éléments pour trouver les formes, les lignes et les graphiques que vous pouvez utiliser pour embellir votre document. Comme les modèles prédéfinis de Canva, certains éléments sont gratuits tandis que d'autres sont payants.
L'utilisation d'une forme de base pour souligner votre CV est toujours une valeur sûre pour créer un design visuellement attrayant. Pour trouver ces formes, accédez à Éléments> Graphiques> Formes. Pour ce didacticiel, nous allons utiliser une forme dans l'en-tête.
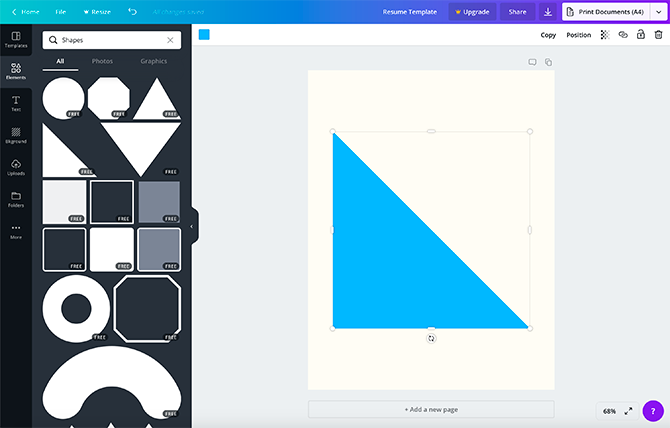
Comme vous pouvez le voir, cette forme est trop grande pour le CV. Je vais le repositionner et le rendre plus petit. Si vous souhaitez modifier la couleur, utilisez votre sélecteur de couleurs dans le coin supérieur gauche de votre espace de travail pour le faire.
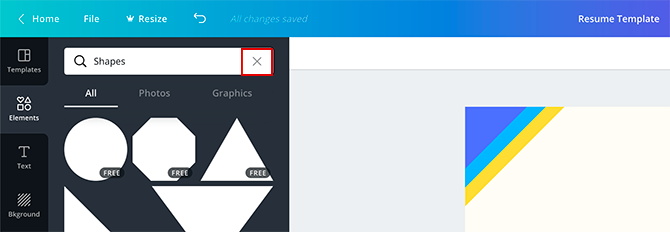
Pour quitter le Formes menu et revenir à Éléments, clique sur le X dans la barre de recherche. Il reviendra à l'écran précédent.
Étape 4: ajoutez votre en-tête
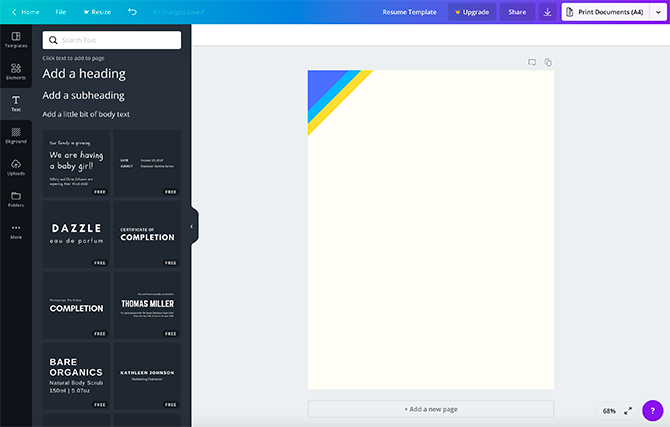
Une fois que vous avez terminé avec Elements, cliquez sur Texte. Vous verrez plusieurs façons différentes d'insérer du contenu écrit dans votre CV.
Canva crée des combinaisons de titres / sous-titres pour différents types de documents. Vous pouvez également choisir d'insérer un titre, un sous-titre ou un corps de texte individuellement. Pour cet exercice, j'ai utilisé un combo titre / sous-titre, mais comme vous pouvez le voir, il est trop grand pour l'en-tête. C'est aussi au mauvais endroit.
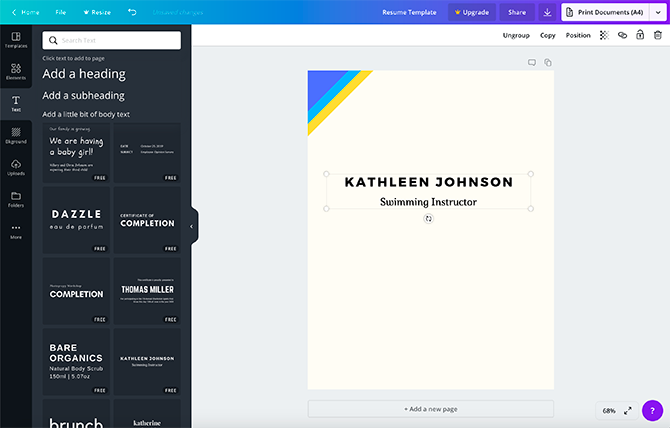
Pour résoudre ce problème, cliquez sur l'un des points d'ancrage de la zone de texte et faites glisser ce point vers l'intérieur. Une fois que c'est la bonne taille, placez votre souris sur la zone de texte, cliquez et maintenez, puis déplacez la boîte au bon endroit. Lorsque vous déplacez la zone de texte, des lignes roses peuvent apparaître dans différentes positions. Ces lignes roses sont des guides pour vous aider à aligner votre texte avec les formes de votre page.
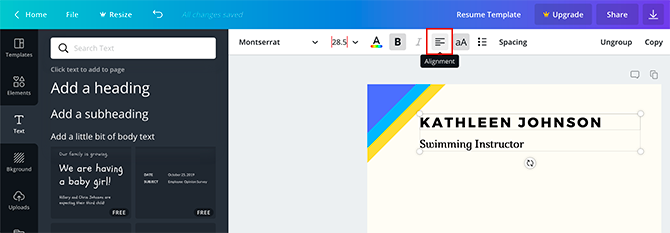
Pour changer l'alignement de votre texte de centré à justifié à gauche, cliquez sur le bouton Alignement jusqu'à ce que l'option appropriée apparaisse.
Pour changer le texte pour dire quelque chose de différent, cliquez à l'intérieur de la boîte et tapez ce que vous voulez dire.
Étape 5: changez votre police
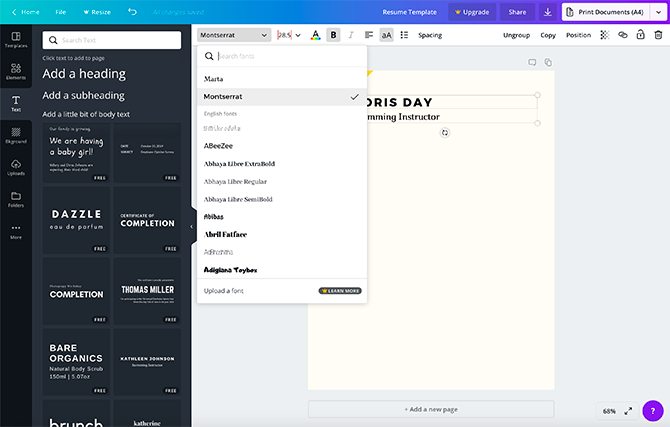
Donc, cet en-tête fonctionne, mais que faire si vous n'aimez pas la police? Pour le modifier, cliquez sur le texte que vous souhaitez ajuster — aucune mise en évidence n'est nécessaire. Cliquez ensuite sur le menu déroulant des polices dans le coin supérieur gauche. Choisissez un style de police parmi les choix disponibles.
Pour modifier la taille de votre police, cliquez sur le menu déroulant à côté d'elle:
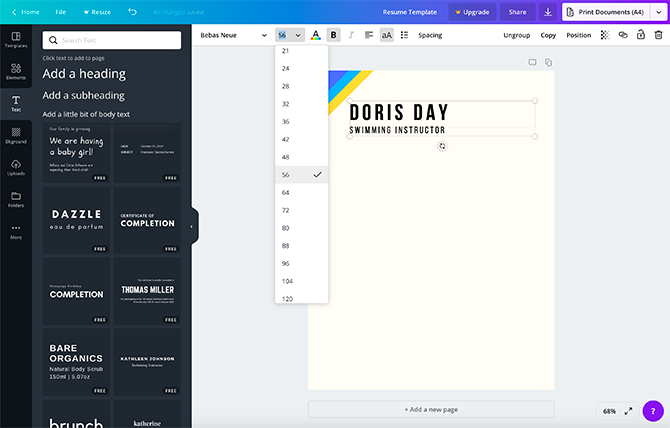
Pour changer votre police en une taille personnalisée, tapez le nombre souhaité dans la liste déroulante elle-même.
Étape 6: Ajoutez votre profil professionnel
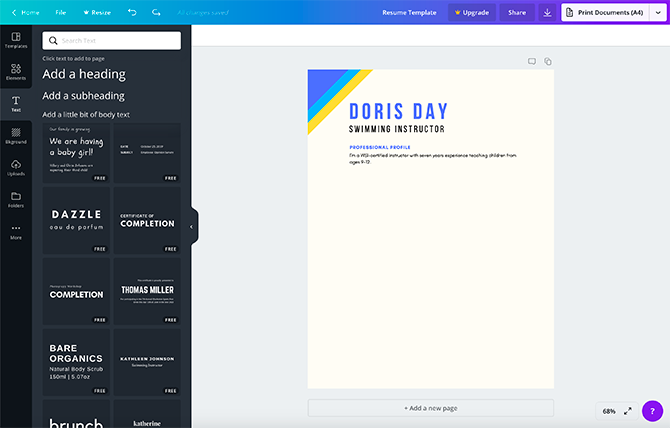
Avoir un profil professionnel est très important pour votre CV. Faites-en un rapide texte d'une à deux phrases pour expliquer pourquoi vous êtes génial et pourquoi vous devriez être embauché.
Pour ajouter le vôtre, cliquez sur Ajouter un sous-titre. Renommez le sous-titre «Profil professionnel» ou quelque chose de significatif pour votre industrie. Ensuite, choisissez la police souhaitée. Positionnez la zone de texte sur la page où elle sera visible et dessinez l'œil.
Ensuite, cliquez sur Ajoutez un peu de corps de texte. Cela ouvrira une nouvelle zone de texte où vous pourrez remplir votre profil.
Une fois terminé, placez-le sous la sous-position.
Étape 7: ajouter un séparateur
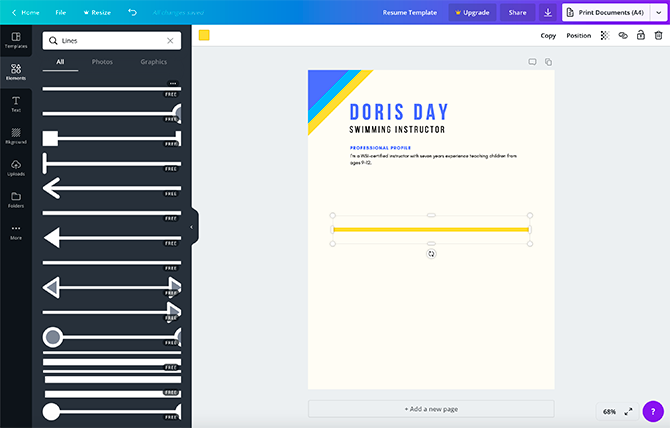
Après votre profil professionnel, vous souhaiterez peut-être ajouter un élément graphique pour séparer votre profil du reste du CV.
Pour en créer un, accédez à Éléments> Ligneset recherchez la ligne que vous souhaitez utiliser. Quelque chose de simple et de non intrusif est recommandé, il n'attire donc pas l'attention du haut de la page.
Repositionnez-le et changez la taille / couleur selon vos besoins.
Étape 8: Remplissez vos sections
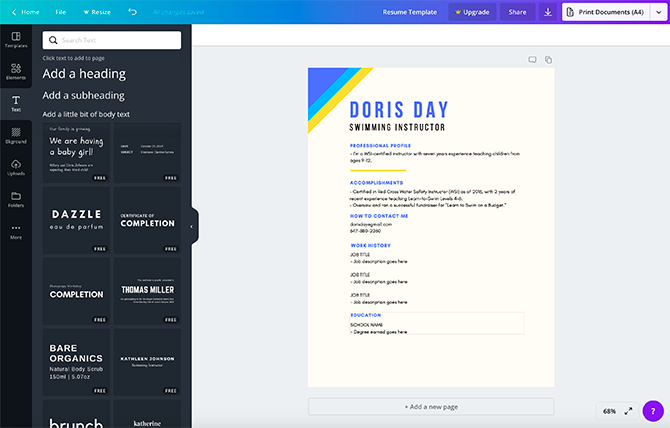
Après cela, vous voudrez remplir les différentes sections de votre CV. Énumérez vos coordonnées, vos réalisations, vos antécédents professionnels et votre formation. Pour ce faire, suivez les mêmes instructions pour créer des zones de texte que nous avons détaillées dans Étape 6: Ajoutez votre profil professionnel.
Un moyen simple de conserver la même mise en forme dans chaque section consiste à copier le sous-titre et le corps du texte à partir du profil professionnel. Une fois copié, changez simplement le texte à l'intérieur de la boîte.
Nous avons déjà mentionné ce que vous devriez inclure dans votre CV, mais que se passe-t-il s'il y a d'autres éléments dont vous n'êtes pas sûr? Nous avons déjà répertorié les choses à NE PAS mettre sur votre CV 10 choses que vous ne devriez pas mettre sur votre CVVotre CV est le premier aperçu de vous qu'un employeur potentiel voit. Faites votre première impression parfaite. Voici ce qu'il ne faut pas mettre sur votre CV et pourquoi. Lire la suite , pour vous aider à éviter les pièges courants.
Étape 9: ajouter un intérêt visuel
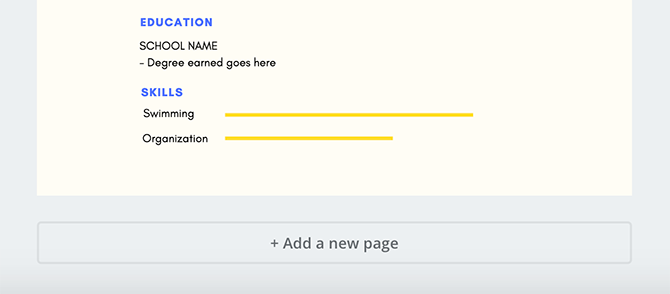
Et si vous souhaitez ajouter une infographie pour montrer le niveau de compétence que vous avez avec certains programmes ou activités? La façon la plus rapide de procéder consiste à utiliser Lignes.
Tout d'abord, allez à Texte> Ajouter un peu de corps de texte. Tapez le nom de votre compétence, dans ce cas «Natation». Positionnez ensuite la zone de texte sur la page.
Ensuite, allez à Forme> Lignes et sélectionnez un motif de ligne simple. Positionnez cette ligne à côté de votre légende. Redimensionnez sa longueur pour souligner votre niveau de compétence. Des lignes plus courtes impliquent généralement moins de compétences, tandis qu'une plus longue implique «expert». Changez la couleur si besoin.
Sous cette ligne et cette légende, créez une autre ligne et une légende pour répertorier un deuxième ensemble de compétences. Lavez, rincez, répétez jusqu'à ce que vous ayez terminé.
Étape 10: réviser les couleurs et regrouper les éléments
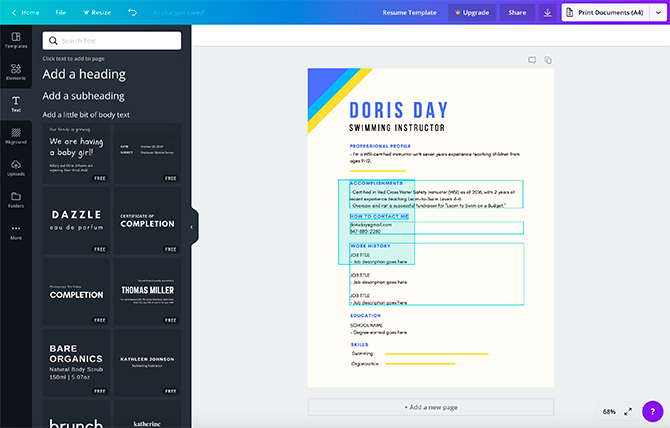
Une fois que vous avez terminé de remplir votre CV, vous pouvez revérifier votre conception pour voir s'il y a quelque chose que vous avez manqué. Avez-vous oublié de changer une couleur? Cliquez simplement sur l'élément que vous souhaitez modifier, puis utilisez votre sélecteur de couleurs pour l'ajuster. Si vous avez déjà utilisé une couleur personnalisée, Canva en aura un enregistrement dans votre palette, vous n'avez donc pas à deviner.
«Grouper» signifie que des éléments séparés sur votre page seront lus comme une unité. Dans Canva en particulier, cela signifie que vous pouvez modifier chaque élément par lui-même, mais déplacer les éléments ensemble sur votre page. Cela est utile si vous souhaitez changer de conception, mais conservez les sections individuelles organisées.
Pour grouper des éléments, cliquez et faites glisser sur les éléments que vous souhaitez grouper jusqu'à ce que leurs cadres de sélection apparaissent en bleu. Une fois sélectionnés, cliquez sur Groupe dans le coin supérieur droit de votre espace de travail. Et c'est tout!
Prenez une longueur d'avance avec un modèle de CV Canva
Si vous suivez ces étapes, vous devriez pouvoir créer un CV de base à partir de zéro. Ce qui est parfait si vous recherchez un nouveau poste après des années de travail.
Cependant, Canva propose également des modèles prédéfinis que vous pouvez utiliser à la place. Donc, si vous souhaitez modifier une conception préexistante plutôt que de recommencer à zéro, voici comment trouver le CV parfait pour vous sur Canva Comment trouver le CV parfait pour vous sur CanvaDans cet article, nous vous montrons comment trouver le CV parfait sur Canva et comment le personnaliser en fonction de vos besoins. Lire la suite .
Shianne est rédactrice indépendante et illustratrice 2D avec un baccalauréat en design. Elle aime Star Wars, le café et tout ce qui est créatif, et vient d'une formation en podcasting.


