Publicité
L'accès à distance est, pour le définir simplement, la possibilité d'accéder à votre ordinateur personnel sans avoir besoin de s'asseoir devant lui. La connexion au bureau à distance est l’une des Comment utiliser les connexions Bureau à distance comme un professionnel de l'informatiqueSi vous travaillez dans le service informatique d'une entreprise disposant d'un réseau interne, les chances sont bonnes que vous ayez dû utiliser le Bureau à distance une ou deux fois. Le Bureau à distance est ... Lire la suite caractéristiques les plus impressionnantes Comment utiliser les connexions Bureau à distance comme un professionnel de l'informatiqueSi vous travaillez dans le service informatique d'une entreprise disposant d'un réseau interne, les chances sont bonnes que vous ayez dû utiliser le Bureau à distance une ou deux fois. Le Bureau à distance est ... Lire la suite , mais peu de gens en font usage. Il peut être difficile à configurer, ce qui peut rebuter certaines personnes, mais l'effort en vaut la peine.
Une fois que vous avez configuré votre outil d'accès à distance, vous pouvez ouvrir tous les fichiers et programmes de votre ordinateur à distance, c'est-à-dire à partir d'un autre appareil. Vous n'avez même pas besoin d'être dans le même bâtiment. Vous pouvez être à l'autre bout du monde et, à condition d'avoir une connexion Internet, utilisez votre ordinateur comme s'il était devant vous.
Bien que l'accès à distance puisse être utile dans de nombreuses situations, il est accompagné d'un mot de prudence. Tout comme vous ne laisseriez pas votre porte d'entrée grande ouverte, vous ne devriez pas laisser l'option d'accès à distance de votre ordinateur décochée. Prenez le temps de vous renseigner sur l’utilisation de l’accès à distance et sur la sécurité qui en découle et vous serez bien mieux à long terme.
Configuration de la connexion Bureau à distance
La connexion Bureau à distance est l'utilitaire Windows intégré pour l'accès à distance et nous nous concentrerons sur ce point dans ce guide. Bien qu'il existe autres outils d'accès à distance 12 excellents outils gratuits de partage d'écran et d'accès à distance dont vous n'avez pas encore entendu parlerGrâce à l'accès à distance, vous pouvez voir et contrôler les écrans de n'importe où. Cela peut vous faire gagner du temps et de la confusion lorsque vous êtes en réunion ou que vous souhaitez aider quelqu'un. Gardez ces outils de partage d'écran à proximité ... Lire la suite qui offrent des fonctionnalités avancées, celle fournie avec le système d'exploitation fait un assez bon travail pour nos besoins.
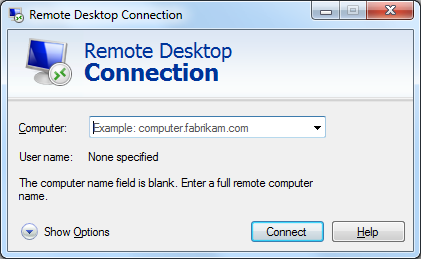
À titre préliminaire, sachez que la réception de connexions de bureau à distance à partir de ce programme ne peut être effectuée que sur des systèmes d'exploitation supérieurs à Windows 7 Professionnel. En outre, assurez-vous qu'aucun des deux ordinateurs n'est configuré pour passer en veille ou en veille prolongée, car le lien ne sera pas établi si un système n'a pas de connexion Internet en direct.
Pour configurer une connexion d'accès à distance entre deux PC Windows:
- Sur le PC qui est la machine distante, recherchez Autoriser l'accès à distance à votre ordinateur et lancer.
- En dessous de Bureau à distance, sélectionnez Autoriser les connexions à partir d'ordinateurs exécutant n'importe quelle version de Remote Desktop (ou de ceux avec Authentification au niveau du réseau si vous utilisez autre chose que XP).
- Cliquez sur Sélectionnez les utilisateurs et ajoutez les utilisateurs auxquels vous souhaitez accéder - il s'agit d'une étape de sécurité qui garantira que seuls ceux auxquels vous autorisez pourront se connecter.
- Sur votre autre PC, recherchez Connexion Bureau à distance et lancer. Saisissez le nom de l'ordinateur auquel vous souhaitez vous connecter (au format utilisateur, domaine, groupe de travail) ou l'adresse IP statique du système. Vous êtes connecté!
Quand et où utiliser l'accès à distance
Avant d'approfondir un peu la sécurité, parlons de l'application et de la façon dont vous pouvez utiliser l'accès à distance dans votre vie de tous les jours.
Accéder à vos propres fichiers
L'utilisation la plus évidente de l'accès à distance est peut-être la connexion à votre propre ordinateur à partir d'un autre emplacement. Imaginez que vous êtes sur le chemin du travail ou de l'école lorsque vous réalisez que le fichier essentiel dont vous avez besoin pour cette journée est coincé dans vos documents plutôt que dans le cloud ou sur une clé USB. Problème résolu avec l'accès à distance: une fois que vous êtes à destination, vous pouvez créer un lien vers votre ordinateur et vous envoyer facilement le fichier. Au-delà de la connexion Bureau à distance, il existe également des programmes spécialement conçus pour vous aider à récupérer des fichiers à distance 4 applications de bureau à distance pour récupérer des fichiers dans Windows et au-delàMicrosoft a récemment supprimé la fonction "Fetch" de SkyDrive. Ici, nous vous montrons comment vous pouvez accéder à des fichiers à distance sur et depuis divers appareils, y compris Mac, Linux, iOS et Android. Lire la suite .
Travailler de n'importe où
Vous pourriez même aller plus loin et utiliser l'accès à distance à son plein potentiel. Disons que vous avez beaucoup de travail à faire, mais que vous voulez sortir de la maison. Dirigez-vous vers un café (ou n'importe où offrant WiFi public 3 dangers de se connecter au Wi-Fi publicVous avez entendu dire que vous ne devriez pas ouvrir PayPal, votre compte bancaire et peut-être même votre e-mail lorsque vous utilisez le WiFi public. Mais quels sont les risques réels? Lire la suite ) avec un appareil portable et vous pouvez vous connecter à votre ordinateur à la maison. Vous pourrez utiliser vos programmes et paramètres habituels et toutes les modifications apportées au système seront immédiatement répercutées sur votre ordinateur personnel. Pas besoin de vous soucier de garder deux systèmes à jour!

Fournir un support technique à la famille et aux amis
Si vous en savez même un peu sur les ordinateurs (et il y a de fortes chances que vous le fassiez!), Il n'est pas rare de devenez le technicien incontournable de votre famille et de vos amis 7 façons de vous assurer que le PC de vos proches n'aura jamais besoin d'être réparéÊtes-vous un support technique pour votre famille ou vos amis? Recevez-vous des appels effrénés parce qu'ils ont installé des logiciels malveillants ou ont réussi à casser leur ordinateur et qu'ils ont besoin de vous pour le réparer? Cela peut être... Lire la suite . Ceux d'entre nous dans cette position savent combien il peut être difficile d'expliquer quelque chose à quelqu'un de moins compétent en technologie. Oubliez de répondre à des questions comme "Quelle est la barre des tâches?" en prenant le contrôle à distance de leur ordinateur et en leur montrant littéralement comment résoudre un problème. Ils peuvent regarder lorsque vous déplacez leur curseur et effectuer les étapes nécessaires pour eux. Tout ce qu'ils ont à faire est de s'asseoir et de vous laisser faire le travail - et j'espère que vous apprendrez pour la prochaine fois, bien sûr.
Comment utiliser en toute sécurité l'accès à distance
Voici la question à un million de dollars: exactement à quel point l’accès à distance est-il sûr? Essentiellement, il est aussi sûr que vous le faites et cela dépend du programme que vous utilisez. Lorsque vous pensez à la sécurité, la principale chose à garder à l'esprit est que vous voulez vous assurer que ceux qui utilisent l'accès à distance sont ceux à qui vous avez accordé la permission.
Autoriser des utilisateurs spécifiques
Un bon programme d'accès à distance devrait toujours vous demander si vous voulez d'abord laisser quelqu'un entrer, mais des problèmes peuvent survenir lors de la configuration. Par exemple, Windows autorisera automatiquement tous les administrateurs ayant accès à se connecter via un accès à distance. Ce n'est pas un problème si chaque compte administrateur de votre ordinateur possède un mot de passe fort 6 conseils pour créer un mot de passe incassable dont vous vous souviendrezSi vos mots de passe ne sont pas uniques et incassables, vous pourriez aussi bien ouvrir la porte d'entrée et inviter les voleurs à déjeuner. Lire la suite , mais que se passe-t-il si au bout du compte, vous créez un nouveau compte d'utilisateur sans mot de passe? Vous vous êtes ouvert sans le savoir à des attaquants (les robots analysent les réseaux ouverts à la recherche de vulnérabilités). En tant que tel, il est toujours préférable d'accorder individuellement aux utilisateurs l'accès au cas par cas.
Pour obtenir un meilleur contrôle sur les utilisateurs autorisés à accéder, appuyez sur la touche Windows + R pour ouvrir l'invite de commandes et tapez secpol.msc et appuyez sur Entrée. Cela ouvrira la politique de sécurité locale de votre système. Étendre le Politiques locales dossier, cliquez sur Attribution des droits d'utilisateur et double-cliquez Autoriser la connexion via les services Bureau à distance. À partir d'ici, vous pourrez supprimer tous les groupes ou utilisateurs qui ont été ajoutés automatiquement.
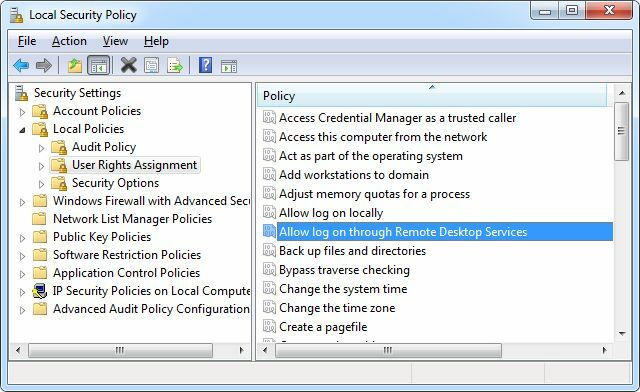
Chiffrement
Certains programmes d'accès à distance vous permettront de ajuster le niveau de cryptage de votre connexion Pas seulement pour les paranoïdes: 4 raisons de crypter votre vie numériqueLe cryptage n'est pas seulement réservé aux théoriciens du complot paranoïaque, ni aux geeks de la technologie. Le chiffrement est quelque chose dont chaque utilisateur d'ordinateur peut bénéficier. Les sites Web technologiques écrivent sur la façon dont vous pouvez chiffrer votre vie numérique, mais ... Lire la suite . Les systèmes d'exploitation plus anciens peuvent vous limiter au cryptage 40 bits, mais vous devriez idéalement le définir aussi haut que possible. Cela protégera tout ce qui est transmis pendant la connexion des regards indiscrets. Il convient de noter qu'il ne s'agit pas d'un cryptage de bout en bout complet, qui peut être réalisé à l'aide de IPSec (protocoles pour l'échange sécurisé de données) après la connexion.
Comme pour les étapes décrites ci-dessus, cliquez sur Windows Key + R, tapez «gpedit.msc» et appuyez sur Entrée. Cela ouvrira l'éditeur de stratégie de groupe locale. Filtrer les dossiers par Stratégie informatique> Modèles d'administration> Composants Windows> Services Bureau à distance> Hôte de session Bureau à distance> Sécurité. Cliquez sur Définir le niveau de chiffrement de la connexion client puis sélectionnez un niveau approprié - encore une fois, nous vous recommandons d'utiliser Haut niveau, qui dans ce cas est le cryptage 128 bits.

Le filtrage aussi loin dans la politique de sécurité locale vous permet également de déterminer si un mot de passe est requis une fois connecté, si une connexion RPC sécurisée est requise, et plus encore.
Authentification du serveur
Parallèlement à ces étapes plus avancées, vous pouvez également vous protéger dans l'utilitaire Connexion Bureau à distance lui-même. Lancez-le puis sélectionnez le Avancée languette. À partir de là, vous pourrez décider de la manière dont le programme doit agir si l'authentification du serveur échoue. Il s'agit d'une étape qui permet de déterminer que le système auquel vous vous connectez est le bon. Si l'authentification échoue, vous pouvez choisir de l'ignorer, d'être averti ou d'être averti et déconnecté de la session. L'une ou l'autre des deux dernières options est la meilleure.
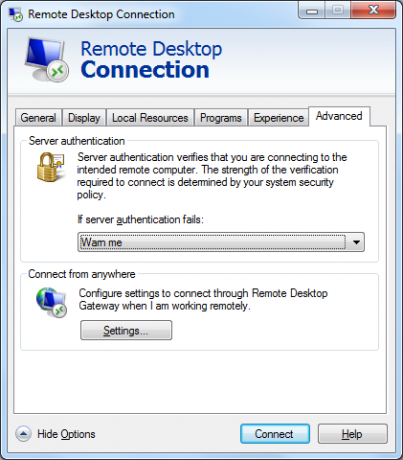
Éduquer sur les normes
À un niveau moins technique, mais toujours aussi important, les utilisateurs doivent être éduqués sur la bonne utilisation et les normes d'accès à distance. Dans les affaires, il peut être avantageux de distribuer un guide de procédure aux employés pour leur dire ce qu'il faut faire et ne pas faire: se déconnecter une fois terminé (un bon l'outil devrait expirer automatiquement après une absence d'utilisation), n'autorisez pas les utilisateurs non autorisés à entrer dans votre machine et protégez toujours comptes.
Il est tout aussi important d'éduquer sur les normes dans un environnement domestique, surtout s'il y a plusieurs utilisateurs utilisant l'accès à distance. C'est formidable si vous connaissez la sécurité de celui-ci, mais cela devient théorique si les autres utilisateurs ne le font pas et ne l'utilisent pas de manière responsable.
Pas seulement limité aux ordinateurs de bureau
L'accès à distance n'est pas seulement quelque chose qui est limité aux ordinateurs de bureau. Dans un monde de plus en plus mobile, il est logique que Microsoft ait permis de utiliser le bureau à distance sur les appareils iOS et Android Microsoft lance Remote Desktop pour iOS et AndroidMicrosoft a publié une application Remote Desktop pour iOS et Android. Cette petite application soignée apporte le monde de Windows à vos tablettes et téléphones, quelle que soit la plate-forme. Lire la suite .
Alors que les services cloud comme Dropbox, Drive et OneDrive seront de meilleures options si vous êtes juste cherchant à partager des données en déplacement, on ne peut nier la puissance de quelque chose comme l'accès à distance est. Il peut être utilisé dans une multitude de situations différentes, à la maison et au travail.
Si vous cherchez à être opérationnel avec l’accès à distance, abordez-le avec la sécurité avant tout. Assurez-vous que vous utilisez un programme qui a votre protection en tête, sinon vous ne vous exposez qu'aux vulnérabilités et aux maux de tête.
Comment utilisez-vous l'accès à distance et la sécurité de celui-ci vous a-t-elle déjà préoccupé?
Crédits image: Cendrillon utilise le WiFi par CarbonNYC, sous licence CC BY 2.0
Joe est né avec un clavier à la main et a immédiatement commencé à écrire sur la technologie. Il est maintenant écrivain indépendant à temps plein. Parlez-moi de Loom.

