Publicité
Si vous avez utilisé le Web pendant un certain temps, vous avez probablement constitué une énorme collection de signets. Il est facile de remplir votre barre de favoris avec vos sites les plus visités et, sous peu, vous aurez une liste débordante de pages favorites impossibles à parcourir.
Il est maintenant temps de vous asseoir et de rendre vos signets plus faciles à gérer. Examinons un processus contenant des outils et des conseils pour nettoyer, organiser et gérer vos signets afin qu'ils ne soient plus un cauchemar.
Étape 1: supprimer les signets morts et en double
Il n'y a pas grand chose à garder des signets vers des liens morts ou deux liens qui mènent à la même page. Au fil du temps, les pages se cassent, sont redirigées ou disparaissent complètement. Avant de vous soucier de gérer quoi que ce soit, nettoyez d'abord l'encombrement.
Un outil gratuit pour Windows appelé AM-DeadLink va aider ici. Il scanne tous vos signets et vous permet de savoir lesquels sont morts, redirigés et similaires. L'outil est compatible avec Chrome, Firefox, Opera, Vivaldi et Internet Explorer. Pour vérifier Edge ou d'autres signets, vous pouvez soit les exporter vers un fichier HTML, soit les importer dans un navigateur pris en charge.
Ouvrez le logiciel et sélectionnez votre navigateur dans la liste déroulante en haut à gauche. Vous verrez une liste de vos favoris, avec le nombre total en bas. Cliquez sur le vert Vérifier bouton pour rechercher les liens rompus. Parce qu'il doit vérifier la connexion à chaque site Web, cela peut prendre quelques minutes si vous avez des milliers de signets.
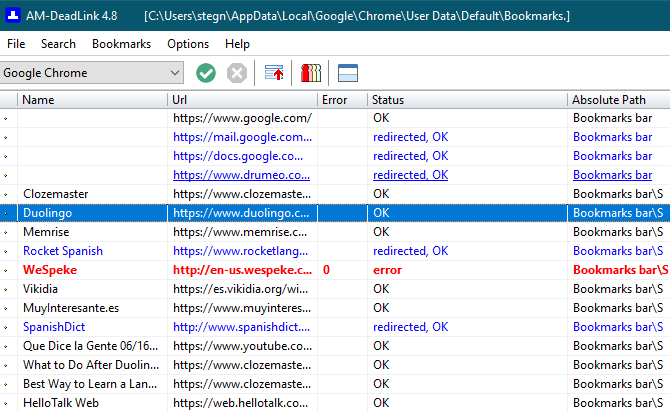
Une fois cela fait, vous verrez le Statut de chaque signet. D'accord signifie que tout est clair, tandis que redirigé, OK signifie que le lien est toujours vivant mais qu'il est déplacé. Vous souhaiterez peut-être remplacer ce lien de signet par la dernière URL pour des performances optimales.
le Erreur, redirigé, fichier introuvable et d'autres champs rouges représentent des liens morts. Pour faciliter la vérification, vous pouvez cliquer sur le Trier bouton (à côté du rouge Avorter pour afficher tous les liens rompus en haut. À côté de cela se trouve un vérificateur de doublons qui recherchera les doublons.
Malheureusement, AM-DeadLink ne supprimera aucun signet pour vous. Vous devrez effectuer manuellement tout travail nécessaire.
Enfin, si vous constatez qu'un lien important est maintenant rompu, vous pouvez utiliser le Wayback Machine pour voir à quoi cela ressemblait dans le passé. Entrez simplement l'URL et vous pouvez (espérons-le) voyager dans le temps.
Étape 2: synchronisez vos signets
Il n'y a aucune raison de reconstruire votre collection de signets à partir de zéro sur tous vos appareils. Tous les principaux navigateurs ont des fonctionnalités de synchronisation intégrées qui vous permettent d'accéder à vos favoris sur d'autres ordinateurs et votre téléphone.
Pour les utiliser, suivez ces étapes de base pour les navigateurs les plus populaires:
- Chrome: Ouvrez Chrome Paramètres et connectez-vous à votre compte Google à l'aide du Gens volet en haut de l'écran si ce n'est pas déjà fait. Assurez-vous que vous avez choisi de synchroniser les signets dans le Sync menu, puis connectez-vous à votre compte Google dans Chrome sur vos autres appareils.
- Firefox: Accédez à Firefox Les options et choisissez Compte Firefox. Connectez-vous, assurez-vous d'avoir synchronisé votre Signets, puis faites de même sur vos autres appareils. Voir notre guide pour Firefox Sync Comment utiliser Firefox Sync pour garder vos données de navigation synchroniséesFirefox Sync vous permet de conserver vos signets, mots de passe, options et plus encore synchronisés sur tous vos appareils. Voici comment l'utiliser. Lire la suite pour plus d'informations.
- Opéra: Ouvert Paramètres et accédez au Synchronisation section. Ici, connectez-vous avec un compte Opera et choisissez de synchroniser vos favoris. Connectez-vous ensuite sur vos autres appareils.
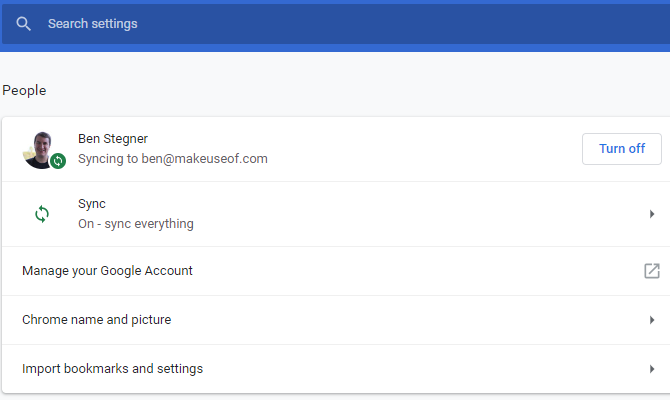
Étape 3: sauvegarder et importer des signets
Xmarks était un service populaire pour synchroniser vos signets entre les navigateurs. Bien qu'il se soit arrêté en 2018, ce n'est plus aussi nécessaire grâce aux fonctionnalités de synchronisation mentionnées ci-dessus. (On a vérifié les alternatives Xmarks 5 alternatives Xmarks pour synchroniser les signets sur les appareils et les navigateursVous souhaitez synchroniser vos signets sur tous les appareils et navigateurs? Voici les meilleures alternatives Xmarks à utiliser. Lire la suite au cas où vous auriez encore besoin de cette fonctionnalité.)
Cependant, vous pouvez toujours exporter et importer manuellement des signets pour les déplacer entre les navigateurs. Cela vous permet également de sauvegarder vos signets dans un fichier HTML. Ceci est important car les services de synchronisation ne sont pas des sauvegardes appropriées.
Même si vous ne souhaitez pas déplacer les signets vers un autre navigateur, vous devez prendre un moment pour les exporter. Conservez le fichier HTML résultant dans un endroit sûr afin de pouvoir restaurer vos signets en cas de problème.
Voici comment exporter et importer des signets dans les principaux navigateurs:
- Chrome Aller à Menu> Signets> Gestionnaire de signets ou utilisez le Ctrl + Maj + O raccourci. En haut à droite, cliquez sur le bouton à trois points et choisissez Exporter des signets pour les enregistrer en tant que fichier HTML. Importer des signets vous permettra d'importer un fichier HTML exporté depuis un autre navigateur.
- Firefox: Ouvert Menu> Bibliothèque> Signets> Afficher tous les signets ou appuyez sur Ctrl + Maj + B. Clique le Important et sauvegarde et choisissez Exporter des signets en HTML ou Importer des signets depuis HTML. le Sauvegarde et Restaurer les options vous permettent de travailler avec des fichiers JSON à la place.
- Opéra: Cliquez sur Signets sur la barre latérale, puis appuyez sur le Importer / Exporter bouton. Ici, vous pouvez à la fois importer et exporter via des fichiers HTML.
- Bord: Visite Menu> Paramètres et cliquez sur le Importer ou exporter bouton.
- Internet Explorer: Clique le Étoile en haut à droite pour ouvrir les Favoris, puis cliquez sur la flèche à côté de Ajouter aux Favoris pour ouvrir un menu déroulant. Ici, choisissez Importer et exporter et suivez les étapes.
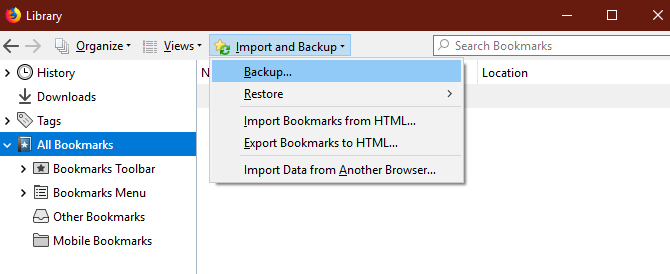
Étape 4: mettez vos icônes préférées dans la barre des signets
Maintenant que vous vous êtes débarrassé de l'encombrement et que vous avez sauvegardé vos signets, vous pouvez passer à la partie amusante: les rendre réellement utiles.
La barre d'outils des signets est l'endroit le plus pratique pour les signets que vous utilisez tout le temps, il est donc logique de l'optimiser. Utilisez le gestionnaire de favoris de votre navigateur (ou glissez-déposez) pour placer vos favoris préférés sur la barre.
De là, vous pouvez utiliser un petit conseil: supprimer le Nom Le champ ne gardera que le favicon et vous permettra de stocker plus d'icônes sur votre barre de favoris.
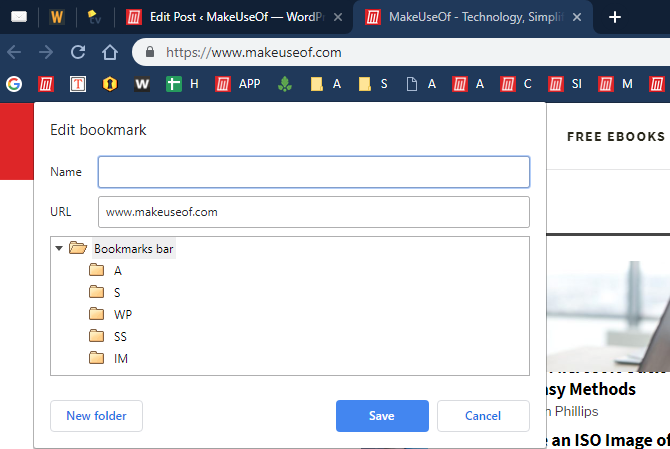
Si vous avez des signets sur plusieurs pages sur un site Web, vous pouvez ajouter une lettre à chacun pour les différencier sans prendre trop de place. Ceux qui ont besoin d'accéder à encore plus de signets peuvent créer des dossiers dans la barre d'outils des signets.
Étape 5: organiser et étiqueter le reste de vos signets
Une fois que vous avez un accès rapide à vos meilleurs sites, le reste du travail consiste à les organiser. La façon dont vous procédez dépend de ce que vous trouvez le plus utile, mais en général, vous devriez faire bon usage des dossiers.
Vous pouvez créer une hiérarchie de dossiers pour les différents types de sites que vous marquez. Peut-être que vous conservez tout ce qui concerne la musique dans un dossier, les pages liées aux actualités dans un autre dossier et similaires. N'oubliez pas que vous pouvez imbriquer des dossiers dans des dossiers, afin de pouvoir les diviser par genres musicaux, par exemple.
Dans Firefox, vous pouvez également utiliser des balises pour catégoriser davantage vos signets. Étant donné qu'un signet peut avoir plusieurs balises, vous pouvez facilement parcourir les balises pour toutes les pages connexes. C'est un excellent outil si vous voulez devenir vraiment granulaire.
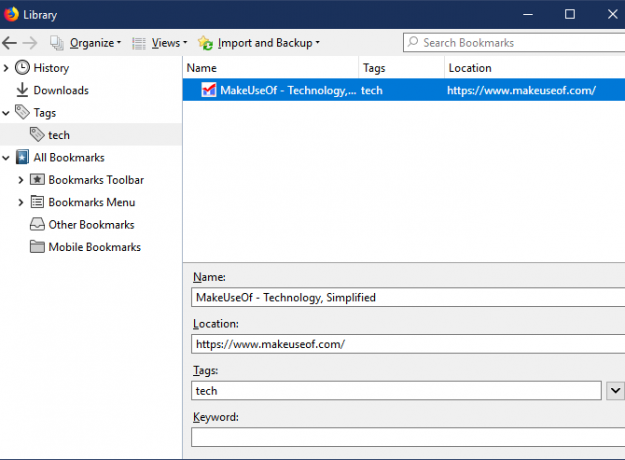
Au fait, n'oubliez pas que des services comme Pocket peuvent être meilleurs que la création de signets Les avantages et les inconvénients de Pocket: Enregistrer pour plus tard vs SignetsLes signets Chrome et Pocket sont excellents à leur manière. Mais pourquoi choisir Pocket plutôt qu'un service de bookmarking? Et de quelles manières Pocket est-il en deçà? Lire la suite pour chaque site que vous souhaitez consulter. Utilisez Pocket pour stocker du contenu intéressant pour plus tard et réservez des signets pour les sites que vous avez visités et que vous souhaitez retrouver à l'avenir.
Signets plus propres = navigation plus propre
Nous avons suivi plusieurs étapes pratiques pour organiser les signets de votre navigateur. Après avoir nettoyé les liens morts et ceux que vous n'utilisez plus, les avoir synchronisés avec d'autres appareils, les avoir sauvegardés et les avoir organisés, votre liste de signets ne sera plus horrible.
Après tout, la fonctionnalité consiste à fournir un accès facile aux sites que vous aimez, vous devez donc vous assurer que votre configuration fonctionne pour vous. Pour une plongée encore plus profonde, consultez notre guide de gestion des signets dans Firefox Un guide complet de gestion des signets FirefoxApprenez à créer, organiser et gérer vos signets dans Firefox afin de ne pas vous retrouver avec une collection encombrée et chaotique. Lire la suite .
Ben est rédacteur en chef adjoint et directeur de la publication sponsorisée chez MakeUseOf. Il est titulaire d'un B.S. en systèmes d'information informatique du Grove City College, où il est diplômé Cum Laude et avec distinction dans sa majeure. Il aime aider les autres et se passionne pour les jeux vidéo en tant que médium.