Publicité
Copier des données d'un PC Windows vers Linux - ou dans l'autre sens - peut sembler intimidant au premier abord. Après tout, c'est quelque chose qui semble être simple mais qui s'avère difficile.
En vérité, le partage de fichiers de Windows vers Linux est facile, mais seulement si vous savez comment le faire. Prêt à découvrir?
5 façons de transférer des fichiers de Windows vers Linux
Le transfert de données entre les systèmes d'exploitation Windows et Linux est plus facile que vous ne le pensez. Nous avons compilé cinq façons de procéder:
- Partager des dossiers réseau
- Transférer des fichiers avec FTP
- Copiez des fichiers en toute sécurité via SSH
- Partager des données à l'aide d'un logiciel de synchronisation
- Utilisez des dossiers partagés dans votre machine virtuelle Linux
Avec chacune de ces méthodes, vous pourrez facilement (et dans certains cas, sans effort) déplacer des fichiers entre les systèmes d'exploitation.
Examinons-les tour à tour et trouvons celle qui vous convient le mieux.
1. Partager des dossiers réseau entre Linux et Windows
Le moyen le plus évident de partager des fichiers entre Linux et Windows est de profiter des partages réseau. Ce terme fait référence aux dossiers sur un PC qui sont disponibles pour les utilisateurs sur d'autres machines. Sur un réseau Windows uniquement, cela est facile à configurer. L'ajout d'un périphérique Linux complique légèrement les choses, bien que cela puisse être surmonté.
À partir de la machine Windows, cliquez avec le bouton droit sur l'icône de connexion réseau dans la barre d'état système et sélectionnez Paramètres réseau et Internet ouverts. Ensuite, cliquez sur Options de partage et pour le profil actuel, activez
- Activer la découverte du réseau
- Activer le partage de fichiers et d'imprimantes
Cliquez sur Sauvegarder les modifications pour confirmer, puis accédez au dossier contenant les fichiers que vous souhaitez partager. Cliquez avec le bouton droit sur le dossier, sélectionnez Propriétés et ouvrez le Partage languette. Ici, cliquez Partage avancé puis vérifiez le Partager ce dossier boîte.
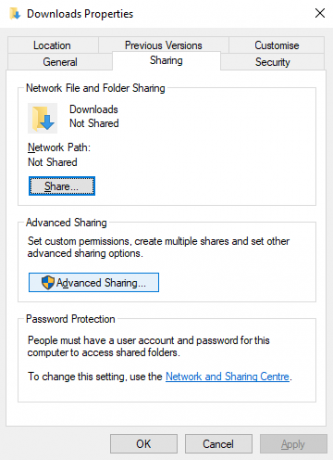
Vous pouvez gérer l'accès au dossier via Autorisations; cela fait référence aux utilisateurs locaux de Windows, pas aux périphériques réseau.
Cliquez sur D'accord pour confirmer la modification, puis ouvrez le Sécurité onglet dans Propriétés. Configurez cela pour refléter les paramètres de la zone Autorisations précédemment. Vous ne devriez pas en faire trop ici, car Windows 10 devrait inclure un groupe appelé Utilisateurs authentifiés. Il est utilisé pour l'accès à distance à votre ordinateur.
Encore une fois, cliquez sur D'accord quand vous avez terminé.
Pour trouver le partage Windows à partir de votre PC Linux, ouvrez simplement le navigateur de fichiers et sélectionnez Réseau. À partir de là, accédez au dossier hébergé par Windows et commencez à échanger des données.
Accéder à un partage Linux depuis Windows
Pour déplacer les données dans l'autre sens, vous devrez installer Samba sur votre ordinateur Linux.
sudo apt install sambaEnsuite, définissez un nom d'utilisateur pour le partage samba
smbpasswd -un nom d'utilisateurVous serez invité à saisir un mot de passe pour le nouveau compte (ne l’appelez pas «nom d’utilisateur»!).
Ensuite, créez un répertoire à partir duquel partager les données.
mkdir / home / [nom d'utilisateur] / PartagerEnsuite, modifiez le fichier smb.conf dans votre éditeur de texte:
sudo nano /etc/samba/smb.confAjoutez ce qui suit à la fin du fichier de configuration:
[Share] path = / home / [username] / [folder_name] available = yes valid users = [username] read only = no navigable = yes public = yes writable = yesApportez les modifications nécessaires pour répondre à vos propres besoins, puis appuyez sur Ctrl + X pour sortir, en tapant Oui sauver. Ensuite, redémarrez Samba:
sudo service smbd restartVous pourrez alors accéder au partage depuis Windows. Ouvrez l'Explorateur de fichiers ou votre navigateur et entrez l'IP ou le nom d'hôte du périphérique Linux distant, suivi du nom du dossier. Dans notre exemple, c'est
\\ 192.168.1.233 \ Partager2. Copier des fichiers via SSH de Windows vers Linux
Avec SSH activé sur votre appareil Linux, vous pouvez envoyer des données via la ligne de commande d'un ordinateur à un autre. Pour que cela fonctionne, cependant, vous devrez configurer un serveur SSH sur votre machine Linux.
Commencez par ouvrir un terminal et mettre à jour et mettre à niveau le système d'exploitation.
mise à jour sudo apt mise à jour sudo aptUne fois terminé, installez le serveur SSH. Le serveur OpenSSH est une bonne option.
sudo apt install openssh-serverAttendez pendant l'installation. Pour vérifier à tout moment si le serveur OpenSSH fonctionne, utilisez
sudo service ssh statusPour transférer des données depuis Windows, utilisez un client SSH comme PuTTY. Cela nécessite le téléchargement de l'outil PSCP sur votre système Windows pour fonctionner avec PuTTY. Retrouvez les deux sur le Page d'accueil de PuTTY.
Notez que même si PuTTY devra être installé, PSCP ne le fera pas. Cependant, il doit être enregistré à la racine du lecteur C: \ ou configuré en tant que variable d'environnement. Vous devrez également confirmer l'adresse IP du périphérique Linux. Cochez cette case avec
ifconfigUne fois la connexion établie, vous pouvez envoyer des données comme celle-ci:
c: \ pscp c: \ some \ path \ to \ a \ file.txt user @ remoteIP: \ home \ user \ some \ path \ newname.txtVous serez invité à saisir votre mot de passe pour l'ordinateur Linux avant le début du transfert.
Vous souhaitez copier des données de Linux vers Windows dans la même session SSH? Cette commande va télécharger le fichier spécifié dans le répertoire courant:
c: \ pscp user @ remoteIP: \ home \ user \ some \ file.txt.Notez la seule période à la fin - incluez-la ou le transfert ne fonctionnera pas.
3. Comment transférer des fichiers de Linux vers Windows à l'aide de FTP
Une application FTP (File Transfer Protocol) avec prise en charge SSH peut également être utilisée. Le transfert de fichiers via SFTP dans une interface utilisateur pilotée par la souris est sans doute plus facile que de s'appuyer sur des commandes tapées.
Encore une fois, un serveur SSH doit être en cours d'exécution sur la machine Linux avant de commencer. Vous devez également vous assurer que vous avez installé une application FTP comme FileZilla, qui prend en charge SFTP.
Pour utiliser cette méthode, exécutez FileZilla, puis ouvrez Fichier> Gestionnaire de site. Créer un Nouveau site, en prenant soin de régler le protocole sur SFTP. Ajoutez l'adresse IP cible dans Hôte, puis le nom d'utilisateur et le mot de passe, définissant le type d'ouverture de session sur Ordinaire.
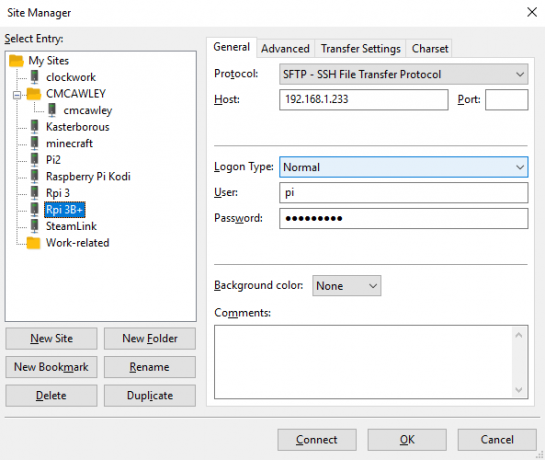
Cliquez sur Relier lorsque vous êtes prêt, utilisez l'interface FTP pour glisser-déposer des fichiers entre les deux ordinateurs.
4. Partager des fichiers entre Linux et Windows avec Resilio Sync
Une autre option à considérer est un programme de synchronisation de fichiers. Celles-ci sont généralement multi-plateformes et utilisent une clé chiffrée pour gérer la connexion entre les appareils.
Tout ce que vous devez faire est d'installer l'application, de nommer un dossier de synchronisation, puis de créer la clé. Configurez-le sur le deuxième PC et vos données seront alors synchronisées. Deux bonnes options sont disponibles pour cela:
- Resilio Sync: anciennement connu sous le nom de BitTorrent Sync, Resilio est disponible sur presque toutes les plateformes auxquelles vous pouvez penser. Il existe une version payante, mais l'option gratuite suffit pour synchroniser deux appareils.
- SyncThing: pour Linux, Windows, macOS et Android, cette alternative Resilio Sync offre une fonctionnalité similaire sans le composant payant.
Notre guide pour en utilisant Resilio Sync Syncthing ou Resilio Sync: comment partager des fichiers sous Linux?Syncthing et Resilio Sync (anciennement BitTorrent Sync) peuvent synchroniser des fichiers entre vos ordinateurs et ne nécessitent aucune connaissance de la configuration d'un serveur. Mais quelle solution vous convient le mieux? Lire la suite (ainsi que Syncthing) vous guidera dans la configuration des transferts de fichiers réseau entre les ordinateurs.
5. Créer et monter un dossier partagé VirtualBox sous Linux
Beaucoup de gens n’exécutent pas de machine Linux distincte. Au lieu de cela, il est courant d'exécuter Linux sur une machine virtuelle (VM). Mais existe-t-il un moyen de transférer des fichiers entre Windows et Linux lorsque l'un est installé sur une machine virtuelle?
Heureusement oui. Avec VirtualBox, vous pouvez créer un répertoire partagé virtuel pour la synchronisation des données.
Si vous exécutez Windows dans une machine virtuelle sous Linux (ou vice versa), VirtualBox est déjà configuré pour le partage. Assurez-vous que les compléments invités sont installés sur votre machine virtuelle avant de continuer.
Dans le gestionnaire VirtualBox, sélectionnez la machine virtuelle et choisissez Démarrer> Démarrage sans tête (Vous pouvez également démarrer la machine virtuelle, puis ouvrir Appareils> Dossiers partagés). Lorsque l'état indique que la machine fonctionne, ouvrez-cliquez avec le bouton droit sur la machine virtuelle et sélectionnez Paramètres> Dossiers partagés.
Ici, sélectionnez Dossiers machine, puis cliquez sur le symbole + à droite (ou cliquez avec le bouton droit et sélectionnez Ajouter un dossier partagé). Parcourir le Chemin du dossier, recherchez le répertoire que vous souhaitez utiliser, définissez un nom (si nécessaire) puis D'accord.
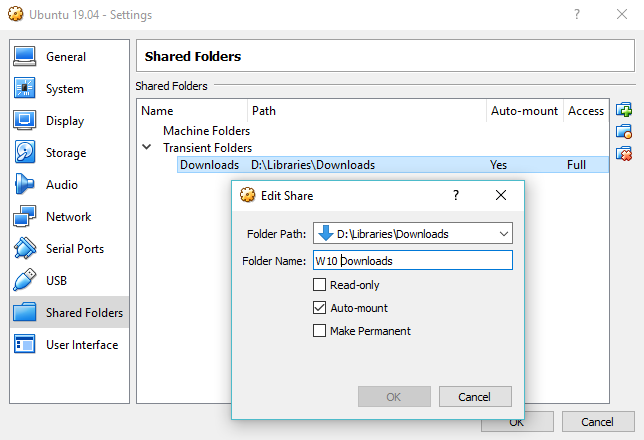
Utilisez le Montage automatique si vous souhaitez que le partage soit disponible à chaque exécution de la machine virtuelle. Cliquez sur D'accord pour confirmer et quitter. Lorsque vous redémarrez la machine virtuelle, le partage sera prêt à échanger des données entre le PC hôte et le système d'exploitation invité
Partager des fichiers entre Windows et Linux est facile
Que vous soyez nouveau sur Linux ou que vous ne connaissiez pas Windows, le partage de données entre eux est plus facile que vous ne le pensez.
Nous avons examiné plusieurs méthodes. Nous vous recommandons de les essayer tous et de déterminer celui avec lequel vous êtes le plus à l'aise.
Si vous synchronisez des données vers Linux, il y a de fortes chances que vous migriez votre informatique depuis Windows. Consultez notre guide pour passage de Windows à Linux Passez de Windows à Linux et soyez opérationnel en quelques minutesPasser de Windows à Linux peut sembler complexe, mais c'est facile! Voici comment obtenir des données et des programmes importants d'un système d'exploitation à l'autre. Lire la suite pour plus de conseils.
Christian Cawley est rédacteur en chef adjoint pour la sécurité, Linux, le bricolage, la programmation et la technologie expliquée. Il produit également le podcast vraiment utile et possède une vaste expérience en matière de support de bureau et de logiciels. Contributeur au magazine Linux Format, Christian est un bricoleur de Raspberry Pi, un amoureux des Lego et un fan de jeux rétro.

