Publicité
Ce week-end, mon site Web a été piraté pour la première fois. Je pensais que c'était un événement qui devait se produire finalement, mais je me sentais toujours un peu choqué et plus qu'un peu surpris que quelqu'un prenne la peine de faire une telle chose. J'ai eu la chance d'avoir une sauvegarde de mon site Web que j'avais faite environ un mois plus tôt, et depuis index.php ne change jamais vraiment, sauf si je modifie la conception du site, j'ai pu remplacer le fichier dégradé par le fichier d'origine et aucun mal n'a été fait.
Pourtant, cela m'a fait réaliser à quel point il est dangereux de faire de telles sauvegardes peu fréquentes. Cela m'a également fait réaliser l'ampleur des dommages qui auraient pu se produire si la base de données elle-même avait été piratée - j'aurais pu perdre plus d'un mois de billets de blog.
Protégez-vous avec des sauvegardes de site WordPress automatisées
Le problème est que je n'ai tout simplement pas le temps de me rendre tous les jours, semaines ou même mois et de sauvegarder mon blog. Je suis sûr que la plupart d'entre vous qui lisez ceci ressentent la même chose. Il n'y a vraiment pas de solution automatisée bien rationalisée qui vous permet de planifier une sauvegarde complète de vos fichiers et de votre base de données, et d'obtenir la sauvegarde exportée quelque part sur le serveur Web. Aibek a énuméré quelques outils en ligne qui peuvent vous aider, mais dans ces cas, vous dépendez d'un service ou d'un site Web externe pour que tout fonctionne.
Configuration des sauvegardes automatiques
J'ai décidé de passer la moitié de mon dimanche à trouver une solution. La configuration suivante utilise deux plugins de planification WordPress, Sauvegarde WordPress et DB Manager. Le premier sauvegarde vos fichiers et le second sauvegarde votre base de données - les deux selon un calendrier. Dans la dernière partie de l'article, je vais vous montrer comment automatiser le transfert FTP de ces fichiers sur un serveur distant ou un PC.

Votre première étape consiste à installer le plugin WordPress Backup, en prenant soigneusement note des instructions d'installation et en implémentant le fichier .htaccess si nécessaire. Allez ensuite dans la zone de configuration. C'est ici que vous pouvez indiquer au plugin à quelle fréquence effectuer une sauvegarde de vos images, fichiers de thème et plugins WordPress téléchargés.
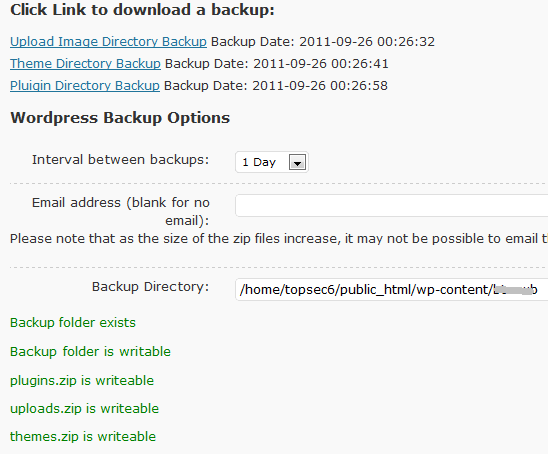
Prenez note du répertoire de sauvegarde, vous en aurez besoin plus tard. Les trois fichiers qui y sont stockés seront plugins.zip, uploads.zip et themes.zip.
Ensuite, installez le plug-in DB Manager. Vous pouvez également utiliser quelque chose comme le plugin de base de données décrit par Dean. Faites attention aux instructions de configuration .htaccess. N'ignorez pas les instructions ou la sauvegarde ne fonctionnera pas correctement. Accédez aux options de base de données dans votre menu WordPress et notez le chemin de sauvegarde.
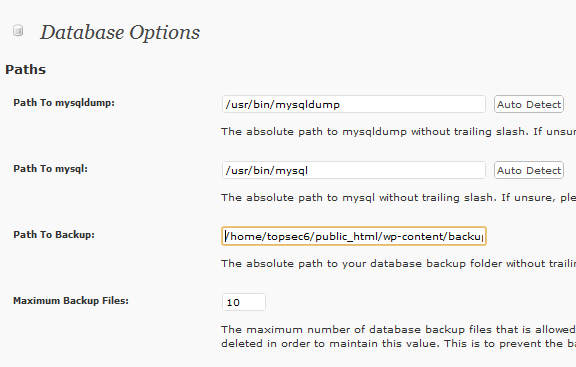
Il y aura plusieurs fichiers jusqu'à l'archive de sauvegarde que vous définissez. Pour FTP ces fichiers, nous devons utiliser des caractères génériques (je vais vous montrer comment).
Configurez votre sauvegarde de base de données selon un calendrier en modifiant les paramètres de planification automatique.
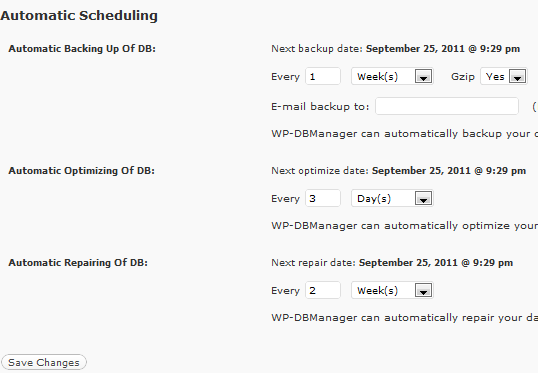
Maintenant que vos fichiers et votre base de données WordPress seront sauvegardés localement vers un emplacement sur votre serveur Web, il est temps de planifier un travail FTP pour extraire ces fichiers du serveur et de votre PC local.
Planification d'un transfert FTP
Un transfert FTP planifié n'est pas facile à trouver. La plupart des clients FTP qui peuvent le faire veulent que vous payiez pour leur produit premium pour le faire. Pour contourner cela, vous avez besoin de commandes de script FTP que vous pouvez planifier, et c'est exactement ce que WinSCP vous permet de faire.
Téléchargez et exécutez l'application WinSCP interactive. Une fois que vous avez établi une connexion FTP, cliquez sur "Session»Et enregistrez la session.

Une fois que vous avez enregistré les détails de la session, vous pouvez fermer l'application, puis ouvrir un fichier texte. Appelez ça comme vous voulez, mais souvenez-vous de son nom. Vous voudrez taper quelque chose de semblable au suivant (remplacez les chemins par les chemins ci-dessus que vous avez notés lors de la configuration de chaque plug-in).
J'ai créé un dossier sur mon serveur local sous D: \ backup \ TSW_Files où je veux FTP tous ces fichiers. En dessous de D: \ sauvegarde \, J'ai placé le fichier de script suivant appelé monfichier.txt:
lot d'option activé. option confirmer off. ouvrir tosecretwriters. récupérez public_html / wp-content / xxxxx / themes.zip d: \ backup \ TSW_Files \ obtenez public_html / wp-content / xxxxx / uploads.zip d: \ backup \ TSW_Files \ récupérez public_html / wp-content / xxxxx / plugins.zip d: \ backup \ TSW_Files \ obtenir public_html / wp-content / xxxxxxx-db / * topsec6_topwp.sql.gz d: \ backup \ TSW_Files \ sortie
Le premier chemin de la commande «get» est le chemin de votre serveur Web distant et le deuxième chemin est le chemin de votre PC / serveur de sauvegarde local. Ensuite, créez un travail par lots de texte appelé backupWP.bat et le stocker dans le c: \ program files \ WinSCP \ dossier. Ce fichier texte doit avoir les lignes suivantes:
@Écho off. winscp.com /script=d:\backup\myfile.txt.
Le script myfile.txt peut vraiment être stocké n'importe où, tant que vous gardez le chemin d'accès répertorié dans le travail par lots précis.
Désormais, à chaque lancement de la tâche par lots, il appellera WinSCP.com, qui exécutera à son tour les commandes de script FTP que vous avez définies dans votre fichier txt. Il ne vous reste plus qu'à planifier backupWP.bat à exécuter à l'aide de Windows Scheduler (Tous les programmes -> Accessoires -> Outils système -> Planificateur Windows).
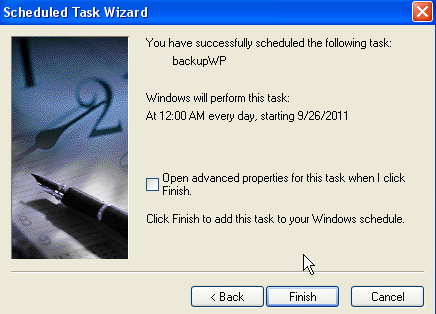
Maintenant, vous avez essentiellement mis en place un système où votre bloc WordPress prend des sauvegardes régulières des fichiers WordPress importants et WordPress base de données vers des dossiers sur votre serveur Web, et vous pouvez transférer par FTP ces fichiers sauvegardés de votre serveur vers un emplacement distant en utilisant votre FTP quotidien scénario.
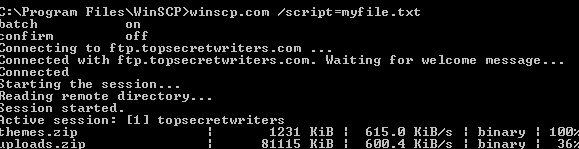
Alors voilà. Une fois que vous avez configuré le système ci-dessus, vous n'avez plus jamais à réfléchir à la sauvegarde de votre blog. L'automatisation de l'ensemble du processus vous permettra de faire des choses plus importantes, comme écrire votre premier roman ou jouer avec vos enfants. Assez cool, non?
Essayez la configuration ci-dessus avec votre propre blog et faites-nous savoir si vous avez pu apporter des améliorations à la configuration, ou si vous connaissez des plugins qui fonctionnent ainsi que ces deux pour une sauvegarde de site WordPress. Partagez vos pensées dans la section des commentaires ci-dessous.
Crédit d'image: Gualtiero Boffi
Ryan est titulaire d'un BSc en génie électrique. Il a travaillé 13 ans dans l'ingénierie d'automatisation, 5 ans dans l'informatique et est maintenant ingénieur d'applications. Ancien rédacteur en chef de MakeUseOf, il a pris la parole lors de conférences nationales sur la visualisation des données et a été présenté à la télévision et à la radio nationales.

