Publicité
Microsoft OneNote est idéal pour prendre, stocker et synchroniser des notes entre vos appareils. Si vous êtes conscient de la sécurité, regardez également comment protéger vos notes par mot de passe. Après tout, Microsoft OneNote est censé être le silo pour toutes vos informations.
Microsoft propose actuellement deux versions de OneNote dans Windows: Microsoft OneNote pour Windows 10 (l'application Microsoft Store) et Microsoft OneNote 2016 (l'application de bureau Microsoft Office).
Microsoft supprime OneNote 2016 et transfère les fonctionnalités de l'application de bureau vers l'application Microsoft Store. Mais c'est toujours un travail en cours et l'application de bureau ne disparaît pas encore.
Vous devriez considérer passage à OneNote pour Windows 10 Pourquoi vous devriez passer de OneNote 2016 à OneNote pour Windows 10OneNote 2016 est en cours de suppression. Nous expliquerons ce qui se passe avec OneNote 2016 et vous montrerons les grands avantages du passage à OneNote pour Windows 10. Lire la suite
. Mais l'application de bureau possède toujours des fonctionnalités qui ne sont pas encore incluses dans l'application Microsoft Store. L'une de ces fonctionnalités utiles est mot de passe protégeant les sections du carnet et aujourd'hui nous allons voir comment faire.Quelques notes sur les mots de passe de la section OneNote
Vous ne pouvez appliquer des mots de passe qu'aux sections des blocs-notes, pas aux blocs-notes entiers. Et les sections protégées peuvent être déverrouillées dans OneNote pour Windows 10, mais vous devez utiliser OneNote 2016 pour appliquer un mot de passe à une section non protégée.
Microsoft OneNote utilise le chiffrement Comment protéger par mot de passe et crypter vos fichiers Microsoft OfficeCela vous dérangerait-il si quelqu'un consultait vos blocs-notes OneNote ou avait accès à vos documents Word? Si votre réponse est oui, laissez-nous vous montrer comment protéger vos fichiers Office. Lire la suite pour sécuriser les sections protégées par mot de passe. Si vous oubliez votre mot de passe pour une section, vous perdrez l'accès aux notes de cette section. Assurez-vous choisissez un mot de passe fort que vous n'oublierez pas Comment créer un mot de passe fort que vous n'oublierez pasSavez-vous comment créer et mémoriser un bon mot de passe? Voici quelques conseils et astuces pour conserver des mots de passe forts et distincts pour tous vos comptes en ligne. Lire la suite et n'oubliez pas que les mots de passe dans OneNote sont sensibles à la casse.
Les sections protégées par mot de passe ne sont pas incluses dans les recherches de bloc-notes. Et balises sur les notes OneNote Pourquoi chaque utilisateur OneNote doit commencer à utiliser des balises dès maintenantLes balises personnalisées sont une fonctionnalité subtile et facile à ignorer, mais lorsqu'elles sont utilisées correctement, elles peuvent propulser votre organisation et votre productivité vers de nouveaux sommets. Lire la suite dans une section protégée ne sont pas inclus dans les résumés des balises de note lors de la recherche de balises. Donc, avant d'effectuer des recherches de texte ou de balises, déverrouillez les sections que vous souhaitez inclure dans votre recherche.
Protection par mot de passe d'une section dans un bloc-notes OneNote
Pour protéger par mot de passe une section, ouvrez le bloc-notes contenant la section que vous souhaitez protéger.
Ensuite, faites un clic droit sur l'onglet de section et sélectionnez Protéger cette section par mot de passe. Lorsque vous cliquez avec le bouton droit sur un onglet de section, cette section devient automatiquement la section active si ce n'est pas le cas.
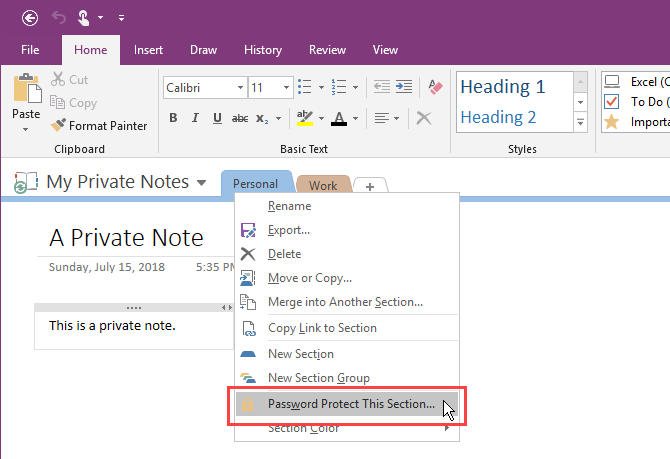
dans le Mot de passe de protection volet de droite, cliquez sur Définir le mot de passe.

Sur le Mot de passe de protection boîte de dialogue, saisissez le mot de passe souhaité Entrer le mot de passe boîte et encore dans le Confirmez le mot de passe boîte. Puis clique D'accord.
Encore une fois, il n'y a aucun moyen de récupérer un mot de passe pour une section protégée, ce qui signifie que vous perdrez l'accès à toutes les notes de cette section. Assurez-vous de créer un mot de passe solide dont vous vous souviendrez.
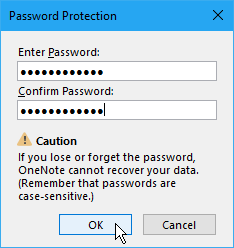
Verrouiller les sections protégées par mot de passe dans OneNote
L'application d'un mot de passe à une section ne verrouille pas immédiatement la section. Par défaut, les sections protégées par mot de passe sont verrouillées après cinq minutes. Vous pouvez modifier cette durée et nous vous montrerons comment procéder plus tard.
Pour verrouiller une section protégée par un mot de passe, ouvrez le Mot de passe de protection volet de cette section et cliquez sur Tout verrouiller. Cela verrouille toutes les sections protégées par mot de passe, actuellement déverrouillées. Vous ne pouvez pas verrouiller une seule section à la fois.

Déverrouiller une section protégée dans un bloc-notes OneNote
Les sections verrouillées affichent un message indiquant que la section est protégée par mot de passe. Pour déverrouiller la section, cliquez sur la page de la section ou appuyez sur Entrer.
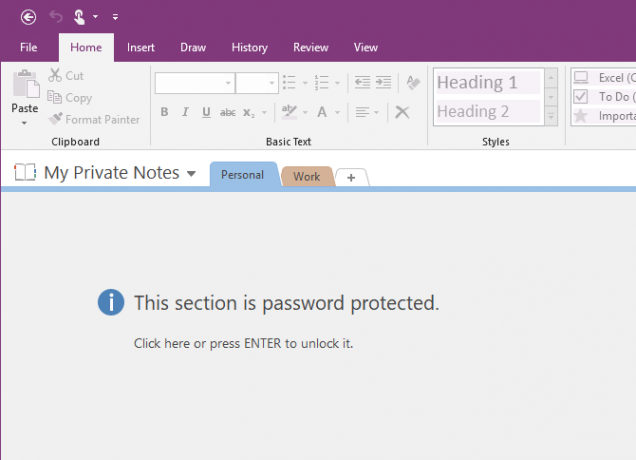
Sur le Section protégée boîte de dialogue, entrez votre mot de passe et cliquez sur D'accord.
Toutes les notes de la section protégée deviennent accessibles.
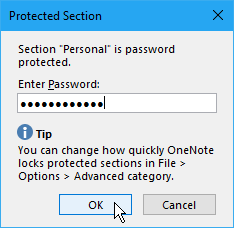
Modifier le mot de passe d'une section protégée dans OneNote
Pour continuer à sécuriser vos notes, vous devez changer régulièrement votre mot de passe.
Pour modifier le mot de passe d'une section, la section doit d'abord être déverrouillée comme nous l'avons vu dans la section «Déverrouiller une section protégée dans un bloc-notes» ci-dessus.
Ensuite, ouvrez le Mot de passe de protection volet de cette section et cliquez sur Changer le mot de passe.
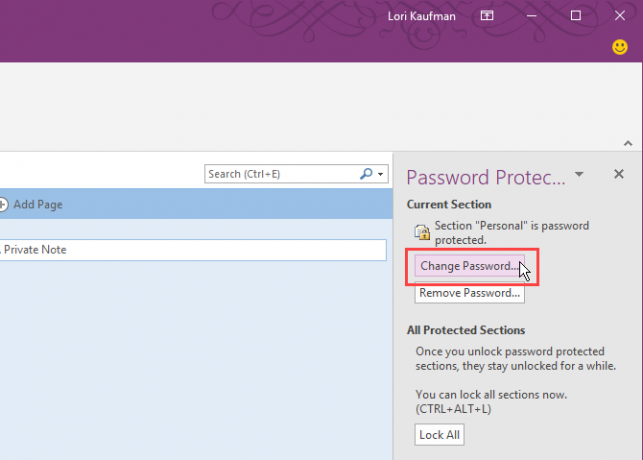
Sur le Changer le mot de passe boîte de dialogue, tapez le mot de passe actuel dans le ancien mot de passe boîte.
Tapez ensuite le nouveau mot de passe dans le Entrez un nouveau mot de passe boîte et encore dans le Confirmez le mot de passe boîte. Cliquez sur D'accord.
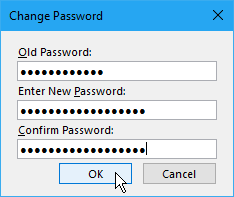
Modifier les options des mots de passe dans les sections OneNote
Comme nous l'avons mentionné, les sections déverrouillées protégées par mot de passe se verrouillent automatiquement une fois que vous n'y avez pas travaillé pendant cinq minutes. Vous pouvez personnaliser la durée ou désactiver la limite de temps.
Ouvrez le Mot de passe de protection volet de n'importe quel onglet de section. Cliquez ensuite sur le Options de mot de passe lien en bas du volet.
Vous pouvez aussi aller sur Fichier> Options> Avancé pour accéder à la Mots de passe les options.
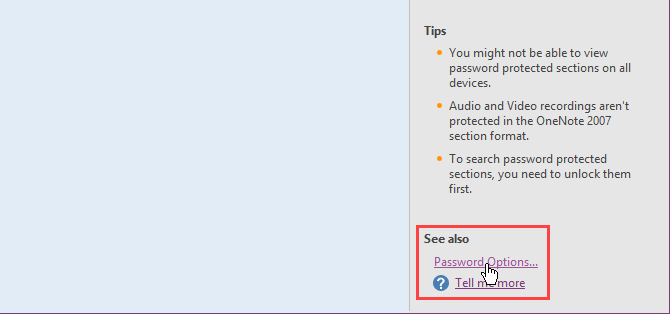
Pour modifier la durée pendant laquelle les sections protégées sont automatiquement verrouillées après l'inactivité, sélectionnez une plage de temps dans Verrouiller les sections protégées par mot de passe après que je n'y ai pas travaillé pendant la durée suivante liste déroulante dans le Mots de passe section à droite. Vous pouvez empêcher les sections protégées de se verrouiller automatiquement après une période de temps spécifique en décochant la case.
Pour verrouiller automatiquement les sections protégées lorsque vous accédez à une autre page, section ou bloc-notes, vérifiez Verrouiller les sections protégées par mot de passe dès que je m'en éloigne boîte.
Pour mettre des notes dans des sections protégées par mot de passe temporairement disponibles pour d'autres programmes, Activer les programmes complémentaires pour accéder aux sections protégées par mot de passe lorsqu'elles sont déverrouillées boîte.

Puis clique D'accord. Vous verrez le message suivant après avoir apporté l'une de ces modifications. Fermez OneNote et redémarrez-le pour appliquer vos modifications.
Supprimer le mot de passe d'une section protégée dans OneNote
Si vous n'avez plus besoin de protéger une section, vous pouvez supprimer le mot de passe.
Ouvrez la section que vous souhaitez déprotéger, puis ouvrez le Mot de passe de protection volet de cette section.
Déverrouillez la section, si nécessaire. Puis clique Supprimer le mot de passe.

Sur le Supprimer le mot de passe boîte de dialogue, tapez le mot de passe actuel, puis cliquez sur D'accord.
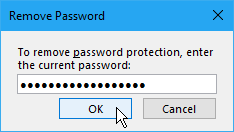
Accéder aux notes protégées dans OneNote sur les appareils mobiles
OneNote synchronise tous vos blocs-notes, sections et pages sur tous vos appareils. Et vous pouvez déverrouiller et verrouiller les sections protégées et accéder à vos données privées sur n'importe quel appareil.
Dépannage: OneNote a besoin d'un mot de passe pour se synchroniser
Si vous obtenez une erreur indiquant que OneNote a besoin d'un mot de passe pour se synchroniser, les informations d'identification Microsoft Office mises en cache qui stockent le mot de passe peuvent en être la cause. La suppression des informations d'identification mises en cache résoudra très probablement cette erreur.
Fermez tous les programmes Microsoft Office et procédez comme suit:
- Commencez à taper «Credential Manager» dans la zone Rechercher / Cortana de la barre des tâches.
- Cliquez sur Gestionnaire d'informations d'identification lorsque vous le voyez dans les résultats de recherche.
- Cliquez sur Informations d'identification Windows sur le Gérez vos informations d'identification écran.
- Sous Identifiants génériques, chercher MicrosoftOffice16_Data: SSPI articles. Vous en verrez un pour chaque compte Microsoft auquel vous vous êtes connecté sur votre ordinateur. Développez la section en cliquant sur la flèche vers le bas à droite du compte que vous souhaitez effacer.
- Cliquez sur Retirer.
- Cliquez sur Oui dans la boîte de dialogue de confirmation qui s'affiche.
- Retirez l'autre MicrosoftOffice16_Data: SSPI éléments pour prendre un nouveau départ et assurez-vous que vous pouvez synchroniser vos ordinateurs portables.
- Fermer la Gestionnaire d'informations d'identification et redémarrez votre ordinateur.
- Lancez OneNote et entrez vos informations d'identification.
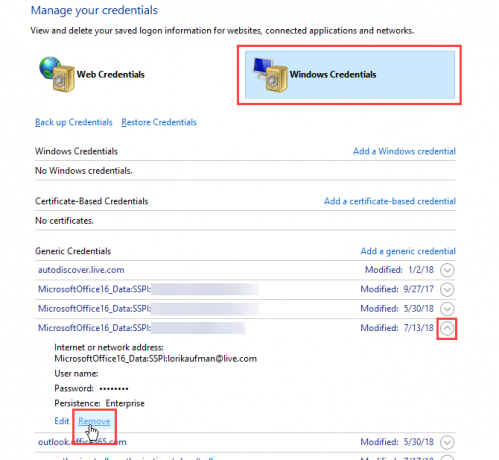
Protégez vos données OneNote avec des mots de passe!
Une partie de la protection de vos données consiste à les sauvegarder. Par défaut, OneNote stocke vos blocs-notes dans votre compte OneDrive, afin qu'ils se synchronisent avec vos autres appareils.
Dans OneNote 2016, vous pouvez choisir de stocker des blocs-notes sur votre disque local. C'est une façon de faciliter la sauvegarde de vos données OneNote. Nous avons couvert méthodes de synchronisation, de sauvegarde et de restauration des blocs-notes OneNote Comment ne jamais perdre une note dans vos blocs-notes OneNoteOneNote est si bon qu'il est difficile de perdre quoi que ce soit, même si vous essayez. Laissez-nous vous montrer comment OneNote gère les blocs-notes, comment les sauvegardes sont gérées et comment vous pouvez restaurer même les notes supprimées. Lire la suite , assurez-vous donc de les intégrer également à votre flux de travail.
Lori Kaufman est un rédacteur technique indépendant vivant dans la région de Sacramento, en Californie. Elle est un gadget et un technophile qui aime écrire des articles pratiques sur un large éventail de sujets. Lori aime aussi lire les mystères, le point de croix, le théâtre musical et Doctor Who. Connectez-vous avec Lori sur LinkedIn.

