Publicité
L'invite de commandes est un utilitaire Windows qui vous permet de donner des instructions au système. Il peut automatiser les tâches, résoudre les problèmes et exécuter toutes sortes de fonctions. Nous allons vous montrer comment en tirer le meilleur parti, y compris comment modifier les couleurs, exécuter plusieurs commandes, obtenir de l'aide sur n'importe quelle commande, et bien plus encore.
Pour ouvrir l'invite de commande, effectuez simplement une recherche système pour cmd et ouvrez le résultat pertinent. Sinon, appuyez sur Touche Windows + R, tapez cmd dans l'utilitaire Exécuter et appuyez sur Entrer pour lancer l'invite de commande.
Si vous avez votre propre astuce à partager, assurez-vous de nous le faire savoir dans la section commentaires ci-dessous.
1. Toujours ouvert en tant qu'administrateur
Vous pouvez exécuter l'invite de commande en standard et modes administrateur. Certaines commandes ne fonctionneront que dans ce dernier, donc en général, il est logique d'utiliser ce mode tout le temps.
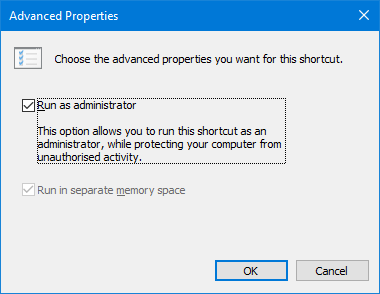
Pour avoir une instance d'invite de commandes qui s'ouvre toujours en tant qu'administrateur, nous devons utiliser un raccourci. Effectuez une recherche système pour cmd, clic-droit le résultat et choisissez Envoyer vers> Bureau (créer un raccourci).
Clic-droit le nouveau raccourci, cliquez sur Avancéeet cochez Exécuter en tant qu'administrateur. presse D'accord deux fois et vous avez terminé.
2. Accès via Windows Key + X
Si vous appuyez sur Touche Windows + X vous lancerez le menu utilisateur avancé. Il vous donne un accès rapide à des choses comme le Gestionnaire de périphériques, la Gestion des disques et le Gestionnaire des tâches.
Il peut également répertorier l'invite de commandes, mais le vôtre peut avoir Windows PowerShell à la place.
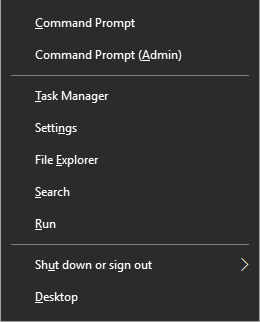
Il est très facile de changer cela. Pour commencer, appuyez sur Touche Windows + I pour ouvrir les paramètres. Aller vers Personnalisation> Barre des tâches. Faire glisser Remplacer l'invite de commande par Windows PowerShell dans le menu lorsque je clique avec le bouton droit sur le bouton Démarrer ou que j'appuie sur la touche du logo Windows + X à De. Vous verrez maintenant l'invite de commande dans la liste.
Voir notre guide pour le moyen le plus rapide d'ouvrir l'invite de commande C'est le moyen le plus rapide d'ouvrir une invite de commande dans WindowsL'invite de commandes peut être ouverte de différentes manières, mais vous n'avez vraiment besoin que de connaître la manière la plus simple et la plus rapide. Lire la suite si vous souhaitez connaître d'autres méthodes, vous pouvez ouvrir l'utilitaire.
3. Ouvrir via le menu contextuel du dossier
Avant la version 14986 de Windows 10, appuyez sur Maj + clic droit à l'intérieur d'un dossier fournirait la possibilité de Ouvrez la fenêtre de commande ici. Cela ouvrirait ensuite l'invite de commandes avec le chemin d'accès déjà défini dans le dossier que vous avez spécifié.
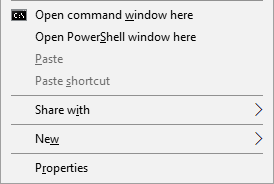
Cependant, cela a été remplacé par Ouvrez la fenêtre PowerShell ici comme Microsoft tente de éloigner les gens de l'invite de commande Invite de commandes vs Windows PowerShell: quelle est la différence?Les utilisateurs de Windows peuvent se débrouiller sans utiliser l'invite de commandes ou PowerShell. Mais avec Windows 10 et de nouvelles fonctionnalités au coin de la rue, il est peut-être temps d'apprendre. Lire la suite . Comme Windows 10 a des mises à jour automatiques et forcées Avantages et inconvénients des mises à jour forcées dans Windows 10Les mises à jour changeront dans Windows 10. En ce moment, vous pouvez choisir. Windows 10, cependant, vous imposera des mises à jour. Il présente des avantages, comme une sécurité améliorée, mais il peut également mal tourner. Quoi de plus... Lire la suite , vous n'avez pas le choix dans cette affaire. Si vous n'aimez pas la modification et souhaitez ajouter l'option d'invite de commandes, rendez-vous sur TenForums et téléchargez leurs réglages de registre.
4. Copier et coller
Si vous souhaitez copier du texte, appuyez sur Ctrl + M pour passer en mode marque. Faites un clic gauche et faites glisser pour mettre en surbrillance le texte souhaité et appuyez sur Ctrl + C ou Entrer pour le copier dans votre presse-papiers. Vous pouvez appuyer sur Esc à tout moment si vous souhaitez quitter le mode marque. Pour coller, appuyez simplement sur Ctrl + V.
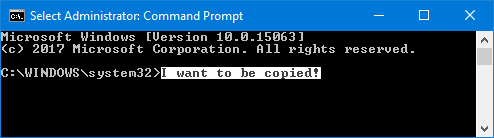
Vous pensez que cela semble trop lourd? Clic-droit la barre de titre de l'invite de commandes et cliquez sur Propriétés. Passer au Les options onglet, cochez Mode QuickEditet cliquez sur D'accord. Vous n'avez plus besoin d'appuyer sur quoi que ce soit avant de pouvoir mettre en surbrillance du texte.
5. Utiliser les touches fléchées pour les commandes précédentes
Si vous avez entré une commande précédente que vous souhaitez réutiliser, utilisez le en haut et vers le bas flèches sur votre clavier pour vous déplacer entre elles. C'est pratique si vous exécutez à plusieurs reprises les mêmes commandes ou si vous souhaitez corriger une erreur dans ce que vous venez de soumettre.
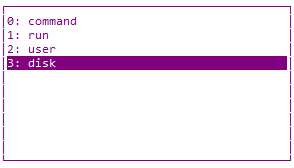
Vous pouvez également appuyer sur la touche droite touche fléchée pour saisir votre commande précédente caractère par caractère. Cela peut être utile si vous devez saisir plusieurs commandes ayant la même ouverture.
Sinon, appuyez sur F7 pour voir une liste de toutes vos entrées précédentes, en utilisant le en haut et vers le bas flèches pour naviguer et Entrer pour sélectionner ou taper doskey / histoire pour le sortir dans l'invite de commande.
6. Glisser-déposer des fichiers pour entrée
Il peut être fastidieux d'écrire un nom de dossier ou de chemin de fichier dans l'invite de commande. Vous n'avez pas besoin de perdre du temps, car il existe un moyen beaucoup plus rapide.
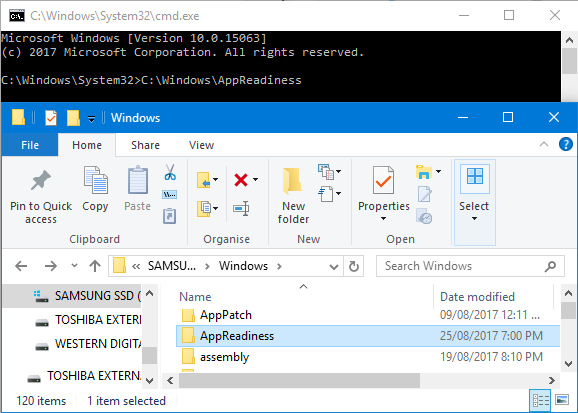
Accédez au dossier ou au fichier souhaité dans l'Explorateur de fichiers. Faites un clic gauche et faites glisser dans une fenêtre d'invite de commandes. Ce chemin apparaîtra alors. C'est si simple!
7. Obtenez de l'aide avec n'importe quelle commande
Existe-t-il une commande dont vous ne vous souvenez plus vraiment comment utiliser ou à quoi elle sert? Aucun problème. Ajoutez simplement /? à votre commande et vous obtiendrez des informations sur cette commande, telles que les options que vous pouvez utiliser et quelques exemples. Cela fonctionne sur chacun d'eux.
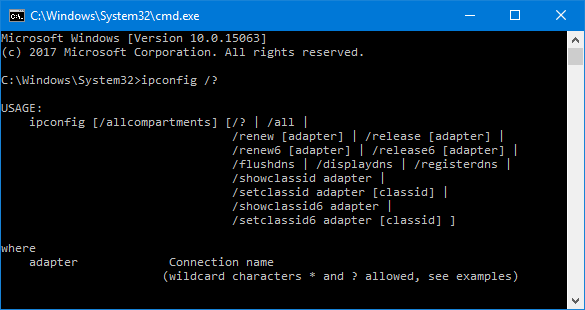
Par exemple, si vous souhaitez plus d'informations sur le ipconfig commande puis entrée ipconfig /?. Il n'exécutera pas réellement la commande, alors ne vous inquiétez pas.
8. Utiliser l'onglet pour la saisie semi-automatique
Vous pouvez appuyer sur Languette pour compléter automatiquement votre commande. Ceci est utile lorsque vous ne connaissez pas le nom complet de la commande ou pour vous faire gagner du temps. Par exemple, plutôt que de taper un chemin de fichier complet, vous pouvez appuyer sur Tab pour le terminer automatiquement.

Si ce qu'il sert n'est pas ce dont vous avez besoin, continuez d'appuyer sur Languette pour progresser dans les options. Sinon, appuyez sur Maj + Tab pour inverser les options.
9. Sortie vers un fichier ou un presse-papiers
Si vous souhaitez enregistrer la sortie de l'invite de commandes, vous pouvez la copier, la coller dans un éditeur de texte, puis l'enregistrer. Mais vous pouvez le faire beaucoup plus rapidement et tout cela à partir de l'invite de commandes.
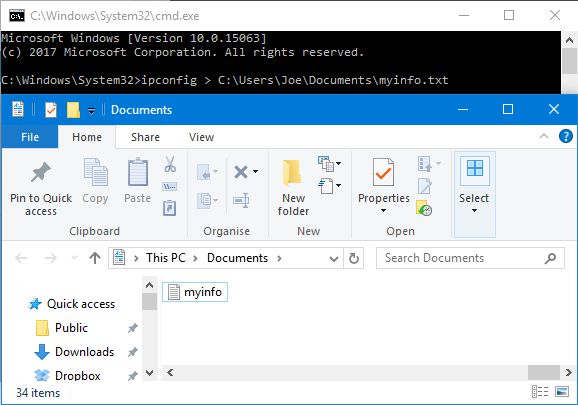
Pour ce faire, entrez votre commande suivie d'un > et le fichier que vous souhaitez sortir. Par exemple, pour sortir votre ipconfig dans un fichier texte dans mes documents, je saisirais ipconfig> C: \ Users \ Joe \ Documents \ myinfo.txt.
Vous pouvez également sortir dans votre presse-papiers, prêt à coller ailleurs. Pour ce faire, entrez votre commande suivie de | agrafe. Par exemple, ipconfig | agrafe.
10. Annuler une commande
Si vous avez soumis une commande que vous souhaitez arrêter, appuyez simplement sur Ctrl + C. Cela mettra fin à la commande au point où elle irait. Cela signifie qu'il n'inversera pas ce qu'il a déjà fait, mais cela l'empêchera d'aller plus loin.

Vous constaterez qu'un grand nombre de commandes seront exécutées avant même que vous ayez le temps d'appuyer sur les touches, mais c'est utile pour celles qui le font sans avoir à quitter complètement l'invite de commandes.
11. Exécuter plusieurs commandes
S'il y a plusieurs commandes que vous souhaitez utiliser, vous n'avez pas besoin de les saisir tour à tour et d'attendre qu'elles se terminent. Au lieu de cela, vous pouvez séparer vos commandes avec &&.
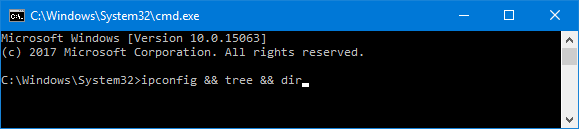
Par exemple, si vous vouliez sortir à la fois ipconfig et tree, vous saisiriez ipconfig && arbre. Vous pouvez le faire pour autant de commandes dont vous avez besoin - ce n'est pas seulement limité à deux.
12. Personnalisez l'apparence
L'apparence par défaut en noir et blanc de l'invite de commande est emblématique, mais cela ne fait pas de mal de mélanger les choses un peu. Pour commencer à personnaliser l'apparence, clic-droit la barre de titre de votre invite de commande et cliquez sur Propriétés.
Commencez par le Police de caractère languette. Ici, vous pouvez modifier Taille et Police de caractère utilisé. Il est recommandé d'utiliser une police TrueType (indiquée par un symbole TT coloré) pour un affichage plus clair.
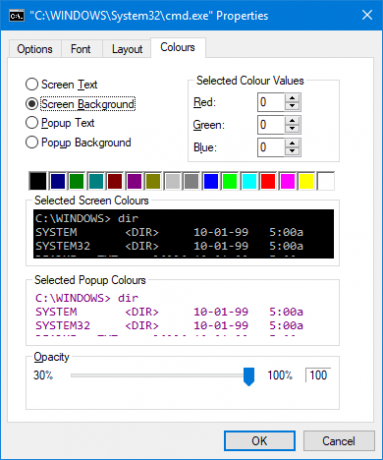
Déplacer vers le Disposition languette. Ici, vous pouvez modifier la taille et la position de la fenêtre d'invite de commandes. En réalité, il est plus simple de le faire sur la fenêtre elle-même, en utilisant les capacités par défaut de Windows en faisant glisser les côtés de la fenêtre et en se déplaçant avec la barre des tâches.
Enfin, allez sur le Couleurs languette. Utilisez les boutons radio pour sélectionner ce que vous souhaitez recolorer, puis cliquez sur une couleur pour la définir. Vous pouvez également saisir les valeurs rouge, verte et bleue. le Opacité Le curseur ajustera l'intégralité de la fenêtre d'invite de commandes - définissez-la à 100% si vous ne voulez aucune opacité.
Command Command Command
J'espère que vous avez appris quelque chose de nouveau sur la façon de tirer le meilleur parti de l'invite de commandes. Que ce soit pour vous rendre plus efficace, comme la sortie dans un fichier ou l'exécution automatique d'une commande, ou tout simplement quelque chose d'amusant, comme le changement des couleurs, l'invite de commandes peut faire tellement de choses.
Si vous souhaitez améliorer encore l'utilisation de l'invite de commande, assurez-vous de lire nos articles sur quelles sont les commandes essentielles Commandes CMD Windows essentielles que vous devez connaîtreL'interface sombre de l'invite de commande est votre passerelle vers des outils Windows avancés. Nous vous montrons les commandes CMD essentielles qui vous permettront d'y accéder. Lire la suite et tâches Windows courantes, il peut faciliter 7 tâches courantes L'invite de commandes Windows rend rapide et facileNe laissez pas l'invite de commande vous intimider. C'est plus simple et plus utile que prévu. Vous pourriez être surpris de ce que vous pouvez accomplir en quelques touches seulement. Lire la suite .
Quels conseils énumérés ici utiliserez-vous? Avez-vous le vôtre à partager?
Crédit d'image: Claudio Divizia via Shutterstock.com
Joe est né avec un clavier à la main et a immédiatement commencé à écrire sur la technologie. Il est maintenant écrivain indépendant à temps plein. Parlez-moi de Loom.