Publicité
L'utilisation judicieuse de Linux peut vous rendre aussi productif que les autres systèmes d'exploitation, mais l'ajout d'écrans à votre configuration peut offrir d'autres avantages. Vous pouvez être encore plus productif tout en travaillant, ou vous immerger dans des mondes virtuels en jouant. Mieux encore, l'installation de plusieurs écrans externes sur Ubuntu est plus facile à configurer que vous ne le pensez.
Choisir un moniteur
Avant de commencer, vous devrez évidemment avoir au moins un moniteur externe prêt à être branché. Techniquement, il peut s'agir de tout ce que vous pouvez connecter à votre système - assurez-vous donc que votre moniteur peut être connecté à votre système. Si votre moniteur ne peut utiliser que VGA et que votre système ne dispose que de ports HDMI, vous aurez besoin d'un adaptateur pour le brancher. Si vous utilisez déjà un moniteur externe et que vous souhaitez une meilleure expérience, essayez d'obtenir un deuxième moniteur externe qui a la même taille que l'autre. Idéalement, essayez d'obtenir le même modèle. De cette façon, lorsque vous les placez les uns à côté des autres et que la souris ne «saute» pas lorsque vous la déplacez d'un moniteur à un autre.
Le brancher
Une fois le matériel prêt, allumez votre système. Une fois le bureau chargé, connectez votre ou vos moniteurs supplémentaires à votre système. Ubuntu essaiera alors de configurer automatiquement les nouveaux moniteurs. Bien qu'il devrait être en mesure de détecter la meilleure résolution, il ne sera probablement pas en mesure de détecter quel moniteur est à gauche et qui est à droite. Pour changer cela, vous devrez entrer dans Les paramètres du système, puis cliquez sur Afficher.
Outil de configuration d'affichage d'Ubuntu

Ici, vous pouvez modifier les paramètres de vos moniteurs. La région dans la moitié supérieure de cette fenêtre vous permet de réorganiser les moniteurs afin qu'Ubuntu sache lequel est où. En cliquant sur chacun d'eux, une petite boîte d'informations apparaîtra dans le coin du moniteur sélectionné. Donc, si vous cliquez sur le moniteur que Ubuntu pense être à droite, mais la petite boîte d'informations apparaît sur votre moniteur gauche, vous devez ensuite faire glisser ce moniteur vers la gauche de l'écran non sélectionné moniteur. Appuyez sur Appliquer et Ubuntu devrait maintenant savoir quel moniteur est placé où.
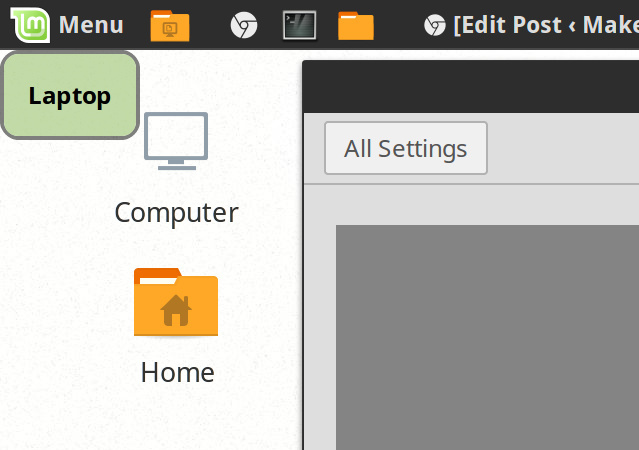
Si vous avez une telle configuration, vous pouvez également faire en sorte que les moniteurs utilisent une orientation portrait au lieu de la normale orientation paysage, et vous pouvez également avoir des moniteurs au-dessus et au-dessous les uns des autres plutôt que juste à gauche et droite.
Si vous êtes sur un ordinateur portable et que vous préférez utiliser un moniteur externe que celui inclus sur votre ordinateur portable, vous pouvez facilement choisir votre écran interne et désactivez-le pour que la puce graphique ne gaspille pas de ressources en poussant les pixels vers votre écran interne si vous ne prévoyez pas d'utiliser il. Cliquez simplement sur votre écran interne (sur les deux ou plus dont vous disposez - cela ne fonctionne pas si votre écran interne est le seulement afficher) et cliquez sur le Allumé éteint commutateur situé entre la zone de sélection d'affichage et le menu déroulant «Résolution».
La connexion d'un projecteur est tout aussi simple. Choisissez simplement Écrans miroir, de sorte que le projecteur affiche la même chose que votre affichage normal.
Il y a aussi quelques autres paramètres ici, tels que le moniteur qui devrait avoir la barre de lancement qui apparaît sur le côté gauche du moniteur choisi, ou si vous souhaitez qu'il apparaisse sur tous les moniteurs (ce qui se déclenche automatiquement si vous clonez votre affiche). La seule raison pour laquelle cette option n'apparaît pas dans les captures d'écran est que j'utilise Linux Mint sur mon système, qui utilise Cinnamon et n'a pas la barre de lancement qu'Unity d'Ubuntu possède.
Si vous utilisez des pilotes propriétaires

Si vous n'utilisez pas de carte graphique Intel ou versions open source d'AMD Les graphiques AMD Open Source sont maintenant géniaux, voici comment les obtenirLe pilote propriétaire AMD sur Linux est rapide mais bogué, et le pilote open source est devenu génial Lire la suite ou les pilotes graphiques NVIDIA, vous pouvez (ou non si vous avez de la chance!) avoir des problèmes avec l’utilisation d’outil d’Ubuntu pour gérer les moniteurs. Si tel est le cas, vous devrez entrer dans votre pilote graphique propriétaire Devriez-vous utiliser des pilotes graphiques propriétaires AMD et comment les installer? [Ubuntu]Si vous avez une carte graphique ou une puce AMD ou nVidia dans votre ordinateur de bureau ou portable, vous disposez d'une puissance de traitement graphique importante sous le capot. Cependant, ces fournisseurs de graphismes très respectés aiment garder ... Lire la suite utilitaire de configuration et y apporter les modifications nécessaires.
Le concept est généralement le même, mais les modifications dépendent en fait de la façon dont l'utilitaire vous présente les options. Cependant, les options spécifiques à Ubuntu, telles que l'emplacement de la barre de lancement, devront toujours être effectuées dans l'outil de configuration d'Ubuntu. Vous n'aurez qu'à éviter de jouer avec les paramètres du moniteur lorsque vous utilisez cet outil.
Problèmes possibles
Dans la plupart des cas, vous ne devriez pas avoir à faire face à des problèmes lors de la configuration d'affichages supplémentaires. Le seul problème que j'ai jamais rencontré est que le support HiDPI n'est pas tout à fait complet. Par cela, je veux dire que si vous utilisez un système avec les paramètres HiDPI activés (comme sur un MacBook Pro Retina Comment installer et Dual Boot Linux sur votre MacVoici comment installer Linux sur votre Mac. Vous pouvez essayer Ubuntu à double démarrage ou remplacer entièrement macOS par Linux! Lire la suite , qui possède l'un des écrans HiDPI les plus populaires et les plus connus Comment fonctionne l'écran Apple Retina? [MakeUseOf explique]Ces jours-ci, les gens sont fous de l'écran Apple Retina. Soi-disant, il fait des merveilles! Un écran complètement non pixelisé? Qui aurait jamais pensé?! Cependant, de nombreuses questions menacent l'avancée technologique soi-disant révolutionnaire. Est ce que c'est vraiment... Lire la suite ), alors tous les écrans supplémentaires auront ces mêmes paramètres appliqués. Cela signifie que tout sur ces écrans apparaîtra massif.
Espérons qu'un jour, les paramètres HiDPI pourront être appliqués par moniteur plutôt qu'à l'échelle du système, mais ainsi aucun correctif n'est attendu jusqu'à ce que Wayland devienne le gestionnaire d'affichage par défaut sur la plupart des distributions Linux. L'adoption massive de Wayland est encore dans quelques années. Pour le moment, vous pouvez toujours tester Wayland dans des environnements vivants Comment essayer Wayland, un nouveau serveur d'affichage pour LinuxLes distributions Linux recevront bientôt un nouveau serveur d'affichage appelé Wayland. Jetons un coup d'œil à Wayland et voyons comment vous pouvez l'essayer dès maintenant. Lire la suite .
Sois créatif!
L'utilisation de plusieurs moniteurs dans Ubuntu est extrêmement simple. Beaucoup sont déjà détectés automatiquement et l'outil de configuration fourni avec Ubuntu est simple et direct, de sorte que toutes les modifications nécessaires peuvent être appliquées rapidement. Alors si vous voulez le faire, allez-y! C'est aussi simple que possible.
Quelle est votre configuration d'affichage la plus élaborée sous Linux? Qu'avez-vous fait de tout cet écran immobilier? Faites le nous savoir dans les commentaires!
Danny est un senior à l'Université de North Texas qui aime tous les aspects des logiciels open source et Linux.

