Publicité
Il arrivera un moment où vous devrez traiter toutes sortes d'informations stockées dans d'autres types de fichiers et les Microsoft Excel. Vous ne pouvez pas fuir un fichier texte omniprésent. Je parie que vous en trouvez tous les jours.
Voici quelques exemples quotidiens:
- Une analyse Excel des ventes ou des informations sur les produits stockées dans un fichier texte.
- Échange de données entre deux logiciels différents (peut-être d'une base de données à une feuille de calcul).
- Noms, adresses et identifiant de messagerie stockés dans un programme de messagerie (par ex. exporter de Microsoft Outlook vers Excel Comment exporter des contacts Outlook vers n'importe oùVous devez exporter vos contacts Outlook et vous ne savez pas par où commencer? Nous vous montrons comment exporter à partir d'Outlook et importer dans votre destination. Lire la suite ).
Microsoft Excel vous donne tous les outils pour vous connecter à des sources de données externes. Parlons des fichiers texte délimités.
Il s'agit d'un fichier texte délimité
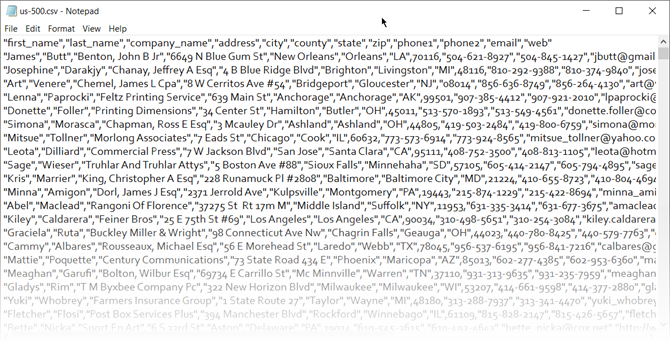
Comme vous pouvez le voir, les noms et prénoms, les entreprises pour lesquelles ils travaillent et d'autres détails sont séparés par des virgules. Cette fichier texte délimité par des virgules est facile à créer dans n'importe quel éditeur de texte.
Pour l'instant, ce n'est pas utile. Apportez cela dans une feuille de calcul et vous pouvez faire un document plus professionnel.
Par exemple, vous pouvez facilement rechercher des données en double et les supprimer. Ensuite vous pouvez utiliser la feuille de calcul pour créer des étiquettes et du publipostage Comment imprimer des étiquettes avec le publipostage dans Microsoft Word et ExcelUtilisez-vous toujours le copier-coller pour créer des étiquettes, des badges nominatifs ou d'autres communications de masse personnalisées? Mail Merge, un simple outil d'automatisation de Microsoft Office, vous permettra d'imprimer vos étiquettes en quelques secondes. Lire la suite si les adresses font également partie des données.
L'idée de base ici est d'importer les informations d'un fichier texte et de diviser vos différentes informations en colonnes distinctes et de nommer chaque colonne avec un en-tête approprié.
Voyons plus en détail un fichier texte délimité…
Les 3 différents types de fichiers texte délimités
Il existe trois types courants de fichiers délimités selon la façon dont vous séparez (délimitez) chaque valeur. N'importe quel caractère peut être utilisé pour séparer les entrées individuelles d'un fichier.
Par exemple: le tuyau (|) ou un simple espace. Vous trouverez ces trois types de séparateurs délimités les plus courants entre chaque entrée de texte.
- Valeurs séparées par des virgules.
- Valeurs séparées par des tabulations.
- Valeurs séparées par deux points.
Le délimiteur de texte garde chaque valeur distincte de la suivante. Toute valeur qui suit le délimiteur et précède l'occurrence suivante du délimiteur est importée sous la forme d'une seule valeur. N'oubliez pas que la valeur entre le délimiteur assigné peut avoir un autre caractère de délimiteur, mais elle a besoin d'un guillemet (“) ou d'une apostrophe (‘).
Déroutant? Pas tellement. Voyons comment avec un exemple:
Dans un fichier texte avec des noms de ville et d'état, il peut y avoir des valeurs comme «Albany, NY».
Microsoft Excel peut lire la virgule (,) entre les deux mots comme délimiteur. Pour traiter les noms de ville et de pays comme une valeur et les importer dans une cellule Excel nous devons utiliser des guillemets doubles ou une apostrophe comme qualificatif de texte. Si aucun caractère n'est spécifié comme qualificatif de texte, «Albany, NY» est importé dans deux cellules adjacentes comme Albany et NY.
En bref, pour conserver n'importe quelle valeur dans une colonne exactement telle qu'elle est, vous pouvez placer la valeur entre guillemets ou une apostrophe.
Comme nous le verrons ci-dessous, Microsoft Excel vous donne un contrôle complet sur le processus d'importation et un volet Aperçu pour voir le format des données avant qu'elles ne remplissent les cellules.
Conversion d'un fichier texte délimité en une feuille de calcul
Il y a beaucoup de convertisseurs en ligne Comment convertir n'importe quel format de fichier en ligne avec des outils gratuitsSi vous avez besoin de convertir un fichier, voici la liste ultime des sites vers lesquels vous devriez vous tourner. Lire la suite qui peut prendre un fichier texte CSV brut et cracher une feuille de calcul XLS. Zamzar et Convertio sont deux excellents outils.
Mais vous n'avez pas besoin de rechercher un convertisseur en ligne, car Microsoft Excel possède une fonctionnalité native qui fait le travail beaucoup mieux.
Prenons un exemple de fichier CSV et parcourons les étapes pour convertir des fichiers texte délimités en feuilles de calcul. La capture d'écran ci-dessus d'un mélange de valeurs séparées par des virgules dans un fichier Bloc-notes est un bon exemple.
Microsoft Excel peut aider à transformer ce pêle-mêle confus en lignes et colonnes soignées. Vous pouvez ensuite travailler dessus et le transformer en un rapport magnifiquement formaté ou le préparer pour l'impression.
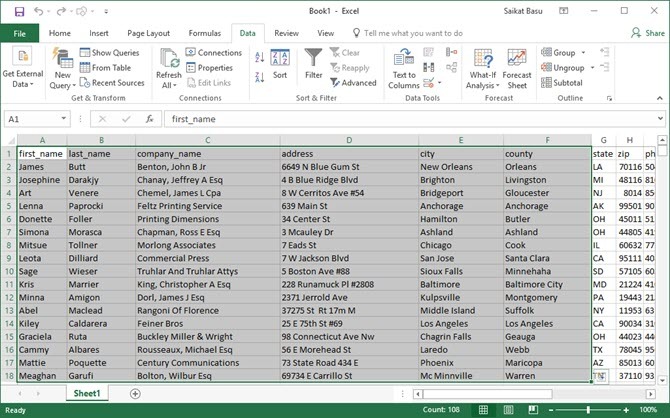
Il existe trois façons d'importer des données dans une feuille de calcul Excel à partir d'un fichier CSV. Commencez par le plus simple en premier.
Méthode 1: l'importation automatique
1. Clique le Fichier onglet, puis cliquez sur Ouvert.
2. Sélectionnez le fichier CSV que vous souhaitez ouvrir. Microsoft Excel ouvre automatiquement le fichier texte et affiche les données dans un nouveau classeur.
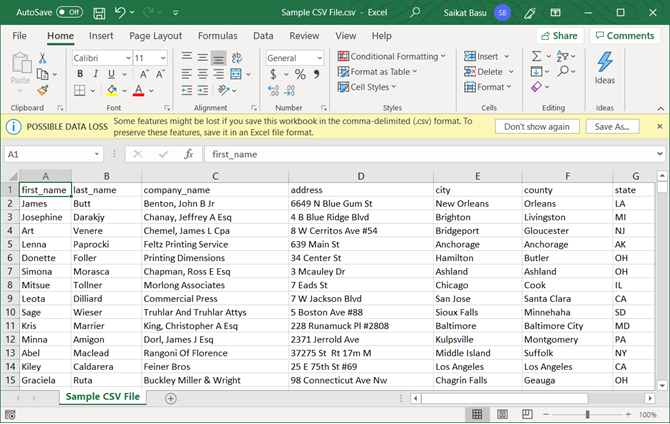
Il s'agit de l'itinéraire le plus direct (et le plus rapide) pour ouvrir un fichier CSV. Microsoft Excel utilise les paramètres de format de données par défaut pour lire et importer chaque colonne de données. Mais l'importation automatique ne vous donne pas la flexibilité que vous souhaitez.
Voyons donc la deuxième façon d'utiliser un assistant.
Méthode 2: restaurer l'Assistant Importation de texte
L'assistant d'importation de texte vous permet de contrôler la structure des données que vous souhaitez importer. Il démarre automatiquement lorsque vous importez des fichiers texte (c'est-à-dire un fichier avec une extension TXT).
Ouvrez Microsoft Excel et accédez à un fichier texte (ou changez l'extension du fichier CSV en TXT).
Microsoft a masqué l'ancien Assistant d'importation de texte dans Excel 365 et 2016 (à partir de la version 1704). Mais vous pouvez ramener l'assistant d'importation de texte à partir des options d'Excel.
1. Aller à Fichier> Options> Données.
2. Faites défiler jusqu'à Afficher les assistants d'importation de données héritées section.

3. Pour importer du texte ou des fichiers CSV, sélectionnez À partir du texte (hérité). Cliquez sur D'accord pour fermer les options.
4. Maintenant, vous pouvez utiliser l'assistant du ruban. Aller à Données> Obtenir des données> Assistants hérités> À partir du texte (hérité). Recherchez et ouvrez le fichier CSV que vous souhaitez importer.
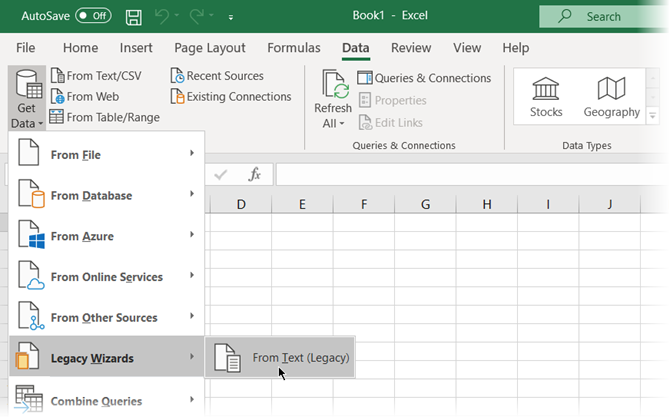
Utilisez ce processus en trois étapes pour contrôler le format des données.
Étape 1
Voici à quoi ressemble l'Assistant Importation de texte à la première étape.
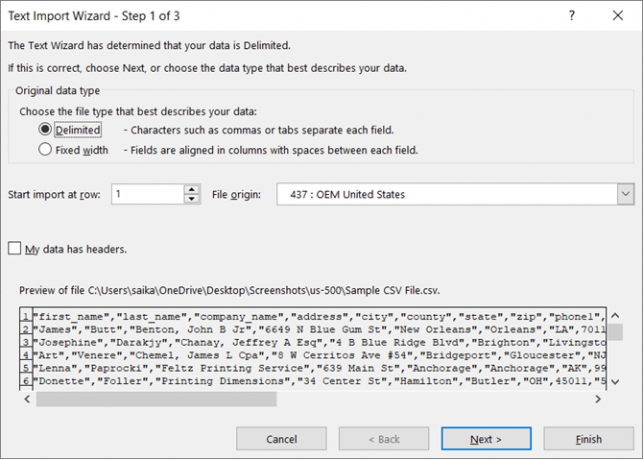
Sélectionner Délimité - Lorsque les éléments du fichier texte sont séparés par des tabulations, des deux-points, des points-virgules, des espaces ou d'autres caractères.
Sélectionner Largeur fixe - Lorsque tous les éléments sont de la même longueur et soigneusement structurés dans des colonnes séparées par des espaces.
Parfois, les données brutes peuvent avoir une ligne d'en-tête. Par exemple: ["prénom", "nom", "nom_entreprise", "adresse", "ville", "comté"].
Utilisation Lancer l'importation à la ligne pour sélectionner la ligne à partir de laquelle l'importation commencera.
le Origine du fichier peut être laissé à sa valeur par défaut dans la plupart des cas.
le Aperçu affiche les valeurs telles qu'elles apparaissent lorsqu'elles sont délimitées dans des colonnes de la feuille de calcul.
Cliquez sur Prochain.
Étape 2
Choisir la Délimiteurs pour votre fichier (virgule, dans notre cas). Pour un autre personnage, cochez Autre et entrez le caractère dans le petit champ. le Aperçu des données fenêtre vous donne un aperçu des données en colonnes.
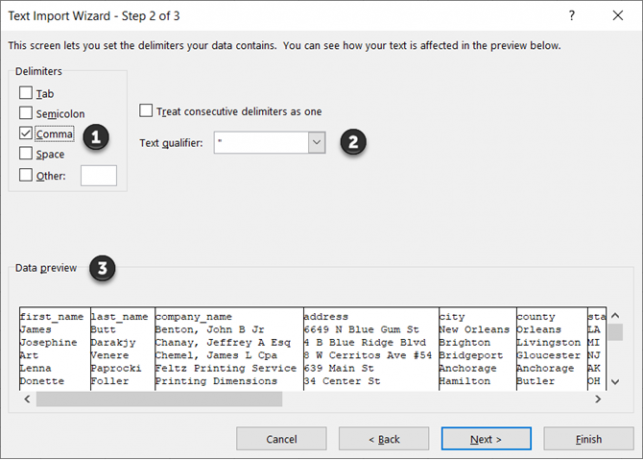
Sélectionnez le Traitez les délimiteurs consécutifs comme un seul case à cocher si vos données contiennent un délimiteur de plusieurs caractères entre les champs de données ou si vos données contiennent plusieurs délimiteurs personnalisés.
Par exemple, cela vous aide à gérer les fichiers qui peuvent avoir un espace supplémentaire avant ou après un autre délimiteur. Vous pouvez aider à identifier l'espace comme un autre délimiteur et à cocher cette case.
Utilisez le Qualificateur de texte liste déroulante pour sélectionner le caractère qui contient des valeurs dans votre fichier texte. Nous avons expliqué plus tôt comment un qualificatif de texte peut vous aider à importer certaines valeurs dans une cellule au lieu de cellules distinctes.
Utilisez le Aperçu des données fenêtre pour vérifier l'apparence.
Cliquer sur Prochain.
Remarque: L'écran de l'assistant change lors de l'importation de données à largeur fixe.
le Aperçu des données La fenêtre peut vous aider à définir la largeur des colonnes. Utilisez la barre supérieure de la fenêtre pour définir un saut de colonne représenté par une ligne verticale. Faites glisser un saut de colonne pour augmenter ou diminuer la largeur. Double-cliquez sur un saut de colonne pour le supprimer.
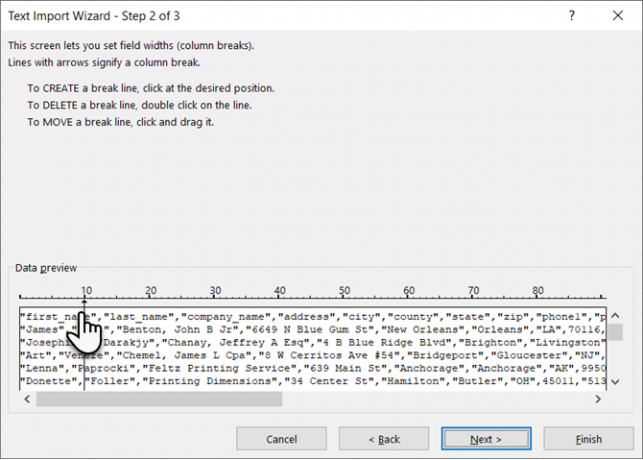
Dans un fichier à largeur fixe, aucun délimiteur n'est utilisé pour séparer les valeurs du fichier. Les données sont organisées en lignes et en colonnes, avec une entrée par ligne. Chaque colonne a une largeur fixe, spécifiée en caractères, qui détermine la quantité maximale de données qu'elle peut contenir.
Étape 3
Les fenêtres d'aperçu deviennent plus importantes dans cet écran car vous pouvez affiner le format des données qui vont dans chaque champ avec le Format des données de colonne. Par défaut, Microsoft Excel importe des données au format général. Sélectionnez la colonne dans la fenêtre d'aperçu et définissez le format approprié.
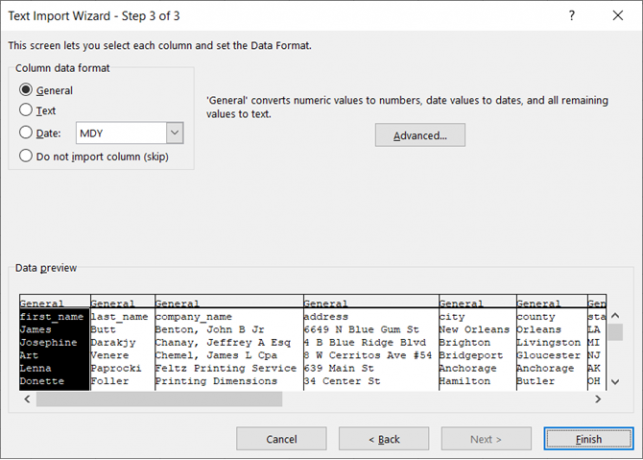
Par exemple, vous pouvez sélectionner…
- Texte pour les champs de texte.
- Date et le format de date pour toute colonne contenant des dates.
- Général pour convertir des devises au format Excel Currency.
Utilisez le Avancée pour spécifier le type de séparateur décimal et le millier de séparateurs pour les données numériques.
Par exemple, si vous souhaitez afficher 100 000 comme 1 000 000. Excel affiche les nombres selon le format défini dans les paramètres régionaux de votre ordinateur.
Cliquez sur terminer. Une finale Importer des données une boîte de dialogue apparaît.
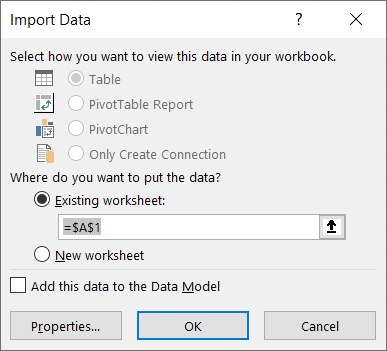
Ne vous en faites pas trop maintenant. Il vous donne quelques options pour insérer les données dans la feuille de calcul ou créer une connexion avec une base de données externe. L'insertion des valeurs délimitées par du texte sous forme de tableau dans la feuille de calcul actuelle est le paramètre par défaut.
L'ancienne méthode héritée reste la meilleure façon de procéder lorsque votre fichier CSV est simple. Sinon, il existe maintenant une nouvelle méthode qui peut s'adapter à la facture pour tous les besoins d'importation de texte.
Méthode 3: utilisez Get & Transform Data
L'onglet Données comprend tous les outils dont vous aurez besoin pour collecter des données externes et les faire se comporter comme vous le souhaitez également. Par exemple, vous pouvez créer un rapport de tableau croisé dynamique et le rafraîchir chaque fois que les données externes changent.
C'est une exagération pour les fichiers CSV simples, mais allons-y et voyons comment importer des colonnes de données délimitées dans Excel.
1. Ouvrez un classeur vierge.
2. Allez au Les données onglet sur le ruban. Cliquez ensuite sur la petite flèche déroulante sous le Obtenir des données bouton (dans le Obtenir et transformer des données groupe). Choisir Depuis un fichier> Depuis un texte / CSV.
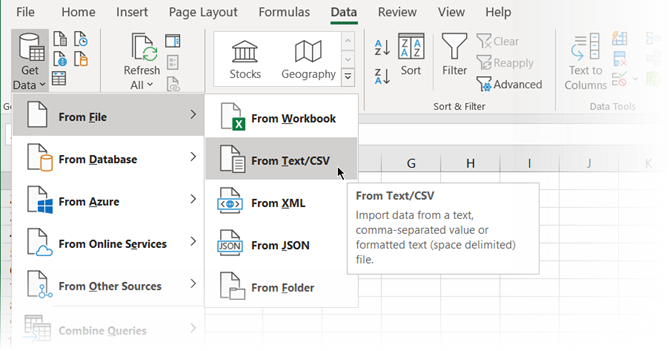
3. dans le Importer un fichier texte, accédez à l'emplacement sur votre bureau et sélectionnez le fichier texte CSV que vous souhaitez importer. L'assistant d'importation de texte est parfaitement affiché avec les options que vous pouvez maintenant sélectionner.
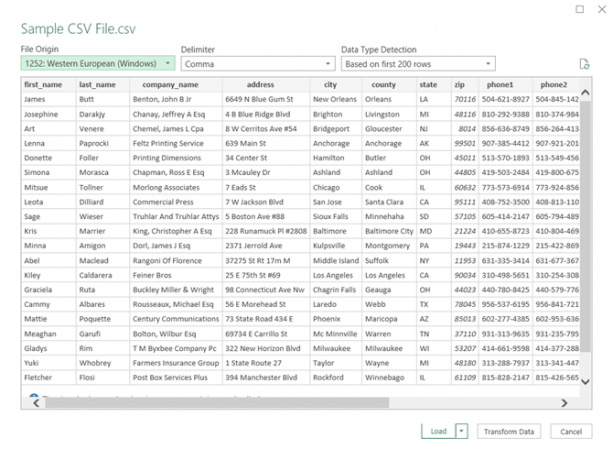
Comme vous pouvez le voir, vous pouvez modifier l'encodage des caractères et le choix du caractère délimité ou entrer un délimiteur personnalisé.
Excel calcule le délimiteur en analysant par défaut les quelques centaines de premières lignes de l'ensemble de données. Vous pouvez modifier cela et laisser Excel fonctionner également avec l'ensemble de données. Il n'est pas recommandé si vous avez des millions d'enregistrements à importer.
4. Clique le Charge pour importer vos données dans une nouvelle jolie feuille de calcul.
5. Chaque fois que vous importez des données dans Excel, une connexion de données est créée. Vous pouvez exécuter des requêtes et connecter la feuille de calcul à la source externe. Toute modification des données source d'origine sera automatiquement mise à jour dans la feuille Excel.
6. Vous pouvez annuler cette connexion en allant sur Données> Requêtes et connexions pour ouvrir le panneau sur le côté.
Faites un clic droit et choisissez Supprimer. Ou, survolez le nom de fichier de la source de données et appuyez sur Supprimer dans la fenêtre qui apparaît. Si vous êtes sûr, cliquez sur Supprimer encore.
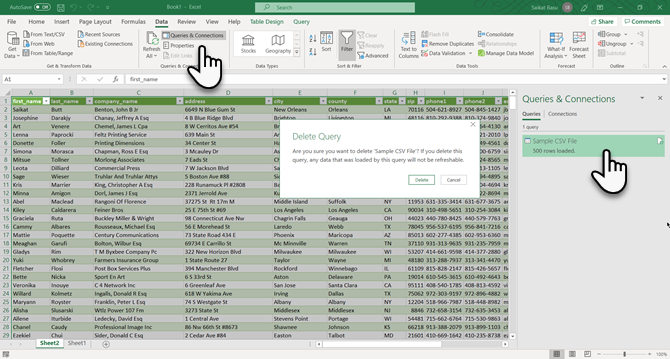
La transformation des données dépasse le cadre de ce didacticiel. Je vais donc vous diriger vers Microsoft Premiers pas avec Get & Transform dans Excel page de support pour plus d'aide.
Les nombreuses utilisations des fichiers délimités dans Excel
Besoin de séparer une liste de prénoms et de noms et de les préparer pour l'impression? Convertissez le fichier texte délimité en Excel. Vous pouvez importer ou exporter jusqu'à 1 048 576 lignes et 16 384 colonnes. Et les fichiers délimités sont pris en charge presque partout. Utilisez Excel comme un gain de temps 14 conseils pour gagner du temps dans Microsoft ExcelSi Microsoft Excel a consommé beaucoup de votre temps par le passé, laissez-nous vous montrer comment en récupérer une partie. Ces conseils simples sont faciles à retenir. Lire la suite avec les techniques ci-dessus et les conseils ci-dessous ou apprenez comment extraire un nombre ou du texte d'Excel.
Saikat Basu est rédacteur en chef adjoint pour Internet, Windows et la productivité. Après avoir éliminé la crasse d'un MBA et une carrière de marketing de dix ans, il est maintenant passionné d'aider les autres à améliorer leurs compétences en narration. Il cherche la virgule d'Oxford manquante et déteste les mauvaises captures d'écran. Mais les idées de photographie, de Photoshop et de productivité apaisent son âme.

