Publicité
Nous sommes dans quelques mois et vous commencez à profiter de ce nouvel ordinateur portable ou de bureau. Votre nouvel ordinateur glisse comme un rêve, mais dans quelques mois, il va ralentir; après tout, il n'y a que trois choses certaines dans la vie: la mort, les impôts et les ordinateurs lents après des heures de navigation sur Internet.
Avec tous les nouveaux logiciels, photos, musiques, vidéos et jeux que vous allez mettre sur cet ordinateur cette année, c'est maintenant le meilleur il est temps de prendre quelques habitudes qui garderont votre ordinateur Windows aussi vite que le jour où vous l'avez acheté, avec des outils déjà présents sur votre PC!
1. Conserver les fichiers temporaires temporaires
Bien que le monde des caches Windows 7 Caches Windows cachés et comment les effacerLes fichiers mis en cache peuvent prendre beaucoup d'octets. Bien que des outils dédiés puissent vous aider à libérer de l'espace disque, ils peuvent ne pas tout effacer. Nous vous montrons comment libérer manuellement de l'espace de stockage. Lire la suite
est vaste et mystérieux, il existe un cache de fichiers Windows qui règne sur eux comme la plus grande nuisance - le cache temporaire local. Ce cache stocke les fichiers téléchargés via votre navigateur Web lors du chargement de sites Web.Vous pouvez supprimer votre cache temporaire Windows à l'aide du Nettoyage de disque: aller à Début et tapez Nettoyage de disque. Pour l'utilisateur Windows XP, accédez à ce programme sous Démarrer> Accessoires> Outils système> Nettoyage de disque.
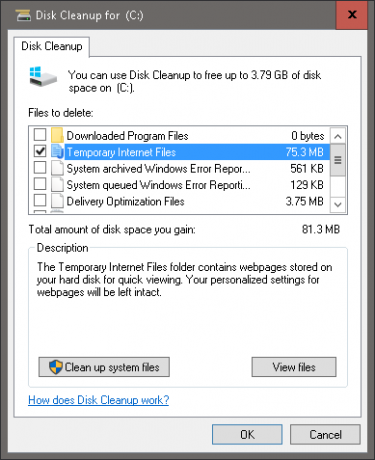
Nettoyage de disque analysera le stockage de votre lecteur système (souvent nommé C: / par défaut) et vous invitera à supprimer certains fichiers. Clique sur le Fichiers Internet temporaires et votre outil de nettoyage de disque supprimera automatiquement vos fichiers temporaires. Pour les mains sur aficionado de Windows, vous pouvez supprimer ces fichiers temporaires manuellement: allez à Début et tapez % temp%. Pour Windows XP utilisateurs, le même fichier peut être trouvé en appuyant sur Touche Windows + R pour lancer le menu Exécuter, tapez % temp% et frapper Entrer.
Faire cela une fois par mois:
- réduire la lenteur informatique provoquée par l'utilisation continue d'Internet,
- réduire le risque de virus informatiques insidieux s'emboîtant dans votre machine locale, et
- instiller des connaissances de base sur ce que fait régulièrement le logiciel de nettoyage
2. La fragmentation n'est pas votre ami
Ce conseil s'applique à disques durs uniquement et est particulièrement utile aux personnes qui enregistrent, modifient et stockent souvent différents types de fichiers sur leur ordinateur. Votre machine Windows n'écrase pas simplement votre fichier d'origine lors de l'enregistrement d'un document (par exemple, un document Word ou Excel). Le fichier est enregistré à la place sur une autre partie de votre lecteur. Après une utilisation prolongée Comment prendre soin de vos disques durs et les faire durer plus longtempsParfois, une mort prématurée est la faute du fabricant, mais le plus souvent, les disques durs tombent en panne plus tôt qu'ils ne le devraient car nous ne nous en occupons pas. Lire la suite , ces morceaux d'informations se dispersent ou se fragmentent, ce qui peut ralentir la capacité de l'ordinateur à ouvrir rapidement des fichiers.
À première vue de la lenteur, Défragmenteur de disque programmes (autrement connus dans Windows 10 comme le Défragmenter et optimiser les disques deviennent indispensables. Bien que vous puissiez choisir parmi plusieurs Défragmenteurs tiers 3 excellents utilitaires de défragmentation et pourquoi vous devez encore défragmenter en 2012L'accès aux fichiers depuis le disque dur est une étape de limitation de vitesse dans le fonctionnement d'un ordinateur. Les disques durs étaient un goulot d'étranglement majeur et la fragmentation des données les ralentissait encore plus. Avec le... Lire la suite pour trier votre disque dur, l'option la plus simple est déjà présente sur votre ordinateur Windows.
Pour accéder à l'outil, allez sur Début et tapez Défragmenteur de disque. Dans Windows XP vous le trouverez sous Démarrer> Programmes> Accessoires> Outils système> Défragmenteur de disque.
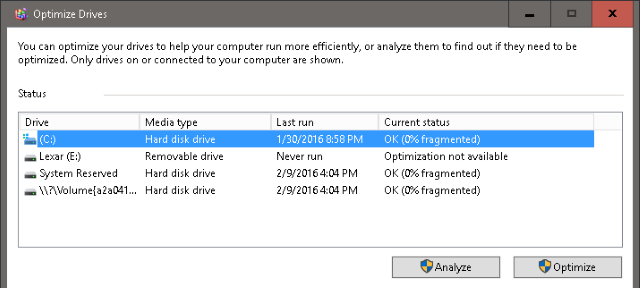
La fenêtre affichera les lecteurs de disque situés sur votre ordinateur et choisira automatiquement le lecteur principal présent (souvent nommé C: / par défaut). Vous pouvez analyser le lecteur, qui affichera le pourcentage de fragmentation présent sur votre disque dur, ou l'optimiser immédiatement pour commencer le processus.
La défragmentation d'un disque dur nécessite beaucoup de ressources et de temps, il est donc conseillé de commencer le processus lorsque votre ordinateur est dans un état d'utilisation relativement faible. Une fois l'optimisation terminée, ce qui peut prendre jusqu'à une heure selon la taille de votre disque dur et la puissance de traitement de votre ordinateur, redémarrez votre ordinateur. Faites-le tous les mois et vous constaterez une différence notable de vitesse lors de l'ouverture et de l'accès aux fichiers, ainsi que des applications de jeu et d'édition.
MISE EN GARDE: Si tu as un disque dur Comment fonctionnent les disques SSD?Dans cet article, vous apprendrez exactement ce que sont les SSD, comment les SSD fonctionnent et fonctionnent réellement, pourquoi les SSD sont si utiles et le principal inconvénient des SSD. Lire la suite (SSD), le défragmenteur de disque fera plus de mal que de bien. La façon la plus simple de vérifier si vous utilisez un SSD ou un disque dur est via Windows 10 Optimiser les disques (voir capture d'écran ci-dessus), qui répertorie votre type de disque sous le Type de support menu.
Pour les autres versions de Windows, vous pouvez trouver ces informations sous Démarrer> Programme> Accessoires> Outils système> Informations système> + Composants> + Stockage> Disques. Ne confondez pas un disque dur standard avec un disque SSD; si votre lecteur est répertorié comme lecteur de disque, vous utilisez un disque dur. Si c'est le cas, défragmentez le disque.
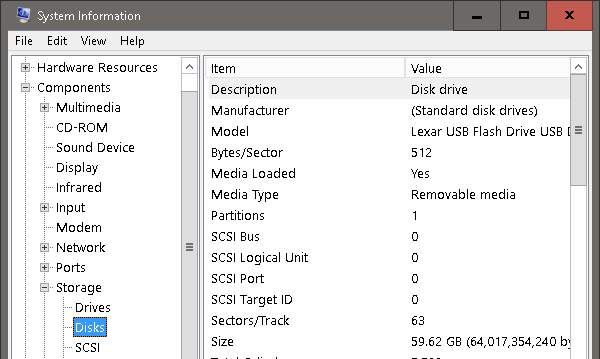
3. Ajustez votre interface graphique
C'est de loin la méthode la plus simple et la plus productive pour accélérer votre ordinateur - en ajustant votre GUI (interface utilisateur graphique) pour de meilleures performances.
Pour accéder à ces paramètres dans Windows XP, aller à Début, clic-droit Mon ordinateur, sélectionnez Propriétés> onglet Avancé> Performances. Dans Windows 10 ouvrir le Explorateur de fichiers,clic-droit Ce PC et allez à Propriétés> Paramètres système avancés> onglet Avancé> Performances> OK.
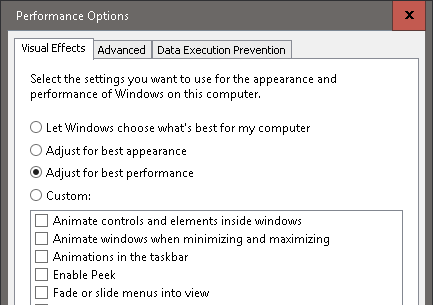
Sur les trois boutons radio, choisissez le bouton intitulé Meilleure performance> OK. Par défaut, l'option Effets visuels dans Windows est définie sur Meilleure apparence, pour que votre nouveau système d'exploitation ait ce look brillant et frais. Malheureusement, cela se fait au détriment des performances de votre ordinateur
C'est le premier ajustement que j'utilise lorsque je reçois un nouvel ordinateur Windows ou que je configure un image Windows virtuelle Qu'est-ce qu'une machine virtuelle? Tout ce que tu as besoin de savoirLes machines virtuelles vous permettent d'exécuter d'autres systèmes d'exploitation sur votre ordinateur actuel. Voici ce que vous devez savoir à leur sujet. Lire la suite . C'est simple, une seule fois et c'est un moyen sûr de minimiser le traitement en arrière-plan sur votre ordinateur.
4. Modifiez votre démarrage
Les logiciels récemment téléchargés peuvent se frayer un chemin dans vos programmes de démarrage, réduisant considérablement le temps de réveil de votre ordinateur Windows. En dessous de Commencez, vous pouvez trouver une liste de services qui démarrent lorsque vous allumez votre appareil pour la première fois. Certains de ces programmes sont des fonctions informatiques nécessaires, tandis que d’autres sont des services inutiles qui ralentissent le temps de réveil de votre ordinateur.
Pour ouvrir la liste de démarrage dans Windows 10, faites un clic droit sur le Barre des tâches, sélectionnez Gestionnaire des tâcheset basculez vers le Commencez languette. Dans Windows XP presse Touche Windows + R pour lancer le menu Exécuter, tapez msconfiget cliquez sur D'accord. Cette commande ouvre le panneau Outils de configuration système. Clique sur le Commencez onglet et vous serez libre de configurer votre démarrage comme bon vous semble.
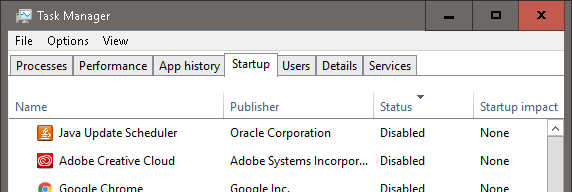
Pour faciliter le processus, cliquez sur le Statut liste pour commander des programmes par leur statut activé ou désactivé. Vérifiez si un programme donné est un programme Windows nécessaire ou une gêne embêtante (ou pire encore, un virus cheval de Troie ou un logiciel espion) en accédant à registre de démarrage en ligne 10 programmes de démarrage que vous pouvez désactiver en toute sécurité pour accélérer WindowsL'ordinateur démarre lentement? Vous avez probablement trop de programmes en cours d'exécution au démarrage. Voici comment désactiver les programmes de démarrage sous Windows. Lire la suite pour évaluer la nécessité du programme.
Bien que l'ajustement des programmes de démarrage soit une procédure prudente, la vérification de la liste de démarrage une fois par mois peut faire la différence entre les secondes ou les minutes d'attente pour le démarrage de votre ordinateur.
5. Défendez vos fenêtres avec Windows Defender
Bien qu'il y ait une multitude de options antivirus Le meilleur logiciel antivirus pour Windows 10Vous voulez renforcer la sécurité de votre PC? Voici les meilleures options de logiciel antivirus pour Windows 10. Lire la suite vous pouvez choisir, l'option la plus fiable est depuis longtemps Windows Defender Comment utiliser la protection contre les logiciels malveillants de Windows Defender sur Windows 10Comme tout système d'exploitation Windows, Windows 10 est ouvert aux abus et vulnérable aux menaces en ligne. Un logiciel de sécurité est obligatoire. Windows Defender est un bon point de départ et nous vous guidons dans la configuration. Lire la suite . En raison de sa simplicité, de sa faible utilisation du traitement et de sa liste de virus constamment mise à jour, Windows Defender est le premier choix pour les utilisateurs qui souhaitent un logiciel antivirus efficace et sans remplissage.
Si vous utilisez Windows 8, Windows RT, Windows 8.1, Windows RT 8.1 et Windows 10, Windows Defender est déjà installé Windows Defender: 7 choses que vous devez savoir sur la solution antivirus de MicrosoftLa sécurité intégrée de Microsoft est-elle suffisamment bonne? Microsoft améliore continuellement ses outils de sécurité. Nous allons vous montrer les avantages et les inconvénients de Windows Defender dans Windows 8, Lire la suite sur votre ordinateur. Pour les anciennes versions de Windows, vous pouvez téléchargez Microsoft Security Essentials Pourquoi vous devriez remplacer Microsoft Security Essentials par un antivirus approprié Lire la suite , mais nous recommandons un antivirus tiers Le meilleur logiciel PC pour votre ordinateur WindowsVous voulez le meilleur logiciel PC pour votre ordinateur Windows? Notre liste massive rassemble les programmes les meilleurs et les plus sûrs pour tous les besoins. Lire la suite Logiciel.
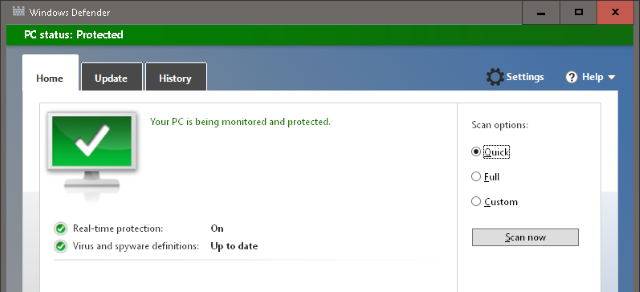
Installez-le, exécutez-le et choisissez entre Rapide ou Scan complet option pour analyser votre ordinateur. Pour une protection à plein temps, cliquez sur le Réglages onglet et activez l'option pour que Windows Defender fonctionne en arrière-plan. Une analyse complète une fois par mois gardera votre ordinateur Windows exempt de virus et autres logiciels malveillants cachés dans l'ombre, ce qui est nécessaire pour des performances Windows optimales.
Note annexe - Ne le faites pas.
Si vous êtes comme moi, vous avez déjà essayé toutes les astuces du livre pour exécuter cette nouvelle extension de World of Warcraft sur 1 Go de RAM. Permettez-moi de transmettre une certaine sagesse sur l'endroit où limiter exactement votre recherche désespérée.
- NE PAS supprimez tous les fichiers situés dans votre dossier System ou System32, sauf si vous êtes sûr de ce que vous faites.
- NE PAS compter sur un logiciel d'optimisation du système pour augmenter les performances de votre ordinateur, lorsque vous pouvez atteindre la même vitesse grâce à des options de réglage simples.
- NE PAS attendez-vous à ce que les ajustements logiciels correspondent à la vitesse gagnée par mise à niveau de votre matériel Ces mises à niveau amélioreront le plus les performances de votre PC!Vous avez besoin d'un ordinateur plus rapide mais vous ne savez pas quoi mettre à niveau sur votre PC? Suivez notre vérificateur de mise à niveau PC pour le savoir. Lire la suite .
- NE PAS compter sur des optimisations uniques pour maintenir votre ordinateur dans des conditions optimales. Votre ordinateur nécessite un entretien continu pour des performances optimales.
- NE PAS commencer à ajuster les paramètres du BIOS ou à overclocker le matériel de votre ordinateur, à moins que vous ne sachiez bien quel paramètre vous modifiez. Bien qu'il existe de nombreuses listes en ligne qui promettent des vitesses informatiques irréelles, aucune n'est aussi efficace que de s'appuyer sur vos propres connaissances informatiques.
Quelles habitudes Windows aimeriez-vous partager pour que votre machine Windows fonctionne à plein régime toute l'année? Faites-le nous savoir dans les commentaires ci-dessous!
Christian est un ajout récent à la communauté MakeUseOf et un lecteur avide de tout, de la littérature dense aux bandes dessinées de Calvin et Hobbes. Sa passion pour la technologie n'a d'égal que son envie et sa volonté d'aider; si vous avez des questions concernant (principalement) quoi que ce soit, n'hésitez pas à envoyer un courriel!


