Publicité
Vous avez donc franchi le pas et finalement acheté un Mac. Félicitations pour votre nouvel achat - il est maintenant temps d'apprendre à l'utiliser!
macOS est réputé pour sa facilité d'utilisation, et nous sommes convaincus que vous vous adapterez à votre nouvelle plate-forme en un rien de temps. Cela dit, il existe quelques astuces qui vous aideront à démarrer et à éviter toute confusion plus tard.
Voici donc notre guide complet pour débutant sur macOS qui vous apprendra tout ce que vous devez savoir sur l'écosystème Apple pour iMac et MacBook, divisé en les chapitres suivants:
- Qu'est-ce que macOS?
- Configuration de votre nouveau Mac
- Les bases de l'utilisation de macOS
- Comprendre iCloud et macOS
- Sauvegardes et maintenance sur macOS
- Résolution des problèmes liés à macOS
1. Qu'est-ce que macOS?
macOS est le nom du système d'exploitation qui alimente tous les ordinateurs Mac, comme Windows sur PC. Contrairement à Windows, macOS n'est fourni qu'avec les ordinateurs Apple. De nombreux utilisateurs citent le système d'exploitation comme l'une des raisons pour lesquelles ils achètent du matériel Apple.
Le système d'exploitation reçoit des mises à jour de sécurité régulières et une mise à niveau majeure chaque année. macOS était auparavant connu sous le nom de Mac OS X, et la première version (10.0) a fait ses débuts en 2001. La version actuelle est macOS 10.13 High Sierra, sortie en octobre 2017.
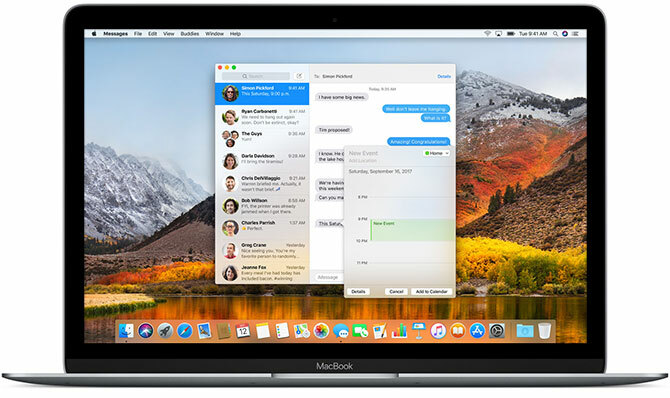
Contrairement à Windows, macOS est basé sur le système d'exploitation Unix, avec des itinéraires remontant aux années 1970. En conséquence, il partage de nombreuses similitudes avec Linux et d'autres ramifications Unix, comme l'interface de ligne de commande Bash et la couche d'autorisations Unix.
macOS est un système d'exploitation assez simple. Il est livré avec une riche suite d'applications Un guide complet des applications Mac par défaut et de ce qu'elles fontVotre Mac est livré avec de nombreuses applications pour toutes sortes de tâches, mais vous pouvez toujours être confus par ce qu'elles font ou si vous en avez réellement besoin Lire la suite pour simplifier les tâches quotidiennes comme la messagerie électronique et la navigation Web. Il s'intègre bien avec la famille d'appareils mobiles d'Apple comme l'iPhone et l'iPad.
2. Configuration de votre nouveau Mac
La configuration de votre Mac prendra environ 20 minutes, au cours desquelles vous serez guidé tout au long du processus de configuration.
La première chose à faire est de sortir votre Mac de la boîte, de connecter le câble d'alimentation et tous les périphériques pertinents (claviers et périphériques de pointage), puis d'appuyer sur le Puissance bouton. Vous verrez le logo de la marque Apple apparaître à l'écran, puis vous pourrez commencer à configurer votre ordinateur.
Cela nécessite une connexion Wi-Fi presque immédiatement, alors assurez-vous d'avoir ces informations d'identification prêtes. Vous verrez alors des invites pour fournir des informations telles que votre fuseau horaire, la disposition du clavier et si vous souhaitez partager des données d'utilisation anonymes avec Apple.
Votre Mac nécessite un identifiant Apple pour iCloud, l'App Store, iTunes et à d'autres fins. Si vous disposez d'un identifiant Apple que vous utilisez déjà pour votre iPhone ou iPad, utilisez le même compte. Ceux qui n'ont pas encore d'identifiant Apple peuvent en créer un maintenant.
Une fois que vous avez terminé la configuration initiale, votre Mac redémarre. Vous verrez un bureau propre avec une rangée d'icônes (le dock) en bas de l'écran. Vous êtes maintenant prêt à commencer!
3. Les bases de l'utilisation de macOS
Commençons par les parties les plus importantes de l'utilisation de votre Mac.
3.1. Bureau et barre de menus
Lorsque votre Mac démarre pour la première fois, vous verrez les principaux composants de l'interface utilisateur. En haut de l'écran se trouve le barre de menu, en bas se trouve le quaiet derrière toutes vos fenêtres se trouve bureau.

Comme la plupart des autres systèmes d'exploitation de bureau, macOS utilise un bureau comme espace de travail temporaire sur lequel stocker des fichiers. Les disques durs, les disques externes et les images de disque montées apparaissent tous ici lorsqu'ils sont connectés à votre machine. Vous pouvez cliquer avec le bouton droit pour créer des dossiers et les faire glisser pour organiser votre bureau comme bon vous semble.
En haut de l'écran, la barre de menus change en fonction de l'application actuellement mise au point. Le menu Apple est l'endroit où vous pouvez Fermer votre machine, et accéder aux informations relatives à votre Mac sous le À propos de ce Mac option.

La barre de menus affiche des options d'application comme Fichier, Éditer, Aidez-moi etc. Sur le côté droit de la barre de menus se trouvent des indicateurs d'état pour le système et les applications tierces. Ceux-ci incluent le Wi-Fi et les indicateurs de batterie, ainsi que des applications comme Shazam ou Evernote si vous les utilisez.
Vous pouvez réorganiser ces éléments en maintenant Commander tout en cliquant et en faisant glisser. Il y a tout un sous-catégorie d'applications de barre de menus La liste ultime des applications de la barre de menus MacCes minuscules utilitaires intelligents ne nous gênent pas comme le font les applications de dock - les applications de la barre de menus Mac sont dans un coin et ne se mettent en action que lorsque vous en avez besoin! Lire la suite construit pour résider dans ce plateau facile d'accès en haut de l'écran.
3.2. Le quai
Le dock est l'équivalent macOS le plus proche d'un menu Démarrer de Windows. Il est divisé en deux parties: raccourcis vers les applications et dossiers épinglés ou fenêtres réduites. Vous pouvez organiser le dock pour qu'il apparaisse le long des bords inférieur, gauche ou droit de l'écran sous Préférences système> Dock.
Lancez des applications épinglées en cliquant dessus. Les applications qui ne sont pas épinglées s'afficheront également sur la station d'accueil lors de leur utilisation. Cliquez avec le bouton droit sur une icône pour décider de la conserver ou non dans le dock et faites glisser les applications pour les réorganiser. Vous pouvez également faire glisser des icônes hors du dock et les relâcher pour les supprimer.

Faire glisser un fichier sur une icône d'application et le relâcher ouvrira le fichier dans cette application, en supposant que l'application est compatible avec le fichier. Faire glisser un fichier d'application dans le dock l'ajoutera au dock en tant que raccourci.
Dans l'autre section (à droite), vous trouverez quelques dossiers épinglés et la corbeille. Faites glisser n'importe quel dossier dans le dock pour l'épingler. Cliquez avec le bouton droit pour modifier son affichage afin qu'il s'affiche sous forme de pile ou de dossier normal. Vous pouvez faire glisser des fichiers dans ces dossiers pour les déplacer, tout comme vous pouvez faire glisser des fichiers dans la corbeille pour les supprimer.
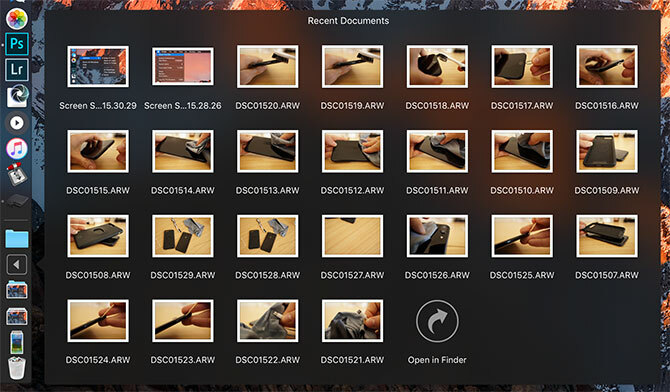
Enfin, si vous souhaitez supprimer un lecteur monté ou une image disque, faites-le simplement glisser sur la Corbeille. Vous pouvez rapidement vider la corbeille en cliquant avec le bouton droit et en choisissant Poubelle vide.
3.3. Chercheur
Finder est l'application de gestion de fichiers macOS par défaut. Tout comme l'Explorateur Windows, le Finder vous permet de parcourir vos disques durs et autres appareils connectés.

Il existe plusieurs composants dans la fenêtre du Finder, que vous pouvez basculer sous le Vue élément de la barre de menus:
- Barre d'onglets: Affiche et masque automatiquement lorsque vous ouvrez un nouvel onglet dans le Finder (Cmd + T).
- Barre de chemin: Affiche le chemin d'accès au dossier actuel en bas de l'écran.
- Barre d'état: Répertorie le nombre d'éléments dans un emplacement et l'espace disque disponible.
- Barre latérale: Une liste des emplacements favoris ou fréquemment utilisés sur le côté gauche.
- Aperçu: Un volet d'aperçu développé sur le côté droit de la fenêtre.
La barre latérale est particulièrement utile, car vous pouvez la personnaliser pour afficher vos emplacements préférés. Faites un clic droit et choisissez Supprimer de la barre latérale pour supprimer une entrée. Cliquez et faites glisser un dossier dans la barre latérale pour l'ajouter définitivement.
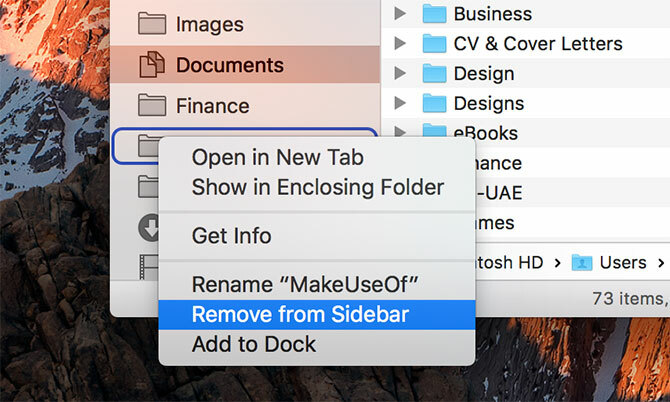
Faites défiler jusqu'à Dispositifs pour voir les volumes et disques actuellement montés. En dessous, vous trouverez des emplacements et des balises de réseau partagés. Pour supprimer ou ajouter des sections, cliquez sur Finder> Préférences dans la barre de menu en haut de l'écran.
Le Finder utilise une barre d'outils principale pour afficher les commandes courantes comme retour et vers l'avant. Il existe également une liste complète d'options d'affichage. Vous pouvez afficher les fichiers et les dossiers sous forme d’icônes, de listes, de colonnes ou en mode d’aperçu «Cover Flow» d’Apple. Par défaut, vous verrez Partager et Mots clés boutons aussi.
Cliquez avec le bouton droit sur la barre d'outils pour personnaliser le Finder. Vous pouvez ajouter ou supprimer des boutons et des raccourcis et réorganiser des champs comme la barre de recherche. Par défaut, la barre de recherche est visible et vous pouvez l'utiliser pour rechercher l'intégralité de votre Mac ou simplement le dossier que vous consultez actuellement.

Le Finder prend en charge la copie (Cmd + C) et collez (Cmd + V) mais pas coupé. Sur macOS, Bouge toi remplace la coupe. Pour «couper» un fichier, vous devez d'abord le copier, puis le déplacer (Cmd + Option + V). Si vous cliquez avec le bouton droit et appuyez sur la touche Option, vous verrez "Coller" devenir "Déplacer".
Voir notre guide pour copier et coller sur Mac Comment copier et coller sur un MacNotre regard sur la façon de copier et coller sur Mac vous donne tout ce dont vous avez besoin pour gérer votre presse-papiers comme un pro. Lire la suite pour en savoir plus sur cette base.
3.4. Projecteur
Spotlight est le nom du moteur de recherche de votre Mac, et il apparaît dans une fenêtre flottante chaque fois que vous appuyez sur Cmd + Espace. Tapez simplement votre requête et macOS répondra avec des résultats contextuels. Frappé Entrer pour obtenir le meilleur résultat ou faire défiler ce que Spotlight a trouvé jusqu'à ce que vous trouviez ce que vous recherchez.

Cet outil de recherche pratique fonctionne non seulement pour trouver des fichiers, mais aussi comme lanceur d'applications. En tapant simplement, vous pouvez:
- Recherchez des fichiers, des dossiers, des documents, des notes, des e-mails, des messages, etc.
- Lancer des applications et des utilitaires
- Effectuer des calculs de base
- Convertir des devises, des mesures et d'autres unités
- Obtenez des sites Web, des définitions, des entrées Wikipedia et bien plus encore.
- Utilisation langage naturel pour affiner les résultats 5 façons d'utiliser le langage naturel sur votre Mac pour faire avancer les chosesSaviez-vous que votre Mac peut comprendre ce que vous dites, même si vous utilisez le langage naturel? Lire la suite
Vous devriez Habituez-vous à utiliser Spotlight 7 bonnes habitudes auxquelles tout utilisateur de Mac devrait s'habituerAujourd'hui, nous allons partager nos bonnes habitudes préférées sur Mac, tout en essayant désespérément d'oublier les mauvaises. Lire la suite pour lancer des applications et trouver des résultats pertinents sans jamais retirer vos mains du clavier. C’est un outil puissant, surtout quand vous savez les meilleurs conseils pour Spotlight Recherchez plus efficacement sous Mac OS X avec nos meilleurs conseils SpotlightSpotlight est une fonctionnalité Mac qui tue depuis des années, Cupertino formant régulièrement Redmond à l'art de la recherche sur ordinateur. Voici quelques conseils pour vous aider à en savoir plus sur votre Mac. Lire la suite .
3.5. Applications
La plupart des applications que vous téléchargez à partir du Web s'affichent d'abord sous forme de fichiers d'image disque (DMG). Double-cliquez sur un DMG pour le monter, après quoi il apparaîtra sur macOS comme un lecteur en lecture seule. Faites glisser le fichier d'application (APP) vers votre Applications dossier pour l'installer. La suppression du fichier APP de ce dossier supprimera l'application de votre système.

Certaines applications utilisent un programme d'installation packagé (PKG), qui est similaire à la façon dont les applications s'installent sur Windows. Exécutez le fichier PKG et suivez les invites à l'écran. De nombreux installateurs PKG utilisent des programmes de désinstallation intégrés pour supprimer l'application. Ce sont les bases, mais il y a plus à installation et suppression de logiciels Mac Comment installer et supprimer des logiciels Mac: 5 méthodes simplesVous êtes passé à un Mac et vous familiarisez avec les bases? Vous vous demandez comment installer un logiciel à partir de la ligne de commande? Vous avez de vieilles applications Windows que vous devez simplement exécuter sur votre ordinateur Apple? Lire la suite .
L'autre façon principale d'installer un logiciel Mac est d'utiliser le Mac App Store. Il s'agit d'une application qui gère pour vous le processus d'installation. Lancer le Mac App Storeet connectez-vous avec votre identifiant Apple. Trouvez une application à installer, puis cliquez sur Avoir ou l'élément de prix, selon que l'application est gratuite ou non. Vous pouvez supprimer ces applications comme vous le feriez pour n'importe quelle application standard.

Lors de l'installation de certaines applications tierces, Gatekeeper vous indiquera que l'installation ne peut pas se poursuivre car la source n'est pas fiable. En effet, le développeur n'a pas demandé à Apple de licence de développeur, ce dont macOS a besoin pour faire confiance à un nouveau logiciel. Pour contourner cette protection, fermez la boîte de dialogue initiale, puis accédez à Préférences système> Sécurité et confidentialité et cliquez Ouvert quand même près du bas de l'écran.

Il existe d'autres méthodes pour installer un logiciel, comme utilitaire de ligne de commande Homebrew qui préemballe de nombreux projets open source dans un référentiel.
3.6. Préférences de système
Vous pouvez configurer à peu près tout sous Préférences de système, qui est épinglé au dock par défaut. Vous pouvez y accéder en utilisant la petite icône en forme de rouage argenté, ou cliquez avec le bouton droit sur l'icône pour accéder directement à une section spécifique.

Remarque: Selon votre modèle de Mac et ses fonctionnalités, vous pouvez voir plus ou moins d'options sous votre propre panneau Préférences Système. Ne vous inquiétez pas si la vôtre ne ressemble pas exactement à la capture d'écran ci-dessus!
Cela devrait être votre premier arrêt si vous cherchez à changer quelque chose sur votre ordinateur. Tout, de l'ajout d'un nouveau compte utilisateur à la modification de la sensibilité du trackpad, en passant par la résolution d'affichage et les paramètres de sécurité, vit ici. Vous pouvez utiliser la barre de recherche en haut pour trouver rapidement un volet de préférences spécifique, ou cliquer sur Vue pour basculer le tri alphabétique.
Vous devriez prendre un certain temps pour vous familiariser avec les sections les plus courantes. Quelques ajustements que vous voudrez peut-être apporter peu de temps après avoir commencé à utiliser votre nouveau Mac sont:
- Changez votre fond d'écran sous Bureau et économiseur d'écran
- Modifiez la taille, l'alignement et le comportement du Quai
- Apprenez et ajustez les commandes gestuelles sous Trackpad
- Ajoutez de nouveaux comptes de messagerie et de réseaux sociaux dans Comptes Internet
- Spécifiez un emplacement de sauvegarde avec Machine à remonter le temps
Rappelles toi: Vous pouvez toujours rechercher l'un de ces volets de préférence à l'aide de Spotlight avec le Cmd + Espace raccourci clavier.
3.7. Écran Notifications et aujourd'hui
Cliquez sur l'icône à trois lignes dans le coin supérieur droit de votre écran pour afficher le Centre de notification et l'écran Aujourd'hui. Vous pouvez également glisser avec deux doigts du bord droit du trackpad, ou mettre en place des coins chauds pour rendre le déclenchement de cette fonctionnalité encore plus facile.
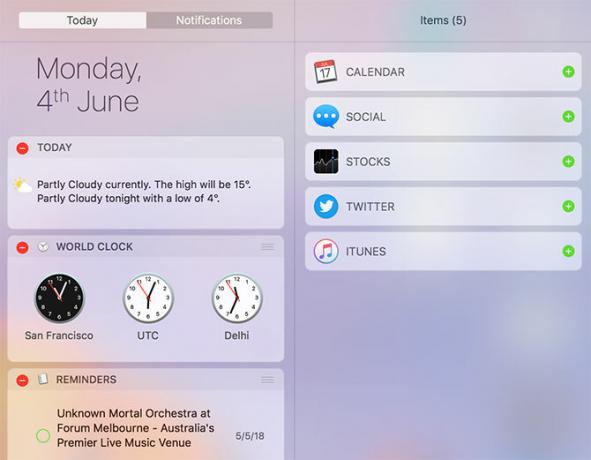
L'écran Aujourd'hui est essentiellement un espace pour les widgets, qui sont de petits extraits d'informations et d'éléments interactifs liés à vos autres applications. Faites défiler vers le bas de la liste et cliquez sur Éditer pour afficher vos widgets disponibles. Faites-les glisser pour les réorganiser, puis cliquez sur le vert Plus ou rouge Moins symboles pour ajouter et supprimer des widgets.
Lorsqu'une application souhaite vous envoyer des notifications, vous recevrez une demande que vous pouvez approuver ou refuser. Les notifications entrantes apparaîtront dans le coin supérieur droit de l'écran, juste en dessous de la barre de menu. Vous pouvez personnaliser ou révoquer les autorisations de notification sous Préférences système> Notifications.

Il est courant que les sites Web demandent à accéder au Centre de notifications, mais ils s'afficheront en tant qu'applications distinctes plutôt que d'utiliser Safari.
Pour des personnalisations supplémentaires, consultez notre guide ultime pour personnaliser Safari sur votre Mac Le guide ultime pour personnaliser Safari sur MacFaites de Safari un navigateur encore meilleur pour votre Mac en le personnalisant. Voici comment le modifier à votre guise. Lire la suite de même que ces conseils de raccourcis de lien pour gagner du temps 5 conseils de raccourcis de lien pour gagner du temps pour contourner votre MacTravaillez plus efficacement sur votre Mac avec ces excellents raccourcis de liens pour parcourir les menus, ouvrir des onglets et bien plus facilement. Lire la suite .
3.8. Gestes et navigation
Si vous utilisez un trackpad, sur un MacBook ou avec l'accessoire Magic Trackpad d'Apple, vous aurez accès à une gamme de gestes dans macOS. Les gestes déclenchent certaines fonctionnalités et accélèrent la navigation. Vous pouvez personnaliser ces gestes et voir des exemples de vidéos pratiques sous Préférences système> Trackpad.

C'est aussi là que vous pouvez changer faire défiler comportement (glisser deux doigts), activer appuyez sur pour cliquer (vous n'avez donc pas besoin d'appuyer complètement sur le pavé tactile) et modifiez le glisser entre les bureaux (glissement horizontal à trois doigts).
Certains MacBook modernes ont des pavés tactiles Force Touch, qui est la même technologie de base que 3D Touch sur iPhone. En appuyant légèrement plus fort que vous ne le feriez pour déclencher un clic régulier, vous pouvez déclencher un Force Touch — essentiellement un tout nouveau bouton de souris pour les opérations contextuelles 10 gestes Force Touch Trackpad véritablement utiles sur un MacLa technologie Force Touch d'Apple permet des clics sensibles à la pression, ce qui peut considérablement accélérer la façon dont vous accédez à certains des raccourcis les plus utiles du système. Lire la suite .
Vous pouvez considérablement accélérer vos interactions avec macOS en apprenant quelques-unes raccourcis clavier de base pour Mac Les raccourcis clavier Mac les plus utiles à connaîtreUne feuille de triche imprimable contenant les raccourcis clavier Mac les plus utiles dont vous aurez besoin. Lire la suite . Voici quelques exemples utiles pour commencer:
- Copie: Cmd + C
- Pâte: Cmd + V
- Déplacer (après la copie): Cmd + Option + V
- Sélecteur d'application: Cmd + Tab
- Capture d'écran: Cmd + Maj + 3 (capture tout l'écran; vous pouvez également prendre des captures d'écran d'autres manières Comment prendre des captures d'écran sur Mac: conseils, outils et astuces à connaîtreBesoin de faire une capture d'écran sur votre Mac? Voici les meilleurs raccourcis, conseils et applications pour les captures d'écran de macOS. Lire la suite )
- Projecteur: Cmd + Espace
- Siri: Cmd + espace (maintenir)
- Nouvel onglet (Safari, Finder et plus): Cmd + T
3.9. AirPlay et AirDrop
AirPlay est la technologie de streaming sans fil propriétaire d'Apple. Vous pouvez envoyer de la vidéo ou du son (ou les deux) vers un récepteur AirPlay comme une Apple TV en cliquant sur l'icône AirPlay (ci-dessous) dans la barre de menu en haut de l'écran. Vous pouvez également envoyer des fichiers multimédias aux récepteurs à l'aide de l'icône AirPlay lorsque vous les voyez dans d'autres applications, comme iTunes et Spotify.

Cliquez sur l'icône AirPlay pour activer la mise en miroir, qui envoie l'écran de votre Mac vers un récepteur AirPlay de votre choix. C'est idéal pour les présentations et le partage de photos, mais les performances dépendront de la vitesse de votre réseau et des interférences. Vous pouvez choisir de restituer le son de votre Mac aux appareils AirPlay en les choisissant comme Production appareil sous Préférences système> Son.

AirDrop est la technologie exclusive de partage de fichiers sans fil d'Apple. Utilisez-le pour envoyer des fichiers entre des ordinateurs Mac et des appareils iOS comme l'iPhone et l'iPad. lancement Chercheur et cliquez sur AirDrop dans la barre latérale pour rechercher une liste des destinataires disponibles. Si vous essayez de recevoir un fichier sur votre Mac, assurez-vous que cet écran est ouvert.

Vous pouvez partager pratiquement tout avec AirDrop depuis votre Mac. Le moyen le plus rapide consiste à cliquer avec le bouton droit sur un fichier ou un lien, puis à cliquer sur Partager> AirDrop. Vous pouvez également utiliser le Partager intégré à de nombreuses applications Mac, comme Safari et Notes. AirDrop est pratique quand il fonctionne, mais il est notoirement aléatoire. Consultez notre guide de dépannage AirDrop AirDrop ne fonctionne pas? Dépannez vos problèmes de transfert de fichiersVous rencontrez des problèmes avec AirDrop? Nous pouvons vous guider à travers toutes vos options disponibles. Lire la suite si vous rencontrez des problèmes.
3.10. Siri
Siri sur Mac est similaire à Siri sur iPhone. En tenant le Cmd + Espace raccourci, vous pouvez demander à Siri de rechercher des fichiers, de récupérer des informations sur le Web, d'envoyer des e-mails et des messages, et même d'appeler des personnes, directement sur votre bureau Mac.

Par exemple, vous pouvez demander des requêtes Siri en langage naturel comme:
- "Montrez-moi les fichiers PDF que j'ai ouverts la semaine dernière"
- "Rappelle-moi d'acheter du lait demain"
- "Qui jouent les Giants cette semaine?"
- "Quel temps fait-il dimanche?"
Avec certaines requêtes, vous pouvez les faire glisser et les épingler sur votre écran Aujourd'hui, et elles seront mises à jour automatiquement en fonction des nouvelles données. Les exemples incluent les données sur les stocks, les installations et tableaux sportifs, les prévisions météorologiques locales et les calculs effectués avec Wolfram Alpha.
4. Comprendre iCloud et macOS
Vous trouverez iCloud sur macOS, il est donc essentiel que vous le compreniez.
4.1. Qu'est-ce que iCloud?
iCloud est un nom fourre-tout pour les services cloud en ligne d'Apple. Vous le verrez apparaître avant d'autres services, comme iCloud Drive ou iCloud Music Library. En bref, cela signifie essentiellement que les données d'un service particulier sont stockées en ligne, dans le cloud.
Tous les services iCloud ne nécessitent pas de stockage iCloud. La bibliothèque musicale iCloud, par exemple, est une bibliothèque basée sur le cloud pour les abonnés Apple Music. Il conserve le même contenu de bibliothèque sur tous les appareils et ne nécessite aucun espace de stockage en ligne ou autre, sauf si vous décidez d'enregistrer le contenu hors ligne.
4.2. Espace de stockage
Apple fournit 5 Go d'espace libre par identifiant Apple, que vous achetiez un iPhone, une Apple TV ou un MacBook tout neuf. Cela ne va pas très loin, surtout si vous l'utilisez pour sauvegarder des appareils personnels comme un iPhone ou un iPad. Vous pouvez vérifier votre allocation de stockage actuelle sous Préférences système> iCloud.

Finalement, vous devrez envisager une mise à niveau du stockage. Lorsque vous mettez à niveau votre stockage, vous conservez les 5 Go que vous avez obtenus lors de votre adhésion avec la possibilité d'ajouter:
- 50 Go pour 1 $ / mois
- 200 Go pour 3 $ / mois
- 2 To pour 10 $ / mois
Vous pouvez partager les niveaux 200 Go et 2 To avec votre famille, à condition que vous configurer le partage familial iTunes Configurer le partage familial et partager des applications, de la musique et d'autres achats iTunesVous et les membres de votre famille possédez probablement des comptes iTunes distincts pour vos achats d'applications et de musique, mais il n'y a aucune raison de payer plusieurs fois pour les mêmes applications. Lire la suite . Pour mettre à niveau votre espace de stockage, rendez-vous sur Préférences système> iCloud> Détails du compte et choisissez une mise à niveau.
4.3. iCloud sur Mac
Vous trouverez un large éventail de fonctionnalités iCloud à votre disposition dans macOS, dont beaucoup peuvent être activées ou désactivées sous Préférences système> iCloud.
iCloud Drive est une plate-forme de stockage cloud de base. Vous pouvez télécharger des fichiers dans le cloud, puis y accéder sur d'autres appareils Apple, sans limite de type de fichier ni de fréquence d’accès. Assurez-vous simplement que la taille des fichiers est inférieure à 50 Go.

Photothèque iCloud dans le Photos app. Cela télécharge le contenu de votre bibliothèque de photos sur les serveurs d'Apple, tout en vous donnant la possibilité de ne conserver que des copies optimisées de qualité inférieure. Vous pouvez récupérer le contenu de votre bibliothèque sur n'importe quel appareil connecté à iCloud.
De nombreuses autres applications transfèrent et extraient des données vers et depuis les serveurs d'Apple, notamment les contacts, les calendriers, les rappels, les notes, Safari et la messagerie. Ces services n'utilisent aucun espace de stockage iCloud, mais utilisent plutôt le service comme intermédiaire pour garder tous vos appareils Mac et iOS synchronisés entre eux.

Enfin, il existe des services qui utilisent iCloud comme conduit, notamment Find My Mac et Back to My Mac. Le premier vous permet de suivre votre ordinateur portable depuis le Web et d'autres appareils Apple; ce dernier est une solution de télécommande (VNC).
4.4. iCloud.com
iCloud a une interface Web sur iCloud.com qui vous permet d'accéder à certains services depuis n'importe quel appareil. Il s'agit notamment de bases comme Mail, Contacts, Calendrier et Notes. Il contient également le service Find My iPhone (qui fonctionne pour trouver votre Mac), des photos pour afficher la photothèque iCloud et une version Web d'iCloud Drive.
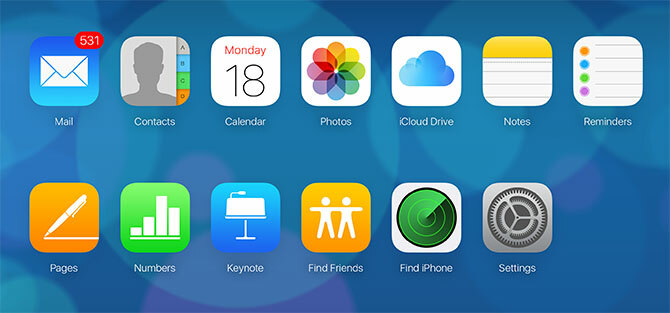
Vous trouverez également des applications iWork pour iCloud ici, y compris Pages, Numbers et Keynote. Il s'agit de versions Web de la suite iWork d'Apple, et vous pouvez travailler sur tous les documents que vous avez choisi de conserver dans le cloud (ou en créer de nouveaux).
Cette interface Web est très utile en tant que service de messagerie Web pour le courrier iCloud, pour suivre vos appareils et vos amis, ou pour travailler à distance sur des documents.
5. Sauvegardes et maintenance sur macOS
D'une manière générale, vous n'avez pas besoin de maintenir activement macOS. En exécutant simplement les mises à jour et en sauvegardant votre machine en toute sécurité, vous serez prêt à affronter la plupart des éventualités.
5.1. Mises à jour macOS
macOS fournit des mises à jour via le Mac App Store. Pour les téléchargements importants du système, y compris les correctifs de sécurité, les mises à jour du micrologiciel et les nouvelles versions du logiciel Apple d'origine, lancez le Magasin d'applications application et cliquez sur le Mises à jour languette.

Toutes les applications tierces que vous installez à partir du Mac App Store recevront également des mises à jour de cette manière. Les applications que vous installez à partir du Web ou par d'autres moyens devront être mises à jour manuellement. La plupart des applications vous informeront automatiquement des mises à jour et vous proposeront de les télécharger et de les installer pour vous.
5.2. Sauvegarde avec Time Machine
Time Machine est la solution de sauvegarde automatique d'Apple. Cela fonctionne à l'aide d'un lecteur externe, bien que vous puissiez spécifiez les emplacements réseau si vous le souhaitez. Pour commencer, branchez un disque dur externe (vierge) avec au moins autant d'espace que le lecteur système de votre Mac. Plus d'espace est préférable, car vous aurez une plus grande archive de sauvegardes à parcourir.
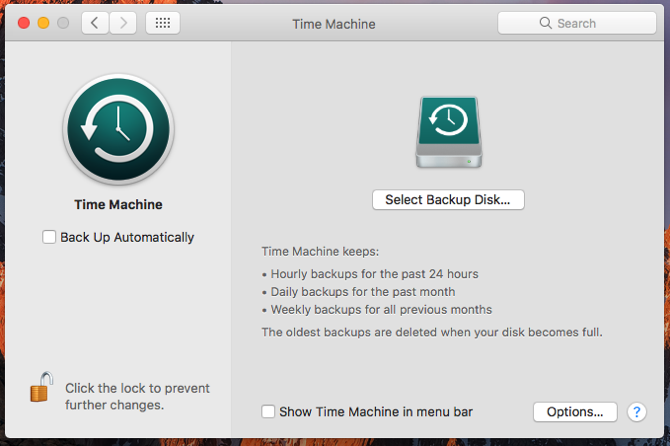
Avec votre lecteur connecté, rendez-vous sur Préférences système> Time Machine et cliquez Sélectionnez le disque de sauvegarde. Spécifiez le lecteur que vous souhaitez utiliser pour sauvegarder votre Mac. Cela effacera tout son contenu, vous voudrez peut-être créer une partition si vous avez également l'intention de stocker d'autres fichiers sur ce lecteur Partitionnez et utilisez votre disque dur Time Machine pour stocker également des fichiersSi le disque dur de votre Mac est petit et que votre disque dur Time Machine est gros, il peut être utile d'utiliser le disque à des fins de sauvegarde et de stockage. Lire la suite .
Avec un disque spécifié, Time Machine commencera à sauvegarder votre Mac. Chaque fois que vous connectez ce disque dur, Time Machine démarre et crée une sauvegarde. Il ne sauvegarde pas tout à chaque fois, mais copie plutôt les modifications et crée un instantané navigable de votre ordinateur à un moment précis.
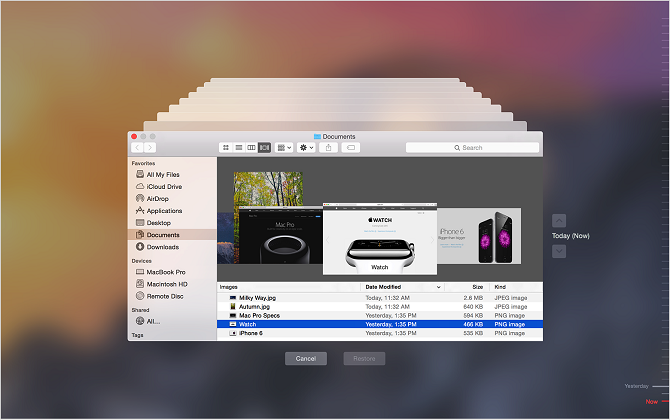
Lorsque votre disque est plein, les sauvegardes les plus anciennes sont supprimées en premier. Vous pouvez parcourir vos sauvegardes à tout moment en connectant votre disque dur Time Machine, puis en cliquant sur le Machine à remonter le temps dans la barre de menu et en sélectionnant Entrez dans Time Machine.
Le but de cette sauvegarde est de restaurer votre Mac à sa gloire actuelle en cas de problème. Cela inclut la défaillance du matériel ou du système d'exploitation, ou même le passage à un Mac entièrement nouveau. La sauvegarde est également importante pour sécuriser votre Mac lorsque vous voyagez 8 façons de rendre votre Mac sécurisé et simpleVous voyagez avec votre MacBook? Voici quelques conseils essentiels pour sécuriser votre machine et la rendre plus facile que jamais. Lire la suite . Pour une redondance de sauvegarde correcte, pensez à créer également des sauvegardes non Time Machine 5 solutions de sauvegarde Mac locales qui ne sont pas Time MachineIl existe de nombreuses options de sauvegarde Mac, et beaucoup d'entre elles ont des fonctionnalités que l'application de sauvegarde par défaut d'Apple ne peut tout simplement pas concurrencer. Lire la suite .
5.3. Maintenance macOS
Vous n'avez pas besoin de garder votre Mac, mais il y a quelques formes de maintenance de base que vous devez vous rappeler de faire régulièrement pour assurer le bon fonctionnement de votre machine. Le plus évident est de conserver un tampon d'espace libre décent.
Votre Mac rencontrera des problèmes de performances lorsqu'il manquera d'espace. Le système d'exploitation et de nombreuses applications tierces dépendent de l'espace libre utilisable pour un fonctionnement régulier. Si possible, essayez de conserver un minimum de 10 Go d'espace sur votre Mac à tout moment.
En utilisant le Gestion du stockage application sous Applications> Utilitaires vous pouvez voir exactement quels fichiers occupent le plus d'espace en cliquant sur les différentes catégories. le Boutique dans iCloud fonctionnalité vous permet charger et télécharger automatiquement des fichiers sur iCloud comme requis.
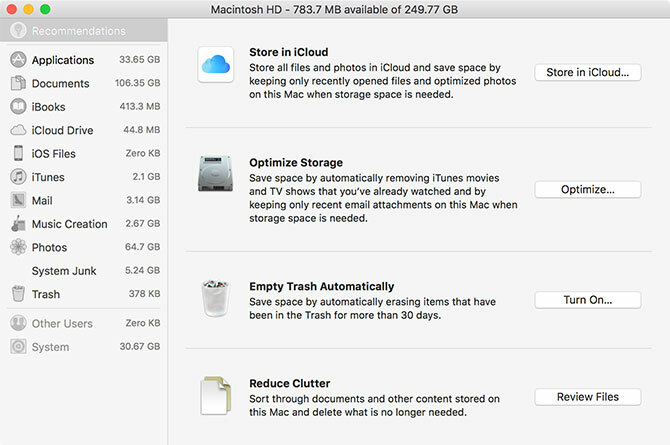
Vous pouvez également choisir d'activer Vider la corbeille automatiquement, qui efface définitivement les éléments de votre corbeille après 30 jours. Enfin, cliquez sur le Examiner les fichiers pour voir la répartition des fichiers les plus volumineux et les moins utilisés sur votre Mac. De là, vous pouvez supprimer ce dont vous n'avez pas besoin.
Il y a beaucoup de applications Mac tierces qui peuvent vous aider à créer de l'espace libre 3 applications gratuites pour analyser et inspecter l'espace disque dur de votre MacVous vous demandez où est passé tout le stockage de votre Mac? Ces applications gratuites vous le feront savoir. Lire la suite . Vous pouvez également supprimer votre Internet et autres caches Comment effacer les caches système et Internet sur un MacVous voulez vider les caches de votre Mac? Voici plusieurs emplacements pour rechercher et effacer des fichiers temporaires pour regagner de l'espace de stockage sur macOS. Lire la suite . Si vous êtes vraiment coincé, pensez à ajouter plus de stockage à votre MacBook Comment ajouter plus de stockage à votre MacBook: 6 méthodes qui fonctionnentVous manquez d'espace sur votre MacBook? Voici toutes vos options pour ajouter plus d'espace de stockage à votre MacBook. Lire la suite pour soulager la tension.
5.4. Mises à jour annuelles de macOS
Le cycle de mise à jour annuel d'Apple signifie qu'une nouvelle version de macOS est disponible gratuitement chaque automne. Cela se produit généralement en octobre, environ un mois après la mise à jour annuelle d'iOS. À condition que votre Mac soit compatible, vous pouvez télécharger la mise à jour à partir du Mac App Store lorsqu'elle est prête.

Ces mises à jour majeures représentent une toute nouvelle version de macOS, avec un nouveau nom et un ensemble de fonds d'écran pour le différencier du précédent. Apple lance de nouvelles fonctionnalités et technologies dans les révisions annuelles, ainsi que les nouvelles versions majeures des applications principales telles que Safari, Photos et Notes.
Si vous voulez les dernières fonctionnalités, vous devrez installer ces mises à niveau à leur arrivée. Une mise en garde cependant: si vous comptez sur une application particulière, assurez-vous que l'application est compatible avec la dernière version avant la mise à niveau. Si vous ne le faites pas, vous ne pourrez peut-être pas utiliser votre ancien éditeur vidéo, station de travail audio ou tout autre logiciel de ce type.
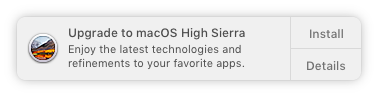
Avant d'installer une mise à niveau majeure du système d'exploitation, toujours créer une sauvegarde en utilisant Time Machine. Vous devez également vous assurer que vous disposez de suffisamment d'espace libre pour installer la mise à niveau. Matériel Apple peut et aura des problèmes lors de l'installation des mises à jour Problèmes d'installation de macOS Sierra? Résoudre les problèmes courants de mise à niveau MacComment repérez-vous une installation figée? Que faire si votre Mac manque d'espace en cours d'installation? Et comment résoudre le problème lorsque vous ne pouvez plus accéder normalement à votre ordinateur? Lire la suite de temps en temps, et ça ne fait jamais de mal d'être préparé.
6. Résolution des problèmes liés à macOS
Votre Mac n'est pas à l'abri des problèmes, et les problèmes feront parfois leur apparition. Vous devez savoir ce que vous pouvez faire pour éviter les problèmes et tout recommencer en cas de besoin. C'est l'une des raisons pour lesquelles la création de sauvegardes fréquentes (comme expliqué ci-dessus) est si importante.
6.1. Modes de démarrage
En maintenant une combinaison spécifique de touches lors du démarrage de votre Mac, vous pouvez accéder à des modes de démarrage spécifiques. Ces informations permettent de dépanner votre Mac, d'installer d'autres systèmes d'exploitation ou d'exécuter des diagnostics matériels.
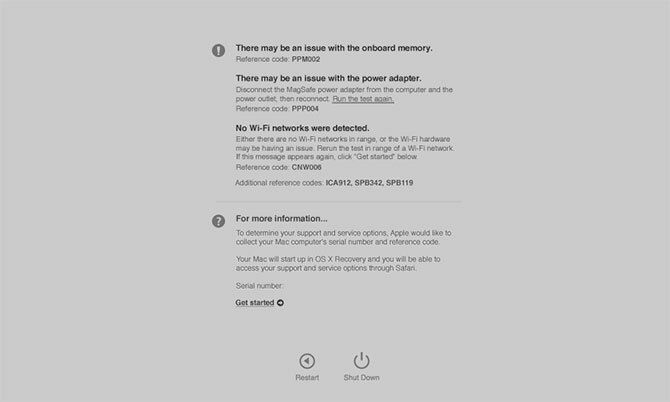
Éteignez votre Mac, appuyez sur le bouton d'alimentation, puis appuyez et maintenez immédiatement la combinaison requise. Certains modes de démarrage utiles à retenir sont:
- ré pour passer en mode de diagnostic matériel (illustré ci-dessus) testez votre Mac pour des problèmes en utilisant l'outil en ligne d'Apple Comment identifier les problèmes Mac avec les tests de diagnostic matériel d'AppleSi votre Mac ne fonctionne pas correctement, vous pouvez essayer les tests de diagnostic intégrés d'Apple pour découvrir ce qui ne va pas avec votre batterie, votre processeur, etc. Voici comment utiliser Apple Hardware Test et Apple Diagnostics. Lire la suite .
- Option (Alt) pour répertorier tous les volumes de démarrage et contourner le lancement automatique de macOS.
- Décalage pour démarrer en mode sans échec, idéal si vous êtes avoir des problèmes pour démarrer votre Mac Mac ne s'allume pas? Comment le réparer et le faire démarrerSi votre Mac ou Macbook ne s'allume pas, ne désespérez pas. Notre guide de dépannage de tous les problèmes de démarrage Mac le corrigera rapidement. Lire la suite .
- Cmd + R pour entrer en mode de récupération, idéal pour résoudre les problèmes de lecteur ou réinstaller macOS Comment réinstaller macOS pour un Mac rapide et propreBesoin de restaurer votre Mac aux paramètres d'usine? Voici comment installer une nouvelle copie de macOS et tout effacer. Lire la suite .
6.2. PRAM et SMC
Certains problèmes ne peuvent être résolus qu'en réinitialisant la mémoire vive (PRAM) et le contrôleur de gestion système (SMC) de votre Mac. Ceux-ci jouent un rôle important dans le bon fonctionnement de votre Mac, qu'il s'agisse de se souvenir de l'heure et de la date ou de contrôler des éléments physiques tels que les ventilateurs et les LED.
Vous voudrez peut-être réinitialiser PRAM si vous avez des problèmes avec le son de votre Mac, vous ne pouvez pas trouver le volume de démarrage, votre clavier ou le périphérique de pointage se comporte étrangement, vous remarquez des changements de résolution d'affichage irréguliers ou votre ordinateur s'arrête lentement.

D'autre part, vous voudrez peut-être réinitialiser votre SMC si vous remarquez un comportement étrange du ventilateur et des LED, le voyant d'alimentation de votre adaptateur agit, votre MacBook ne se réveille pas lorsque vous ouvrez le couvercle, vous avez des problèmes de connexion Wi-Fi ou votre ordinateur fonctionne très lentement charge.
Selon l'âge de votre machine, il existe différentes combinaisons de touches à maintenir enfoncées au démarrage pour initier une réinitialisation PRAM ou SMC Comment effectuer une réinitialisation SMC et PRAM / NVRAM sur votre MacUne réinitialisation du SMC et de la PRAM / NVRAM peut aider tout Mac, y compris le MacBook Pro et le MacBook Air, à fonctionner à nouveau sans problème. Lire la suite .
6.3. Diagnostics et réparation de votre Mac
Vous disposez de deux options pour exécuter des diagnostics sur votre Mac:
- Utilisez Apple Diagnostics (Apple Hardware Test) via le mode de démarrage approprié, décrit ci-dessus.
- Recherchez les diagnostics de service Apple (ASD) appropriés pour votre machine pour essayer d'isoler le problème.
En testant votre machine à l'aide de l'outil en ligne d'Apple, vous devriez obtenir des informations limitées sur tout problème particulier. Vous pourrez peut-être isoler le problème à un composant spécifique, mais vous n'obtiendrez pas beaucoup d'informations sur ce qui ne va pas.
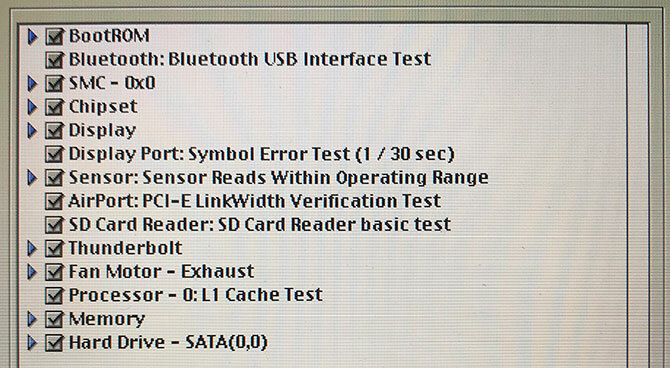
Cependant, si vous avez la peine de retrouver la version ASD appropriée pour votre machine (Mac pré-2015 uniquement), vous obtiendrez autant d'informations pertinentes que possible. Les techniciens Apple utilisent ASD pour isoler et résoudre les problèmes avec le matériel Apple.
Si votre Mac est toujours sous garantie et que vous pensez qu'il y a un problème, apportez-le à Apple. Vous pouvez savoir s’il est toujours couvert ou non en mettant votre numéro de série (situé au bas de votre machine et sous Apple> À propos de ce Mac) dans le vérificateur de garantie d'Apple.
Si votre Mac n'est plus sous garantie, vous pouvez toujours demander à Apple de le réparer, mais c'est une voie coûteuse. Vous pouvez également opter pour des points de service Apple agréés par des tiers, qui sont légèrement moins chers.

Enfin, vous pouvez l'apporter à n'importe quel atelier de réparation ou choisir de le réparer vous-même. S'il n'est pas impossible de réparer votre propre Mac Réparez votre propre Mac: un guide de dépannageApple est connu pour avoir un excellent service client et des techniciens de réparation, mais si vous n'êtes plus sous garantie, cette expertise n'est pas bon marché. Pourquoi ne pas essayer de dépanner votre propre Mac la première fois la prochaine fois? Lire la suite , ce n'est peut-être pas le meilleur choix pour les nouveaux arrivants et ceux qui manquent d'expérience matérielle.
Penser différemment: être à l'aise avec macOS
macOS est censé être convivial. Vous aurez du mal à «casser» le système d'exploitation, sur la base des garanties qu'Apple a mises en place. Une fois que vous vous serez adapté à la disposition du clavier, à la navigation basée sur les gestes et à la façon dont Apple fait tout, vous trouverez probablement que macOS est une plate-forme productive et fiable pour passer votre temps.
Si vous venez d'un PC Windows, vous devrez vous adapter au mode de calcul d'Apple. Nous avons réuni un guide rapide d'utilisation d'un Mac pour les utilisateurs de Windows et compilé une liste de équivalence de l'application Mac par défaut au logiciel Windows, ce qui devrait vous permettre de vous familiariser avec les bases.
Et assurez-vous de profiter de votre Tableau de bord Mac avec ces applications utiles 9 widgets de tableau de bord Mac que vous utiliserez réellementNe négligez plus votre Dashboard. Essayez ces gadgets astucieux du tableau de bord Mac pour ajouter des fonctionnalités utiles! Lire la suite et vérifiez façons d'empêcher votre Mac de dormir Comment empêcher votre Mac de dormir: 5 méthodes qui fonctionnentVous voulez empêcher votre Mac de s'endormir? Voici plusieurs excellentes façons de bloquer le mode veille et de garder votre Mac éveillé. Lire la suite .
Tim est un écrivain indépendant qui vit à Melbourne, en Australie. Vous pouvez le suivre sur Twitter.


