Publicité
Besoin de capturer une capture d'écran de votre bureau Windows? N'utilisez pas le slow Capture d'écran - il existe un moyen beaucoup plus simple d’utiliser l’outil de capture.
Nous allons vous montrer comment utiliser l'outil Snipping dans Windows pour capturer et modifier des captures d'écran.
Comment ouvrir l'outil de capture dans Windows
La manière la plus simple d'ouvrir l'outil de capture consiste à le rechercher dans le menu Démarrer. Sous Windows 7 ou Windows 10, cliquez sur le Début en bas à gauche ou appuyez sur la touche Touche Windows sur votre clavier. Puis commencez à taper couper et frapper Entrer quand il semble l'ouvrir.
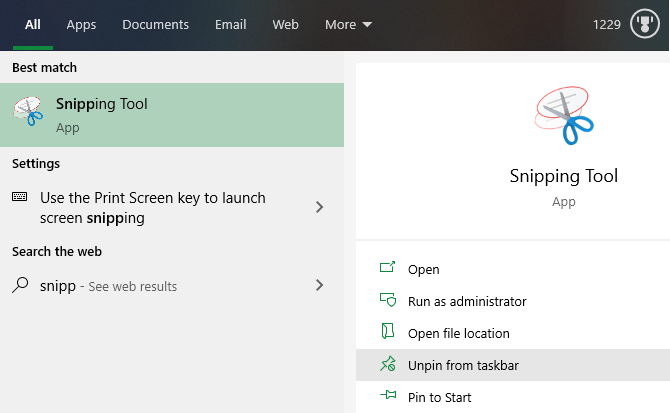
Sur Windows 8.1, appuyez sur le Touche Windows sur votre clavier pour ouvrir l'écran d'accueil. De là, vous pouvez taper couper et cliquez sur l'application pour la lancer.
Une fois que vous l'avez ouvert, vous voudrez peut-être faire un clic droit sur l'icône de l'outil de capture en bas de votre écran et choisir Épingle à la barre des tâches pour un accès facile.
Bien que nous nous concentrions sur l'utilisation de l'outil de capture dans Windows 10 ici, nous mentionnerons les petites différences dans les anciennes versions de Windows, le cas échéant.
Comment utiliser l'outil de capture pour capturer des captures d'écran
Une fois que vous avez ouvert l'outil de capture, vous verrez une fenêtre simple. Pour capturer une capture d'écran, vous devez d'abord choisir un mode. Sous Windows 10, utilisez le Mode liste déroulante pour en choisir un. Les anciennes versions de Windows les affichent sous la flèche à côté de Nouveau.
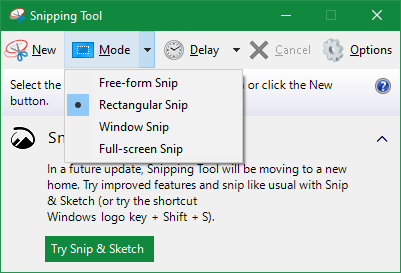
L'outil de capture propose quatre options de capture:
- Snip de forme libre: Vous permet de dessiner une forme à main levée.
- Cisaille rectangulaire: Dessinez une boîte autour d'un élément pour le capturer.
- Coupure de fenêtre: Capturez une fenêtre d'application entière.
- Snip plein écran: Prenez une capture d'écran de l'ensemble de votre écran (y compris plusieurs moniteurs).
Si vous choisissez l'une des deux premières options, vous devrez utiliser votre souris pour dessiner la partie de l'écran que vous souhaitez capturer. Avec Coupure de fenêtre, passez la souris sur la fenêtre que vous souhaitez capturer et cliquez. Snip plein écran capture instantanément l'intégralité de votre bureau.
Ce que vous devez utiliser dépend de vos besoins. Par exemple, Coupure de fenêtre est idéal pour capturer des boîtes de dialogue contenant des erreurs, tandis que Cisaille rectangulaire vous permet de décider exactement quoi capturer.
Prendre des captures d'écran différées
Dans Windows 10, vous pouvez également capturer des captures d'écran sur un délai à l'aide de l'outil de capture. Ceci est utile pour saisir des images de menus contextuels qui disparaissent lorsque vous cliquez à nouveau.
Pour les utiliser, cliquez sur le Retard et choisissez entre une et cinq secondes. Ensuite, quand vous frappez Nouveau pour démarrer un snip, l'outil attendra avant d'afficher l'invite de capture. Cela vous permet d'ouvrir un menu ou de préparer une application pour la capture d'écran.
Comment modifier des captures d'écran dans l'outil de capture
Une fois que vous avez capturé une capture d'écran, elle s'ouvrira dans l'outil de capture afin que vous puissiez la modifier si nécessaire. Si vous n'êtes pas satisfait de ce que vous avez saisi, cliquez sur Nouveau recommencer à zéro.
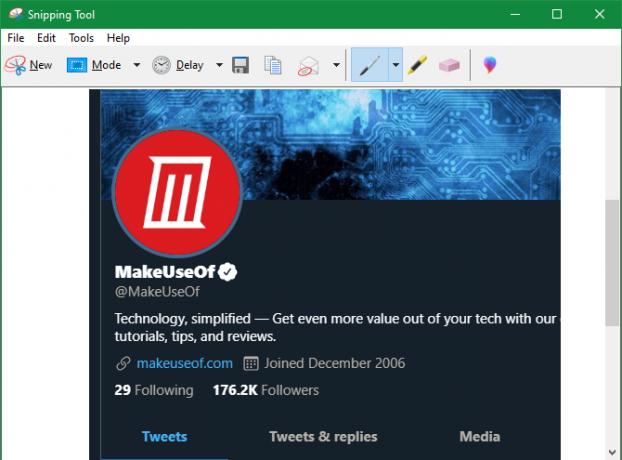
L'outil Snipping n'a que quelques outils pour l'édition. Clique le Stylo dessiner sur l'image. Utilisez le menu déroulant à côté de cet outil pour changer la couleur ou personnaliser l'épaisseur.
Vous avez également accès à un Surligneur, ce qui permet de souligner facilement la mise au point d'une image. Sélectionnez-le simplement et utilisez votre souris pour mettre en évidence les points d'intérêt dans le snip.
Si vous décidez de supprimer tout stylo ou surligneur, utilisez le La gomme pour les supprimer. Cliquez et maintenez, puis déplacez votre curseur sur les marquages pour les effacer. Il n'y a malheureusement pas annuler dans l’outil Snipping Tool, vous devrez donc vous y fier.
Pour plus d'options, cliquez sur l'icône multicolore ressemblant à une apostrophe à l'extrême droite de la barre d'outils. Cela ouvrira votre snip dans Paint 3D, une application Windows 10 par défaut avec des capacités d'édition supplémentaires. Là, vous pouvez recadrer le snip, ajouter du texte ou des formes, et bien plus encore.
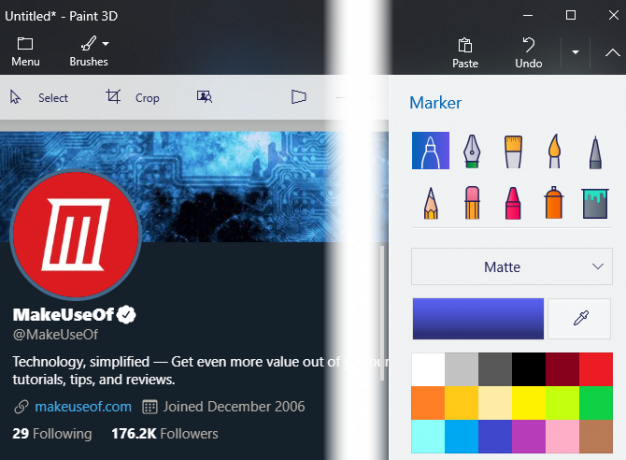
Enregistrer et partager des captures d'écran à partir de l'outil de capture
Une fois que vous êtes satisfait de votre snip, vous pouvez enregistrer l'image ou l'envoyer par e-mail. Clique le sauver pour choisir un emplacement sur votre ordinateur pour le fichier. Le format par défaut est PNG, ce qui est généralement préférable pour les captures d'écran.
Clique le Copie option pour placer l'image sur votre presse-papiers. De là, vous pouvez le coller (en utilisant Ctrl + V) où vous voulez. De plus, vous pouvez cliquer sur le Email pour envoyer le snip dans votre client de messagerie par défaut. Utilisez la flèche pour sélectionner Destinataire de l'e-mail (en pièce jointe) à la place si vous préférez.
Si vous avez besoin d'une copie papier du snip, appuyez sur Ctrl + P pour ouvrir la boîte de dialogue Imprimer.
Passez en revue les options de l'outil de capture
Lorsque vous ouvrez l'outil de capture (ou sous le Outils dans l'éditeur de snip), vous verrez un Les options bouton. Cela vous permet de modifier quelques méthodes de fonctionnement de l'outil de capture, bien que vous ne deviez pas avoir à vous en préoccuper dans la plupart des cas.
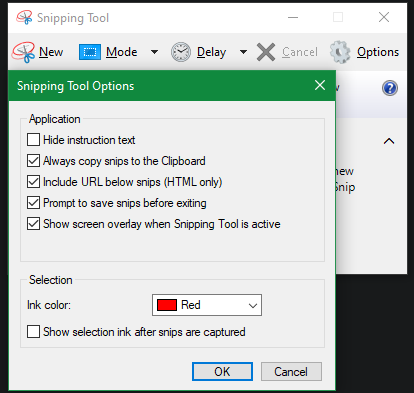
Vous pouvez utiliser Masquer le texte des instructions pour supprimer les conseils qui apparaissent dans une nouvelle fenêtre de l'outil de capture. Nous recommandons de garder Copiez toujours les coupures dans le Presse-papiers activé afin que vous puissiez les partager facilement sans copier manuellement. Et Demander d'enregistrer les coupures avant de quitter vous empêchera de perdre accidentellement un snip.
Si vous le souhaitez, vous pouvez également modifier Couleur d'encre utilisé dans les cisailles. Pour la plupart des gens, laisser les options par défaut comme indiqué ci-dessus fonctionnera bien.
Essayez Snip & Sketch dans Windows 10
C'est vraiment tout ce qu'il y a à utiliser l'outil de capture dans Windows. Cependant, si vous utilisez Windows 10, vous avez peut-être remarqué que la fenêtre de l'outil de capture annonce le nouveau Snip & Sketch méthode pour prendre des captures d'écran Comment faire une capture d'écran sur un PC Windows sans écran d'impression: 4 méthodesVous n'avez pas de touche Impr écran ou souhaitez utiliser une méthode plus rapide? Voici comment prendre des captures d'écran Windows sans écran d'impression. Lire la suite .
Il s'agit d'une application Store qui ajoute quelques fonctionnalités à l'outil de capture, y compris un raccourci approprié de l'outil de capture. Nous vous recommandons vivement de l'utiliser sur l'outil de capture si vous utilisez Windows 10.
Pour l'ouvrir, recherchez croquis en utilisant le menu Démarrer, comme avant. Vous serez accueilli avec une interface similaire à l'outil de capture. Utilisation Nouveau pour commencer un nouveau snip (cliquez sur la flèche adjacente pour définir un délai), puis vous verrez quatre icônes en haut de votre écran. Ceux-ci correspondent aux quatre modes de capture dont nous avons discuté précédemment.
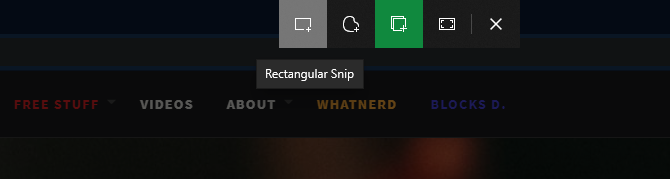
Pour capturer des snips plus rapidement, vous devez connaître le raccourci de Snipping Tool pour Snip & Sketch sur Windows 10. presse Gagner + Maj + S pour ouvrir l'outil de capture d'écran depuis n'importe où sur votre système.
Après avoir capturé un snip, vous pouvez le modifier. Si vous avez lancé l'application avec le raccourci clavier, cliquez sur la notification qui apparaît pour charger l'éditeur.
Modification avec Snip & Sketch
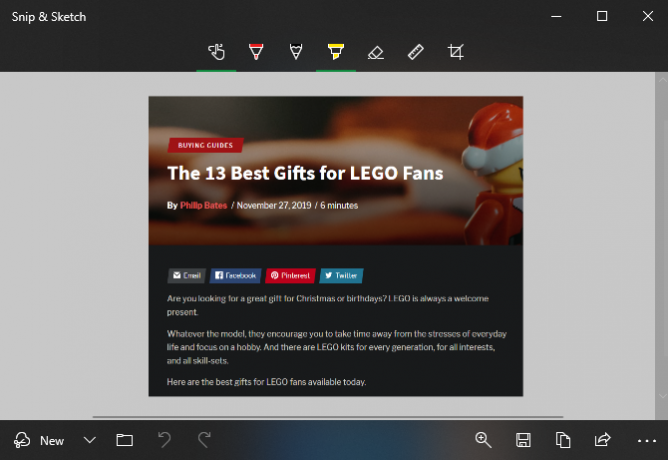
Dans l'éditeur Snip & Sketch, utilisez les icônes en haut pour sélectionner un Stylo, Crayon, ou Surligneur, chacun avec différentes options de couleur et d'épaisseur. En plus de La gomme, vous pouvez utiliser le annuler et Refaire boutons (ou Ctrl + Z et Ctrl + Y Raccourcis clavier).
Le long de la barre d'outils, vous trouverez également un Règle et un Rapporteur pour mesurer la distance et les angles. UNE Surgir L'outil complète les améliorations apportées par Snip & Sketch à l'outil Snipping.
Lorsque vous avez terminé la modification, Snip & Sketch a plus d'options sous le Partager bouton aussi. Cela vous permet d'envoyer une image à d'autres applications sur votre PC. Pour continuer à modifier l'image ailleurs, cliquez sur les trois points Menu bouton et choisissez Ouvrir avec.
Outils alternatifs de capture gratuite
Bien qu'il fasse le travail, l'outil de capture n'est pas idéal pour une utilisation avancée. Snip & Sketch est mieux, mais vous avez des options bien supérieures si vous capturez des captures d'écran tout le temps.
Jetez un œil à notre liste de les meilleurs outils de capture d'écran pour Windows Les meilleurs outils pour saisir des captures d'écran sous WindowsPrenez-vous souvent des captures d'écran? Mettez à niveau votre outil vers un outil qui répond à vos besoins. Nous mettons à l'épreuve plusieurs outils gratuits et présentons les meilleurs pour la facilité d'utilisation, l'édition et le partage de captures d'écran. Lire la suite . Ces outils alternatifs offrent des options de capture supplémentaires, des capacités d'édition plus avancées et des moyens plus simples de partager vos captures d'écran. Ils valent la peine d'être installés si vous voulez aller au-delà des bases décrites ici.
Vous connaissez parfaitement l'outil de capture Windows
Vous savez maintenant comment couper dans Windows avec l'outil de capture intégré de Microsoft. Prendre des captures d'écran claires est une compétence que tout le monde devrait posséder: elles sont beaucoup plus utiles qu'une simple description et beaucoup plus claires qu'une photo de l'écran.
Si vous avez besoin d'améliorer vos captures d'écran sur un système sans logiciel dédié, consultez comment modifier les captures d'écran dans Microsoft Paint Comment modifier et améliorer les captures d'écran à l'aide de MS PaintVoici comment modifier une capture d'écran à l'aide de Microsoft Paint afin de pouvoir modifier des captures d'écran sur Windows 10 sans logiciel supplémentaire. Lire la suite .
Ben est rédacteur en chef adjoint et directeur de la publication sponsorisée chez MakeUseOf. Il est titulaire d'un B.S. en systèmes d'information informatique du Grove City College, où il est diplômé Cum Laude et avec distinction dans sa majeure. Il aime aider les autres et se passionne pour les jeux vidéo en tant que médium.


