Publicité
Les vieilles choses sont juste plus effrayantes. C'est un fait.
Si vous prenez une photo d'un fantôme avec votre iPhone Ajoutez un fantôme à votre photo de profil FacebookAvec Halloween à venir, c'est le moment idéal pour faire paniquer vos amis en ajoutant un fantôme à votre photo de profil. Lire la suite , les gens vont vraiment supposer que c'est quelque chose que vous avez créé dans Photoshop. Si, cependant, vous produisez une vieille photo poussiéreuse que vous avez "trouvée" dans le sous-sol de votre Gran, alors peut-être, juste peut-être, ils pourraient y réfléchir un instant.
Aujourd'hui, nous allons essentiellement inverser le processus que j'ai montré dans mon article sur restaurer de vieilles photos de famille Comment restaurer facilement une vieille photo de famille à l'aide de PhotoshopTout le monde a de vieilles photos de famille qui traînent. Malheureusement, ils seront probablement décolorés, fanés, rayés ou pliés. Avec Photoshop, vous pouvez les rendre comme neufs. Lire la suite
. Nous allons commencer par une photo moderne et la faire ressembler à une relique vintage.Conditions préalables
Pour suivre, vous aurez besoin de votre propre image fantasmagorique. J'utilise cette photo sympa de Steven Leonti. Idéalement, vous souhaitez choisir une image qui semble avoir pu être prise dans les années 1920 ou avant.

Si vous voulez devenir sérieux, trouvez un endroit effrayant et de vieux vêtements et prenez votre propre photo. Je veux vraiment voir quelqu'un prendre un balai et un costume de sorcière, et combiner cette leçon avec mon article sur comment faire léviter quelqu'un dans Photoshop Comment faire flotter quelqu'un à l'aide de PhotoshopTout le monde rêve de voler et, avec Photoshop, vous pouvez y arriver. La création d'une image de lévitation est presque un rite de passage pour quiconque apprend à utiliser les puissants outils de Photoshop. Lire la suite . Vous pouvez également suivre l'image que j'utilise.
Je vais aller assez vite dans cet article. Tout le monde devrait pouvoir suivre, mais un peu de familiarité avec Photoshop ira de pair. Si vous êtes nouveau dans Photoshop, consultez notre guide Idiot:
- Guide idiot de Photoshop, partie 1: Photoshop facile Apprenez à retoucher des photos dans Photoshop: maîtrisez les bases en 1 heurePhotoshop est un programme intimidant, mais en seulement une heure, vous pouvez apprendre toutes les bases. Prenez une photo que vous souhaitez modifier et commençons! Lire la suite
- Guide idiot de Photoshop, partie 2: outils et conseils utiles Apprenez à retoucher des photos dans Photoshop: maîtrisez les bases en 1 heurePhotoshop est un programme intimidant, mais en seulement une heure, vous pouvez apprendre toutes les bases. Prenez une photo que vous souhaitez modifier et commençons! Lire la suite
- Guide idiot de Photoshop, Partie 3: Astuces de pro Un guide idiot pour Photoshop, Partie 3: Astuces ProIl y a toujours plusieurs façons de faire quelque chose dans Photoshop; le plus important est d'apprendre les bases - le reste n'est limité que par votre imagination. Lire la suite
- Guide idiot de Photoshop, partie 4: fonctionnalités avancées et effets photo amusants Un guide idiot pour Photoshop, partie 4: fonctionnalités avancées et effets photo amusantsJ'espère que vous avez déjà téléchargé et lu les trois premières parties (parties I, II et III), car vous aurez besoin de ces connaissances au cours de ce didacticiel Photoshop. Lire la suite
Pour me voir suivre toutes les étapes, regardez le screencast ci-dessous.
1. Nettoyer l'image
Ouvrez votre image dans Photoshop et dupliquez l'arrière-plan sur un nouveau calque. La première étape de tout projet comme celui-ci consiste à nettoyer l'image.
Prenez le Brosse de guérison ou Brosse de cicatrisation avec le raccourci clavier J (pour en savoir plus sur leur utilisation, consultez mon article sur restaurer une vieille photo Comment restaurer facilement une vieille photo de famille à l'aide de PhotoshopTout le monde a de vieilles photos de famille qui traînent. Malheureusement, ils seront probablement décolorés, fanés, rayés ou pliés. Avec Photoshop, vous pouvez les rendre comme neufs. Lire la suite ) et nettoyer tout élément gênant.
Si vous voulez vous lancer, vous devez également supprimer tous les détails modernes incongrus. Si quelqu'un porte une montre numérique ou s'il y a une voiture en arrière-plan, débarrassez-vous-en!

Pour moi, je devais nettoyer la corde qui maintient le squelette effrayant.
En outre, à ce stade, vous devez recadrer l'image dans sa composition finale. J'ai resserré un peu les choses et enlevé le ciel lumineux du haut de l'image.
2. Convertissez-le en noir et blanc

Ajouter un Noir blanc Ajustez le calque sur l'image et ajustez les curseurs jusqu'à ce que vous obteniez une conversion que vous aimez. Nous allons gérer le contraste à l'étape suivante, donc n'y passez pas trop de temps.
3. Écraser les Noirs
Les images d'époque ont tendance à manquer de contraste et ont des noirs plats et décolorés. Nous allons recréer cela en utilisant Niveaux et Courbes calques de réglage. Pour en savoir plus sur leur utilisation, consultez mon article sur comment éclaircir et ajouter du contraste à une photo Comment éclaircir et ajouter du contraste à une photo à l'aide de PhotoshopChaque fois que vous modifiez une image, vous devrez presque certainement ajuster la luminosité et le contraste globaux. Heureusement, Photoshop a des outils fantastiques pour vous aider. Lire la suite .
Ajouter un Courbes ajuster le calque à l'image et affiner l'exposition de toutes les demi-teintes. Utilisez ce calque pour obtenir l'image quelque part que vous souhaitez si vous n’étaient pas va le faire paraître vieux.
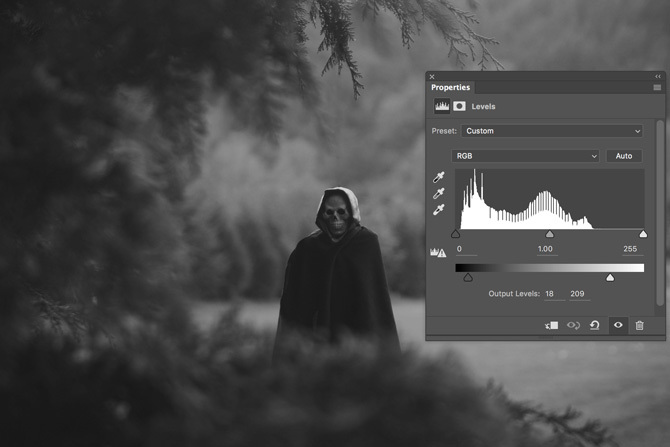
Ajouter un Niveaux couche de réglage. Cela va faire la plupart du travail pour créer l'effet vintage. Saisissez la poignée de sortie des noirs et faites-la glisser vers la droite jusqu'à ce que le Niveaux de sortie sont environ 20, 255. Saisissez la poignée de sortie des blancs et faites-la glisser vers la gauche jusqu'à ce qu'ils atteignent environ 20, 210.

Les noirs et les blancs doivent maintenant être plats et sans détails ni contrastes, c'est l'effet que nous recherchons. Ces valeurs ne sont pas absolues; jouer et trouver ce qui fonctionne le mieux pour votre image.
4. Décolorer l'image
Si une image se trouve dans un sous-sol depuis quelques décennies, elle va se décolorer. Les photos en noir et blanc ne restent pas ainsi.
Nous allons utiliser la technique d'étalonnage des couleurs de mon article sur créer le look cinématographique Comment recréer l'aspect cinématographique dans Adobe PhotoshopLes films hollywoodiens sont superbes - d'innombrables heures sont consacrées à s'en assurer. Mais avez-vous déjà voulu apparaître dans un film? Avec Photoshop, recréer l'aspect cinématographique d'un film est simple. Lire la suite pour donner à l'image un aspect brun délavé.
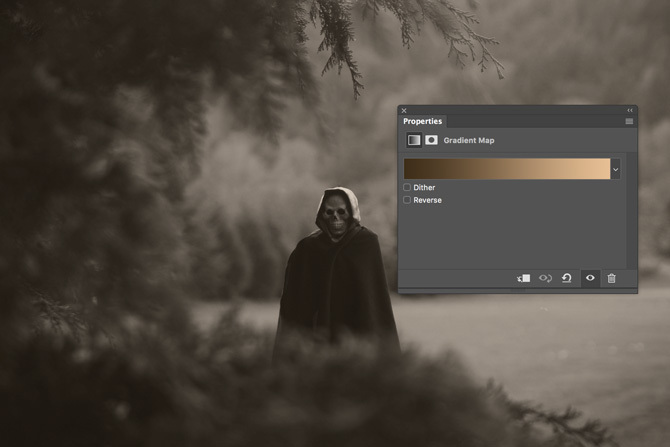
Ajouter un nouveau Carte de dégradé calque de réglage à l'image. Plutôt que de faire un ton cinématographique comme l'orange turquoise, nous allons faire un dégradé brun-crème. Mes valeurs exactes étaient:
- # 3e2d1a pour le brun, et
- # e7bf95 pour la crème.
Vous pouvez les utiliser ou trouver les vôtres qui fonctionnent pour l'image.
Changer la Mode de fusion de la couche à Couleur et réduire la Opacité quelque part autour 30%. N'utilisez pas une couche de lumière extra douce, nous ne voulons pas ajouter trop de contraste.
5. Ajouter une vignette
Les objectifs plus anciens n'étaient pas en mesure de concentrer la lumière uniformément sur le plan de l'image, ils laissaient donc normalement une vignette. Recréons cela dans Photoshop.
Créez un nouveau calque sous le réglage Calques qui réduit le contraste.
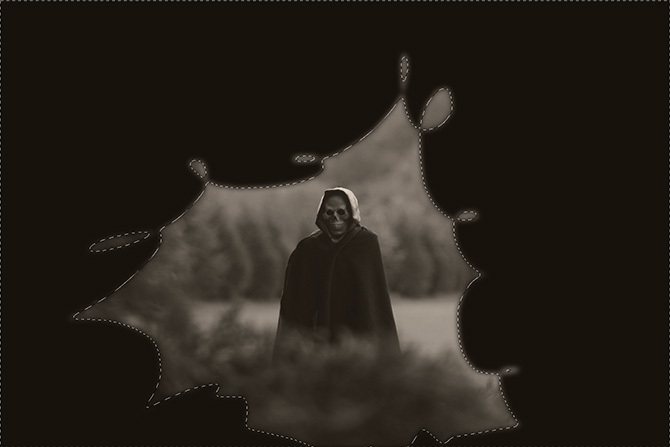
Prenez l'outil lasso (L) et dessine une forme erratique autour du sujet; plus il a l'air organique, mieux c'est. Inversez votre sélection avec le raccourci clavier Commande-I ou Contrôle-I et remplis-le de noir.
Désélectionnez la vignette et accédez à Filtre> Flou> Flou gaussien. Ajouter un 250px flou et appuyez sur D'accord. Cela atténuera la transition de la vignette.

Changez le mode de fusion du calque en Multiplier et abaisser son Opacité à environ 30%.
6. Ajouter des effets supplémentaires
L'image est maintenant à peu près terminée, mais vous êtes libre d'ajouter les effets supplémentaires que vous souhaitez.
Dans le screencast, j'ai utilisé la technique d'Esquiver et de Brûler que j'ai démontrée dans mon précédent article sur le crâne fantasmagorique Créez une photo de profil Facebook effrayant avec ce modèle Photoshop gratuitHalloween approche, il est donc temps de changer votre photo de profil Facebook en quelque chose de fantasmagorique. Nous vous montrons comment utiliser un selfie, un crâne et Photoshop. Lire la suite pour rendre le crâne encore plus effrayant.
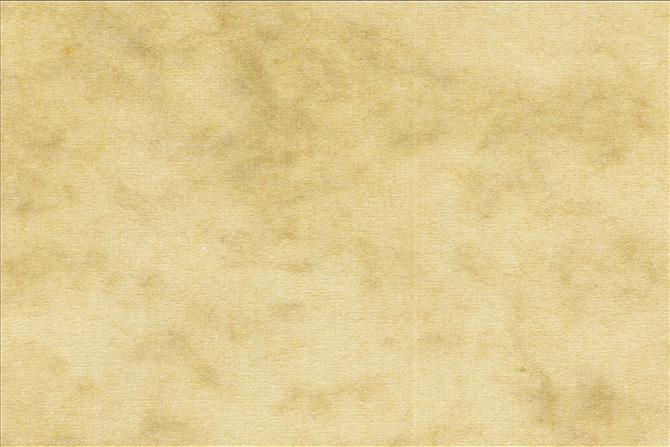
J'ai également ajouté cette texture à partir de Nacnud sur Flickr au-dessus de tout, désaturé, changé son Mode de fusion à Lumière douce et abaissé son Opacité à environ 75%. Cela ajoute un peu de réalisme supplémentaire.

Allez-y et faites peur
Une fois que vous avez terminé, enregistrez votre image. Si vous voulez vraiment vous lancer, envoyez une copie aux imprimantes et placez-la dans un vieux cadre photo cassé. Laissez-le sous votre canapé pendant quelques jours pour y mettre de la poussière et dites à tous vos amis que vous l'avez trouvé dans le grenier.
Je serais ravi de voir ce que vous préparez. Si vous suivez cette leçon - surtout si vous faites une photo de sorcière volante - veuillez partager les résultats dans les commentaires.
