Publicité
Le FTP peut être utile pour un certain nombre de choses.
Si vous disposez d'un hébergement Web, FTP est le principal moyen de transférer des fichiers sur le serveur Web. (Vrai si vous avez hébergement gratuit Les meilleurs services d'hébergement de sites Web gratuits en 2019Voici les meilleurs services d'hébergement Web gratuits qui offrent beaucoup et ont une meilleure réputation que la plupart. Lire la suite , hébergement pas cher 9 sites d'hébergement Web bon marché qui coûtent moins de 3,50 $ par moisVoici quelques-uns des meilleurs hébergeurs Web les moins chers disponibles aujourd'hui, tous à moins de 3,50 $ par mois. Lire la suite , ou même Hébergement VPS Les meilleurs services d'hébergement Web: partagés, VPS et dédiésVous recherchez le meilleur service d'hébergement Web pour vos besoins? Voici nos meilleures recommandations pour votre blog ou site Web. Lire la suite .) Vous pouvez également utiliser FTP pour transférer des fichiers entre ordinateurs, d'un ordinateur vers un appareil mobile, ou vice versa.
Une option consiste à installer une application tierce appelée un client FTP, et il n'y a rien de mal à cela. Mais si vous utilisez le FTP au quotidien, une meilleure option consiste à utiliser l'Explorateur de fichiers à la place. Voici comment configurer l’Explorateur de fichiers pour des transferts FTP faciles.
Configuration de FTP dans l'explorateur de fichiers
L'ajout de serveurs FTP à l'Explorateur de fichiers (anciennement appelé Explorateur Windows) a en fait été une caractéristique du système d'exploitation depuis l'époque de Windows XP 7 façons dont Windows 10 est plus sécurisé que Windows XPMême si vous n'aimez pas Windows 10, vous devriez vraiment avoir migré de Windows XP à ce jour. Nous vous montrons comment le système d'exploitation âgé de 13 ans est désormais criblé de problèmes de sécurité. Lire la suite . C'était un peu maladroit à l'époque, mais s'est amélioré au fil du temps et est maintenant une option solide parmi les clients FTP dédiés.
Lorsqu'un serveur FTP est ajouté à l'explorateur de fichiers, vous pouvez accéder au serveur de la même manière que vous accéderiez à tout autre dossier ou lecteur sur votre système. Le transfert de fichiers est aussi simple que le glisser-déposer ou le copier / coller.
Étape 1: ajouter un emplacement réseau
Ouvrez l'Explorateur de fichiers (raccourci clavier Touche Windows + E) et accédez à Ce PC dans la barre latérale. Dans le menu supérieur, à côté de Fichier, cliquez sur Ordinateur pour ouvrir le menu du ruban, puis cliquez sur Ajouter un emplacement réseau.
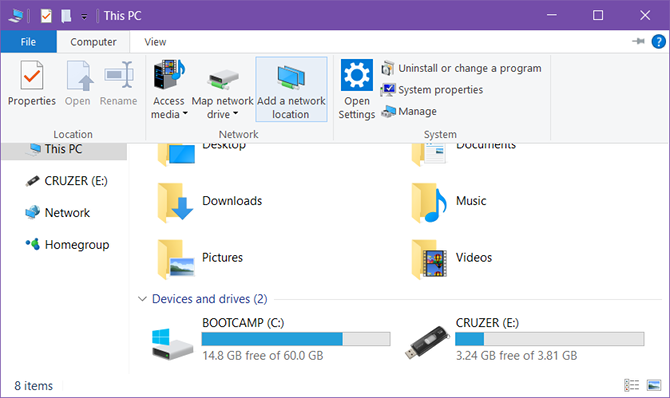
Étape 2: naviguer dans l'assistant
Sur l'écran d'accueil de l'assistant, cliquez sur Prochain. Lorsque vous êtes invité à indiquer où créer l'emplacement réseau, sélectionnez Choisissez un emplacement réseau personnalisé, puis clique Prochain.
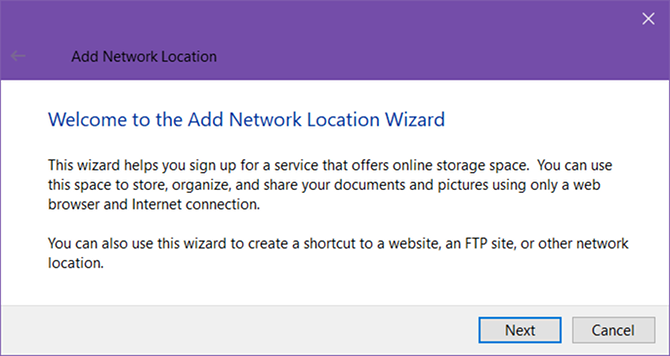
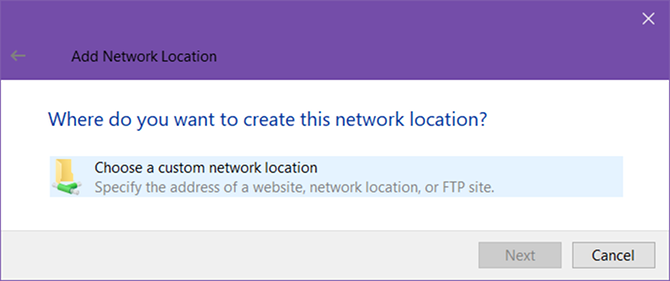
Étape 3: entrez l'adresse du serveur FTP
Lorsque vous y êtes invité, saisissez l'adresse IP ou le nom de domaine du serveur FTP. Si vous transférez des fichiers pour l'hébergement Web, vous devriez avoir reçu une adresse FTP dans votre e-mail de bienvenue de votre hébergeur. Si vous vous connectez à un autre appareil sur votre réseau local, vous pouvez utiliser une adresse IP interne privée.
N'oubliez pas d'inclure le ftp: // au début, ce qui indique à Windows que vous souhaitez utiliser le protocole FTP Qu'est-ce que SSH et en quoi il diffère du FTP [Explication de la technologie] Lire la suite .
Si le serveur FTP utilise un numéro de port non traditionnel (le port par défaut pour FTP est 21), assurez-vous de l'inclure également en ajoutant deux points (:) et le numéro de port.
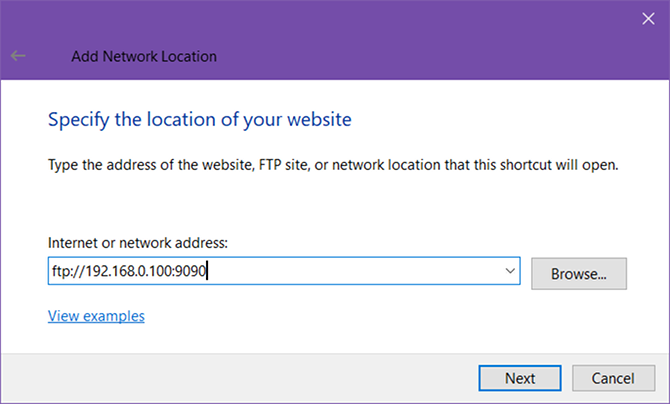
Étape 4: entrez votre nom d'utilisateur (facultatif)
Certains serveurs FTP, tels que les vidages de fichiers ou les distributeurs de logiciels, permettent un accès public pour lequel vous n'avez pas besoin d'un nom d'utilisateur ou d'un mot de passe et pouvez vous connecter de manière anonyme. Pour les serveurs FTP privés, comme les hébergeurs Web, vous le ferez.
Basculer le Connectez-vous anonymement en conséquence, et si nécessaire, saisissez votre nom d'utilisateur FTP. Pour l'hébergement Web, cela devrait également figurer dans votre e-mail de bienvenue. Sinon, vous pourrez peut-être créer des comptes FTP via le panneau de configuration de votre hébergeur.
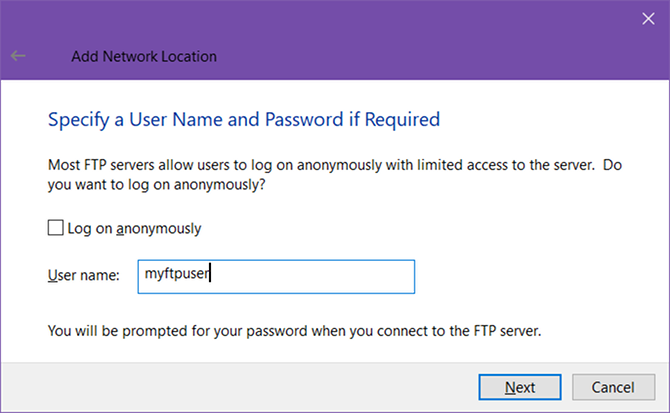
Étape 5: nommez le serveur FTP
Donnez un surnom au serveur pour ne pas avoir à jongler avec les adresses IP et risquer de vous embrouiller. Il s'agit du nom qui apparaîtra dans l'Explorateur de fichiers. Lorsque vous avez terminé, cliquez sur Prochain et alors terminer.
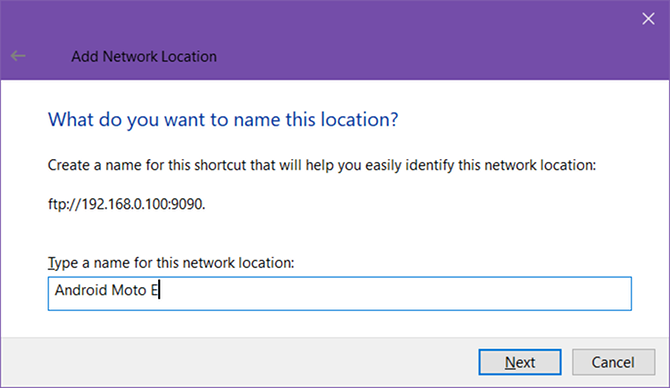
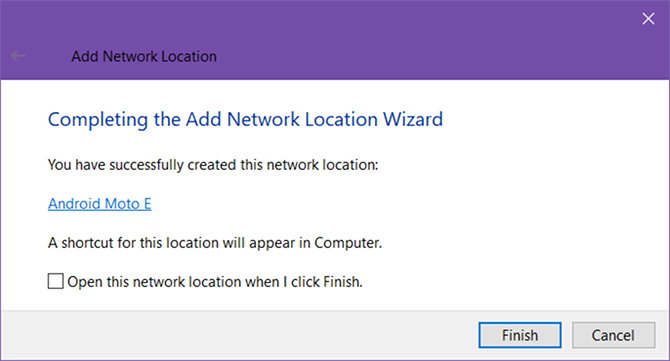
Étape 6: se connecter au serveur FTP
De retour dans l'Explorateur de fichiers, accédez à Ce PC à nouveau, puis regardez dans la section «Emplacements du réseau». Vous devriez voir le serveur FTP avec le surnom que vous avez donné. Double-cliquez dessus pour vous connecter.
Entrez votre mot de passe et vérifiez Sauvegarder le mot de passe si vous ne souhaitez pas le saisir à chaque fois, cliquez sur Se connecter. Succès!
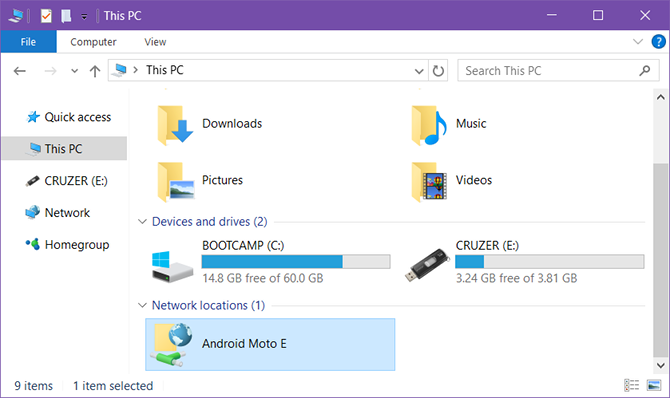
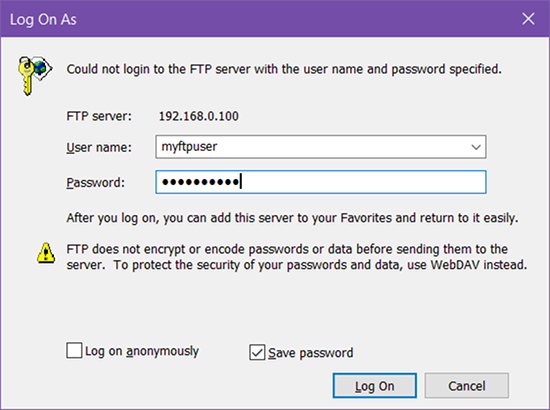
Vous pouvez également parcourir le serveur FTP dans la barre latérale de l'explorateur de fichiers. Développer Ce PC en cliquant sur la flèche à côté, et vous devriez voir le serveur FTP nouvellement ajouté, que vous pouvez également développer en cliquant sur sa flèche. Il s'agit d'un moyen pratique de transférer des fichiers sans ouvrir deux explorateurs de fichiers.
Les serveurs FTP peuvent également être ajoutés à Quick Access comme tout autre dossier. En savoir plus sur pourquoi l'accès rapide est utile Accédez plus rapidement à vos fichiers favoris dans Windows 10 avec un accès rapideL'Explorateur de fichiers dans Windows 10 introduit un changement subtil: la barre des favoris est désormais Accès rapide, qui s'appuie sur les données pour afficher d'abord vos dossiers les plus utilisés. Et vous pouvez toujours épingler ou masquer des dossiers. Lire la suite et comment personnaliser l'accès rapide Comment personnaliser le menu d'accès rapide dans Windows 10 et 8Le menu d'accès rapide de Windows n'est pas aussi utile qu'il pourrait l'être. Nous vous montrerons comment personnaliser et réorganiser le menu de consommation électrique de Win + X. Lire la suite .
Étape 7: supprimer le serveur FTP (facultatif)
Si vous n'avez plus besoin du serveur FTP, vous pouvez le supprimer en cliquant dessus avec le bouton droit et en sélectionnant Supprimer.
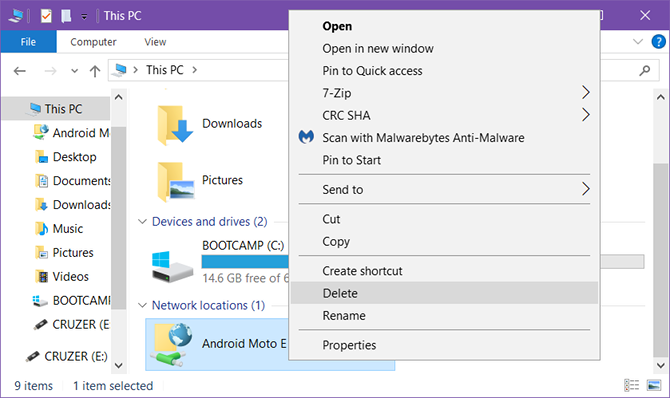
Autres moyens de transférer des fichiers
Bien que le FTP puisse être l’une des méthodes les plus pratiques (une fois que tout est configuré), il est loin seulement méthode de transfert de fichiers.
Ordinateur à ordinateur - Il existe plusieurs façons de transférer des fichiers entre ordinateurs: utilisez un lecteur externe, partagez sur LAN, utilisez un câble de transfert, connectez directement les lecteurs ou utilisez la synchronisation du stockage dans le cloud.
Ordinateur vers mobile - Selon le type d'ordinateur et d'appareil mobile dont vous disposez: utilisez un câble USB, utilisez Bluetooth, utilisez WiFi Direct, transférez la carte SD ou synchronisez à l'aide d'une application comme AirDroid ou PushBullet.
Entre les comptes d'utilisateurs Windows Conseil sur le réseau domestique: comment partager des fichiers et des dossiers entre des comptes d'utilisateurs WindowsParfois, l'ordinateur peut être physiquement très proche les uns des autres, mais semblent éloignés lorsque vous essayez de transférer un fichier. Utilisez ce guide pour vous aider à transférer des fichiers de PC à PC avec la plus grande facilité. Lire la suite - Si vous souhaitez transférer d'un compte à un autre sur le même ordinateur, vous pouvez utiliser le Fonctionnalités de groupe résidentiel ou de groupe de travail du système d'exploitation, ou vous pouvez synchroniser en utilisant le stockage cloud comme moyen.
Pourquoi utilisez-vous le FTP? Allez-vous utiliser l'explorateur de fichiers à l'avenir ou préférez-vous une application tierce? Partagez avec nous dans les commentaires ci-dessous!
Joel Lee a un B.S. en informatique et plus de six ans d'expérience professionnelle en rédaction. Il est le rédacteur en chef de MakeUseOf.