Publicité
Les dossiers intelligents sont l'un des plus fonctionnalités sous-utilisées de macOS. Ce qui est dommage, car ils facilitent la recherche de fichiers sur votre ordinateur.
Ils peuvent vous faire économiser énormément de temps et changer la façon dont vous utilisez votre Mac. Mais les configurer correctement prend quelques étapes.
Nous allons parcourir un didacticiel complet sur les dossiers intelligents pour les utilisateurs de Mac, mais d'abord, parlons de ce que sont réellement les dossiers intelligents.
Qu'est-ce qu'un dossier intelligent?
Curieusement, un dossier intelligent Mac n'est pas réellement un dossier. Il s'agit d'une recherche enregistrée. Mais macOS affiche ces recherches enregistrées sous forme de dossiers afin qu'elles soient plus faciles à trouver et à accéder.
Lorsque vous créez un dossier intelligent, vous choisissez une propriété ou une série de propriétés. macOS examine ensuite tous vos fichiers et affiche tout ce qui correspond à cela dans un seul dossier, peu importe où les fichiers sont stockés sur votre ordinateur.
Voyons comment créer un dossier intelligent pour capturer tous les fichiers souhaités en un seul endroit.
Comment utiliser les dossiers intelligents
Ouvrez une fenêtre du Finder et accédez à Fichier> Nouveau dossier intelligent.
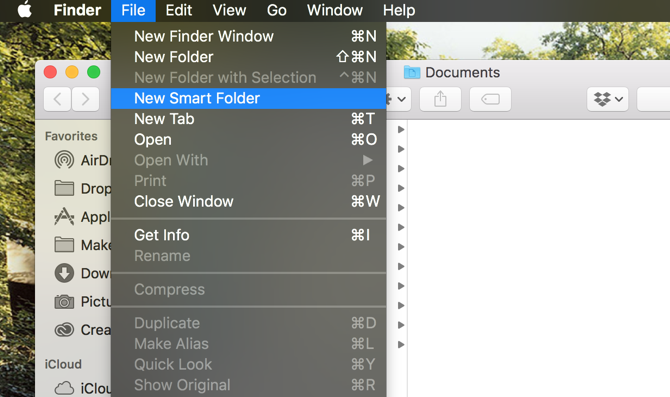
Vous obtiendrez une nouvelle fenêtre avec une barre de recherche qui n'était pas présente auparavant. Vous verrez que vous pouvez rechercher Ce Mac, votre dossier Finder actuel ou partagé des dossiers. (Sélection Ce Mac permet au dossier intelligent de rechercher dans chaque fichier de votre ordinateur.)
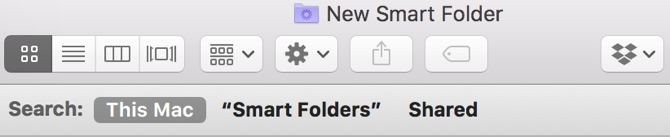
Pour créer les critères de recherche, cliquez sur le Symbole plus sur le côté droit de la fenêtre:
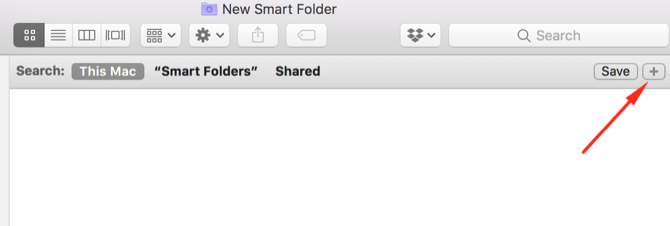
Vous verrez deux menus; dans ce cas, ils sont Gentil et Tout. Vous pourriez voir un autre ensemble de listes déroulantes, comme Nom et allumettes. Les étapes ci-dessous fonctionneront avec n'importe quelle combinaison.
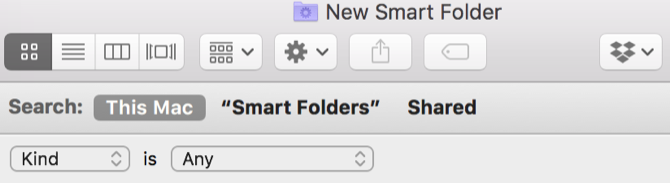
En cliquant Gentil affiche certains paramètres de recherche. Il s'agit du type de recherche intelligente que vous souhaitez exécuter. Les options par défaut sont gentil (format de fichier), dernière date d'ouverture, date de dernière modification, date de création, Nom, et Contenu.
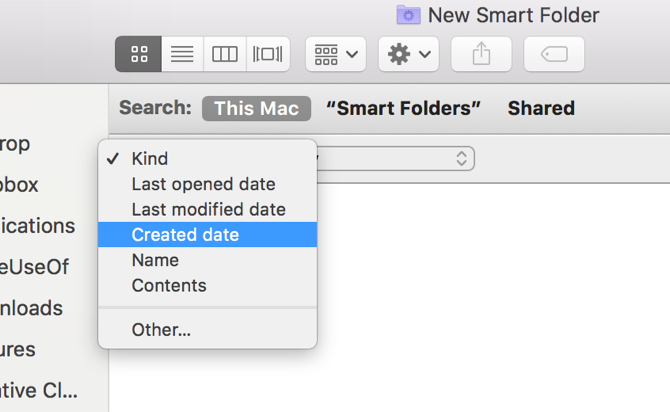
le Autre l'entrée comporte de nombreuses autres options, mais nous en parlerons dans un instant.
Les choix dans le deuxième menu dépendent de ce que vous choisissez dans le premier. Si vous avez sélectionné Gentil, vous verrez un certain nombre de types de fichiers que vous pouvez filtrer. Si vous avez choisi Date de dernière modification, vous verrez quelques options temporelles:
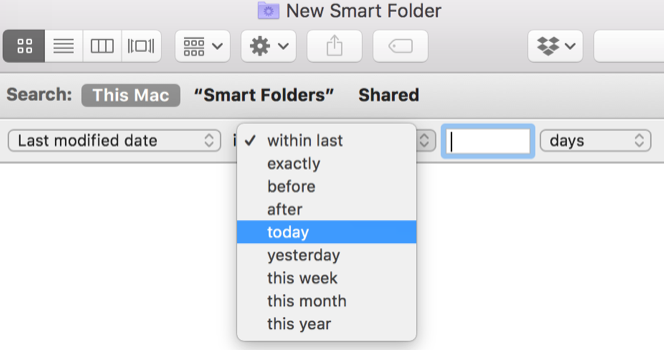
Quand je choisis aujourd'hui, chaque fichier que j'ai modifié aujourd'hui affiche:
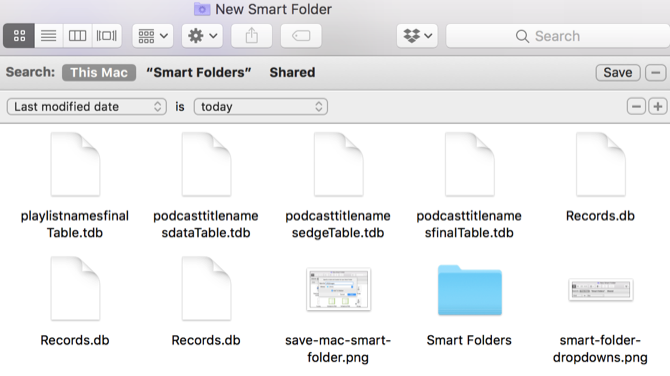
Enregistrement et accès aux dossiers intelligents
Vous pouvez affiner la recherche en cliquant sur le plus symbole sur le côté droit de l'écran et en ajoutant plus de paramètres. Par exemple, je pourrais sélectionner Genre / Image / PNG pour ne voir que les fichiers PNG qui ont été modifiés aujourd'hui.
Pour enregistrer votre dossier intelligent, appuyez sur sauver sur le côté droit de l'écran. L'emplacement d'enregistrement par défaut est dans le Utilisateur> Bibliothèque> Recherches enregistrées dossier:
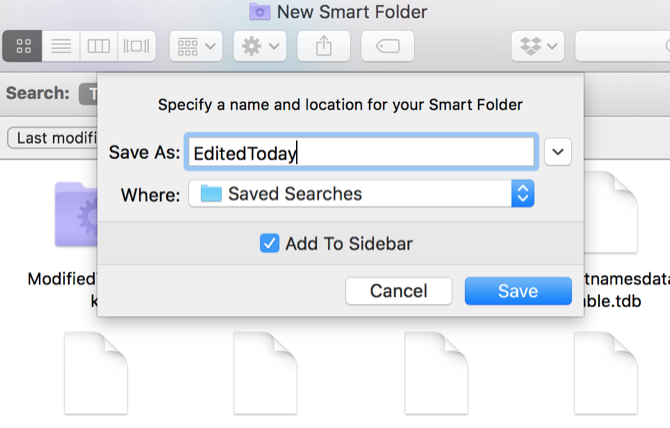
Vous pouvez également ajouter le dossier intelligent à la barre latérale du Finder pour y accéder rapidement.
Notez que vous pouvez enregistrer le dossier intelligent où vous le souhaitez. Utilisateur> Bibliothèque> Recherches enregistrées n'est pas un endroit particulièrement pratique (comme le dossier Bibliothèque est masqué par défaut), mais il les garde tous au même endroit.
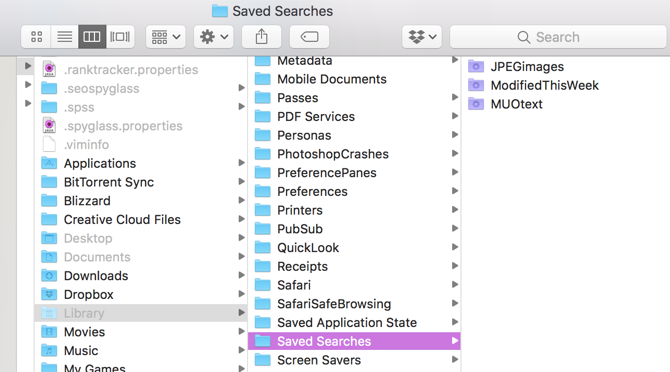
Si vous ne voyez pas le dossier Bibliothèque caché, tapez cette commande dans Terminal et appuyez sur Entrer:
ouvrir ~ / Bibliothèque / Enregistré \ RecherchesCela ouvrira la Recherches sauvegardées dossier. Ajoutez vos recherches enregistrées ou Recherches sauvegardées dossier dans la barre latérale du Finder pour gagner du temps.
Comment supprimer des dossiers intelligents
Il est facile de supprimer les dossiers intelligents de votre Mac. Dirigez-vous vers le Recherche enregistrée dossier (en utilisant la commande Terminal ci-dessus ou toute autre méthode que vous aimez), sélectionnez un dossier intelligent et envoyez-le dans la corbeille.
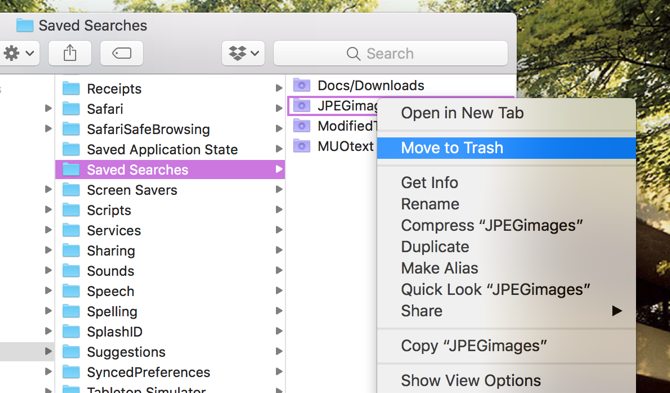
Vous ne pouvez pas supprimer des éléments de la barre latérale, alors n'oubliez pas cette méthode (ou créez un raccourci vers le Recherches sauvegardées dossier dans la barre latérale).
Comment modifier des dossiers intelligents
Vous pouvez modifier les critères de recherche d'un dossier intelligent en quelques clics. Ouvrez le dossier intelligent et cliquez sur le équipement dans la barre de menus. Sélectionner Afficher les critères de recherche:
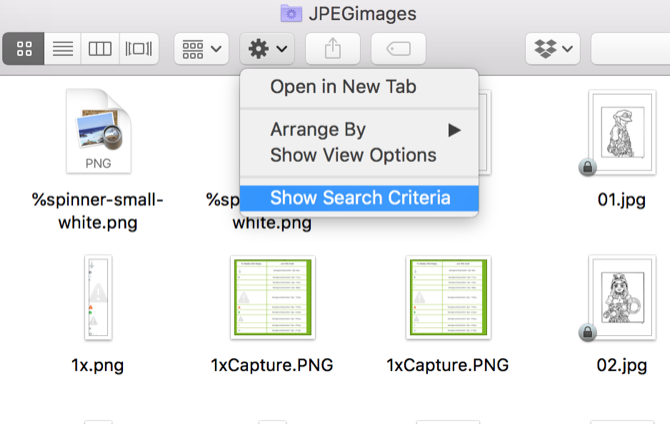
Modifiez ensuite les critères comme vous le feriez normalement.
Options supplémentaires de recherche de dossier intelligent
Lorsque nous avons examiné les critères de recherche plus tôt, la dernière option était Autre. Examinons cela de plus près.
Lorsque vous sélectionnez cette option, vous obtenez un large éventail de critères de recherche. Il y en a trop pour les énumérer ici, mais vous pouvez inclure des attributs tels que les services de chat, les canaux alpha, si le fichier a une icône personnalisée, un temps d'exposition photo, un genre musical, une organisation de création et plus.
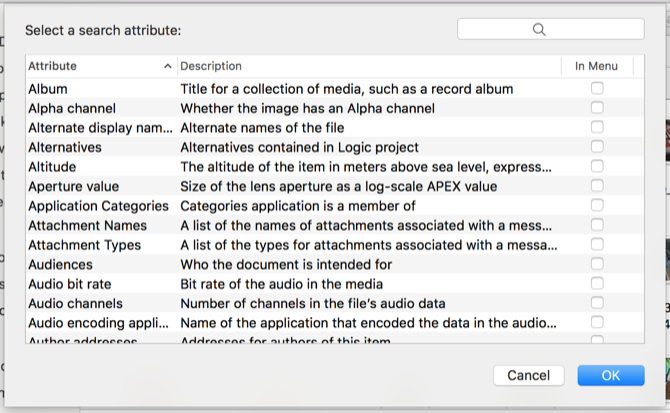
Vous pouvez également utiliser la barre de recherche pour trouver rapidement des attributs. Pour utiliser l'un de ces attributs, sélectionnez-le et cliquez sur D'accord (vous pouvez également consulter le Dans le menu pour l’afficher dans la liste déroulante).
Nous allons maintenant examiner quelques-uns de ces attributs.
Les meilleurs dossiers intelligents que vous devriez utiliser
Vous souhaitez profiter pleinement des dossiers intelligents? Voici huit que vous pouvez commencer à utiliser dès maintenant.
1. Fichiers supérieurs à 1 Go
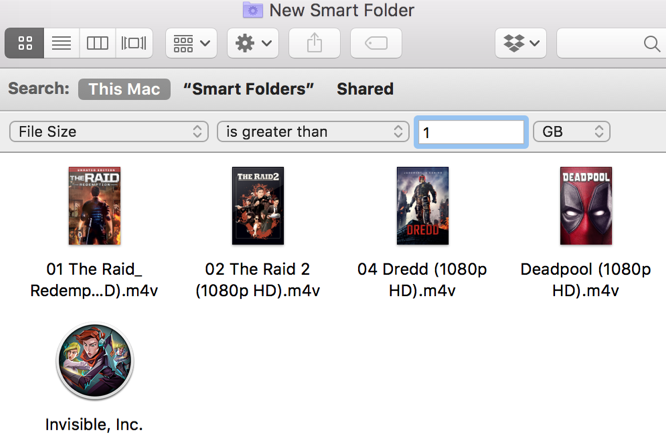
Vous voulez effacer les gros fichiers qui sont prendre de l'espace sur le disque de votre Mac 3 applications gratuites pour analyser et inspecter l'espace disque dur de votre MacVous vous demandez où est passé tout le stockage de votre Mac? Ces applications gratuites vous le feront savoir. Lire la suite ? Utilisez simplement le Taille du fichier option et définissez la taille sur 1 Go (ou quelle que soit la taille que vous souhaitez).
2. Les installateurs DMG à supprimer
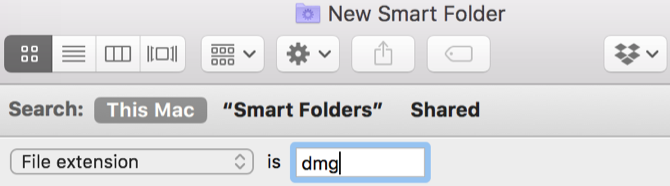
Les images de disque peuvent s'accumuler rapidement si vous installez un grand nombre d'applications. Vous pouvez facilement les trouver tous avec une recherche enregistrée pour Extension de fichier / dmg.
3. Des applications que vous n'avez pas ouvertes depuis longtemps
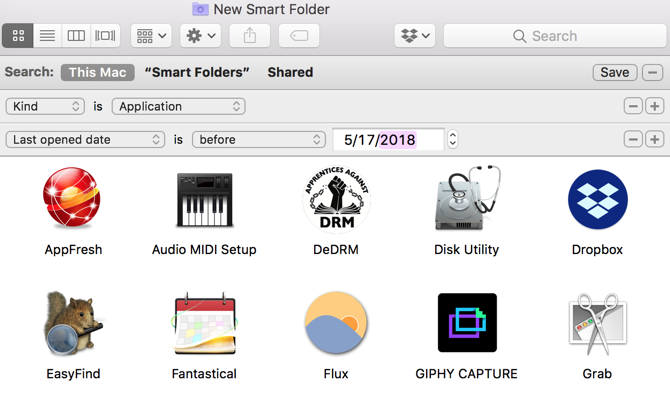
En combinant Genre / Application avec Dernière date d'ouverture, vous pouvez consulter les applications que vous n'avez pas ouvertes au cours de la période que vous souhaitez. Pour cet exemple, je regarde des applications que je n'ai pas ouvertes depuis quelques mois.
Il est peut-être temps nettoyer votre Mac Comment nettoyer votre bureau Mac et augmenter la productivitéUn bureau encombré peut non seulement diminuer la productivité, mais aussi provoquer un stress cognitif. Voici comment nettoyer votre bureau Mac pour un meilleur environnement de travail. Lire la suite !
4. Photos prises sur votre iPhone
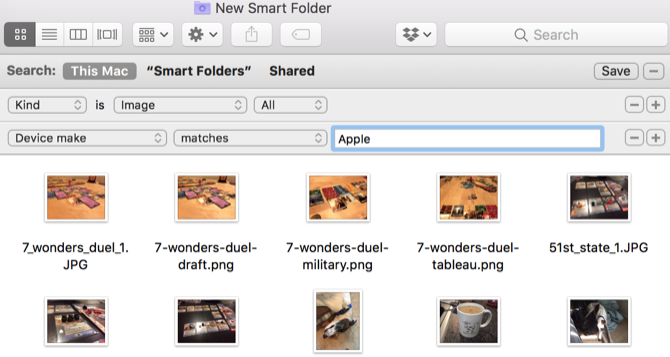
En ajoutant le Marque de l'appareil attribuer à Genre / Image, J'ai limité ma recherche aux images créées par un appareil Apple. Dans mon cas, c'est presque exclusivement des photos iPhone. Vous pouvez creuser un peu plus dans les paramètres pour être encore plus précis en limitant les modèles d'appareils.
5. Fichiers avec des balises spécifiques
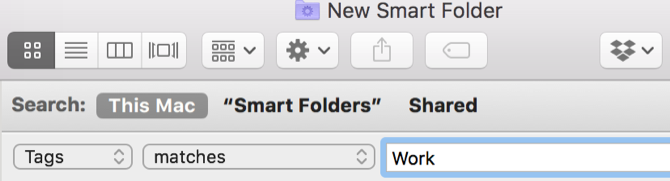
Marquage de fichiers sous macOS Trouvez des fichiers plus rapidement et organisez votre Mac avec les balises du FinderLes balises du Finder sont un excellent moyen d'organiser les données - voici comment tirer le meilleur parti de cet outil d'organisation pratique sur votre Mac aujourd'hui. Lire la suite est un excellent moyen de garder vos données organisées. À l'aide des dossiers intelligents, vous pouvez obtenir des résultats de balises spécifiques. Essayez de combiner différentes balises, de rechercher des types de fichiers spécifiques qui ont une balise ou toute autre combinaison d'attributs.
6. Documents récemment créés
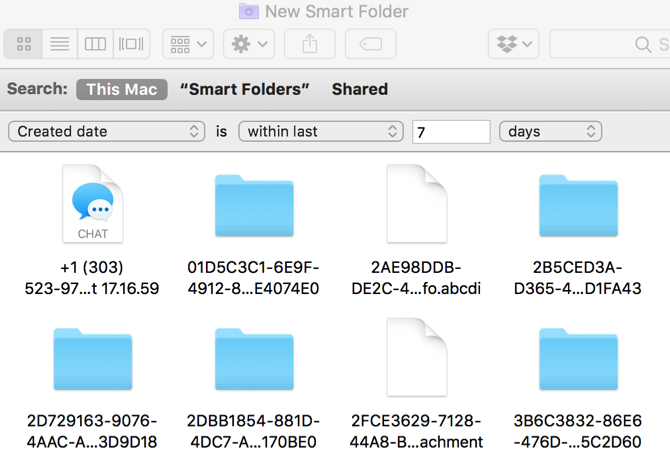
Vous voulez voir tous les fichiers que vous avez créés au cours de la semaine ou du mois dernier? le Date de création L'attribut vous permet de sélectionner facilement une période de temps.
7. Tous les fichiers multimédias
Lorsque vous maintenez la Option clé, la plus sur le côté droit de l'écran se transforme en trois points. Lorsque vous cliquez sur ces points, vous obtenez un Opérateur booléen Dossier intelligent. Utilisez-le pour créer des dossiers contenant les résultats de plusieurs recherches intelligentes.
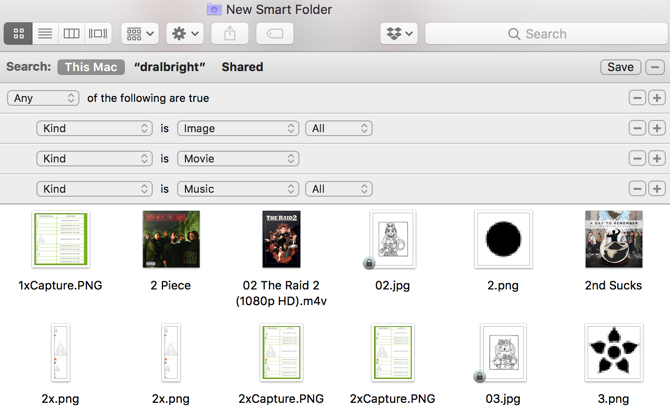
Dans cet exemple, si un fichier est du type Image, Film, ou La musique, il apparaît dans le dossier intelligent. Vous pouvez utiliser cette tactique pour obtenir toutes sortes de combinaisons de fichiers.
8. Téléchargements en double
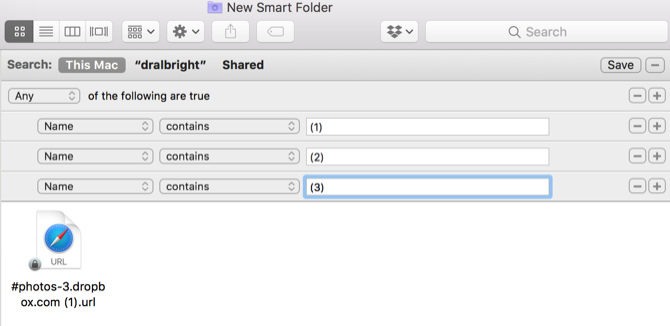
Lorsque macOS voit des fichiers qui ont le même nom de fichier, il leur ajoute un nombre entre parenthèses. Utilisation d'une recherche booléenne pour rechercher des fichiers (1), (2), ou (3) dans le nom de fichier vous aidera à trouver ces fichiers en double, peu importe où ils se trouvent.
Utiliser des regroupements intelligents dans d'autres applications
Une fois que vous avez créé vos dossiers intelligents, vous pouvez également commencer à utiliser les capacités intelligentes de macOS dans d'autres applications. Découvrez notre tutoriel sur les filtres de groupe intelligents pour savoir comment créer des listes de contacts intelligentes, des albums photo intelligents et des boîtes aux lettres intelligentes.
Vous aimez nos tutoriels Mac? Découvrez comment vous pouvez créer des tableaux et des graphiques interactifs avec Numbers pour Mac Comment créer des graphiques et des graphiques interactifs sur Mac à l'aide de nombresVous souhaitez visualiser vos données? Numbers pour Mac offre une fonctionnalité pour créer des tableaux et des graphiques interactifs et voici comment l'utiliser. Lire la suite .
Dann est un consultant en stratégie de contenu et en marketing qui aide les entreprises à générer de la demande et des prospects. Il blogue également sur la stratégie et le marketing de contenu sur dannalbright.com.

