Publicité
L'humble navigateur est votre fenêtre sur le World Wide Web. Le choix entre Chrome, Firefox, Edge ou toute autre chose dépend de vos besoins. Mais peu importe ce que vous installez, il y a quelques trucs et astuces universels que vous devez utiliser.
Des raccourcis clavier aux paramètres de sécurité idéaux, nous couvrirons tout cela dans cet article. L'important est d'utiliser régulièrement ces astuces. Bien sûr, des extensions géniales peuvent rendre votre navigateur encore meilleur, mais l'idée ici est de s'en tenir à ce qui sort de la boîte.
Utiliser les raccourcis clavier courants
Qu'il s'agisse d'un navigateur ou de tout autre programme, l'apprentissage des raccourcis clavier vous rend plus efficace. Surtout avec les navigateurs, vous trouverez qu'il y a tout un tas d'astuces pour vous faciliter la vie.

Le nombre de raccourcis clavier courants est énorme, alors restons-en aux tâches les plus courantes. Votre main droite sera probablement sur votre souris ou votre trackpad, donc avec la main gauche, voici les raccourcis dont vous devez vous souvenir:
- Esc: Arrêter le chargement d'une page
- Ctrl + Tab: Aller à l'onglet suivant
- Ctrl + Maj + Tab: Aller à l'onglet précédent
- Ctrl + 1, 2, 3… 9: Accédez au premier onglet, au deuxième onglet, etc. jusqu'au neuvième onglet
- Ctrl + T: Ouvrir un nouvel onglet
- Ctrl + Maj + T: Rouvrir le dernier onglet fermé
- Ctrl + L: Accéder à la barre d'adresse
- Espace: Faites défiler une page vers le bas
- Maj + Espace: Faire défiler une page
- Ctrl + D: Marquer cette page
Il peut être accablant d'apprendre les raccourcis clavier, alors ne commencez pas avec trop. Commencez avec les raccourcis pour passer à l'onglet suivant ou précédent. Une fois que vous les avez maîtrisés et que vous les utilisez régulièrement plutôt que votre souris, passez aux raccourcis clavier suivants, comme ouvrir un nouvel onglet et rouvrir un onglet fermé. Voici une liste complète des raccourcis clavier standard pour les navigateurs et la gestion des onglets.
Tout comme les raccourcis clavier, il existe également quelques raccourcis souris qui vous aideront à naviguer plus rapidement.
- Clic du milieu un onglet pour le fermer
- Clic du milieu ou Ctrl + clic gauche un lien pour l'ouvrir dans un nouvel onglet
- Ctrl + Défilement vers le haut pour zoomer
- Ctrl + Défilement vers le bas pour faire un zoom arrière
Encore une fois, commencez avec un seul et progressez vers le haut.
Actions et options de l'onglet
La gestion des onglets est cruciale et elle devient difficile à mesure que vous utilisez de plus en plus un navigateur. Bientôt, vous en aurez tellement ouvert que vous ne pourrez pas voir leurs titres et finirez par fermer les mauvais onglets ou vous demander comment en fermer autant.
Lorsque vous cliquez avec le bouton droit sur un onglet, vous voyez un tas d'options qui peuvent être très utiles, si vous ne les utilisez pas déjà. Voici ce que vous devez utiliser et pourquoi.

Onglet broche: Si vous épinglez un onglet, il se repliera dans son favicon et apparaîtra avant tous les autres onglets. Les onglets épinglés rouvriront automatiquement à chaque démarrage de votre navigateur. Différents navigateurs ont des règles différentes selon que vous pouvez ou non fermer un onglet épinglé.
Fermer les onglets à droite: Une fois que vous aurez commencé à utiliser les onglets d'épingles, vous trouverez cette fonctionnalité très pratique. En règle générale, vous devez épingler les onglets que vous avez toujours ouverts et vérifier souvent, comme votre boîte de réception ou votre page Facebook. Si vous avez beaucoup d'onglets réguliers ouverts et que vous souhaitez vous en débarrasser, cliquez avec le bouton droit sur le dernier onglet épinglé et choisissez «Fermer tous les onglets à droite» pour vous débarrasser de tout le reste.
Fermer les autres onglets: Tout comme "Fermer les onglets vers la droite", cette option fermera tout autre onglet que vous avez choisi.
Créer une barre d'outils Lean Bookmarks de Favicons
La barre d'outils des signets est l'un des joyaux cachés de chaque navigateur. Alors que chaque navigateur essaie d'avoir une page Nouvel onglet productive, la barre d'outils Signets est la plus productive de toutes. Voici à quoi ressemble la mienne:
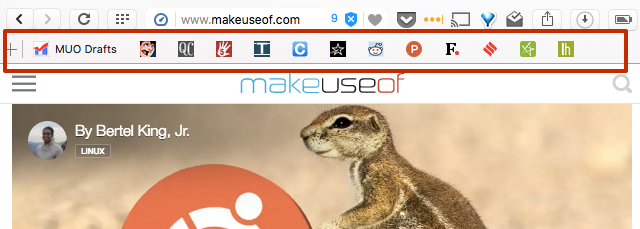
Vous visitez certains sites plus que d'autres, non? Vous pouvez probablement identifier ce site en fonction de son logo, ou «favicon», seul. Eh bien, utilisez ces connaissances en créant une barre d'outils de vos sites préférés, sur laquelle vous pouvez cliquer pour y accéder rapidement.
Par exemple, supposons que vous souhaitiez ajouter MakeUseOf à votre barre d'outils des favoris. Aller à www.makeuseof.com et appuyez sur Ctrl + D ou Cmd + D pour l'ajouter en tant que signet. Dans le popup qui est activé, choisissez de l'enregistrer dans le dossier «Bookmarks Toolbar».
Une fois que vous le voyez dans votre barre d'outils, cliquez avec le bouton droit sur le signet et choisissez «Modifier». Supprimez le nom du signet et laissez ce champ vide; l'adresse reste la même.
C'est ça! Vous aurez le favicon MakeUseOf dans votre barre d'outils de signets. Cliquez dessus pour le lancer dans l'onglet actuel, cliquez avec le bouton du milieu pour le lancer dans un nouvel onglet.
Utiliser des Bookmarklets sur des extensions
Les extensions rendent les navigateurs modernes meilleurs que jamais, ajoutant des fonctions et des fonctionnalités qui sont autrement absentes. Mais cela ne signifie pas que vous devez installer une extension pour tout ce que vous utilisez.
La meilleure stratégie consiste à utiliser des bookmarklets au lieu d'extensions Arrêter l'installation des modules complémentaires du navigateur - Pour un navigateur plus rapide et plus léger, utilisez plutôt des marque-pages Lire la suite . Les Bookmarklets consomment beaucoup moins de ressources, ce qui en fait le choix logique si vous constatez que votre navigateur ralentit souvent à l'exploration.

La différence fondamentale entre un bookmarklet et une extension est simple. Un bookmarklet est statique dans votre navigateur et ne fonctionne pas tant qu'il n'est pas cliqué. Une extension fonctionne toujours, que vous ayez cliqué dessus ou non. Une extension prend donc plus de cycles CPU et RAM.
Maintenant que vous savez comment utiliser la barre d'outils des signets, choisir de configurer des bookmarklets sur des extensions accélérera votre système.
Activer Click-to-Play pour tous les plugins
Et si je vous disais qu'il y avait une seule astuce qui rend votre navigateur plus sûr, charge les pages Web plus rapidement, réduit la consommation de données, maintient le navigateur plus rapide et utilise moins de batterie? Tout ce que vous avez à faire est de plonger dans les paramètres de votre navigateur et d'activer le "click-to-play" pour tous les plugins.
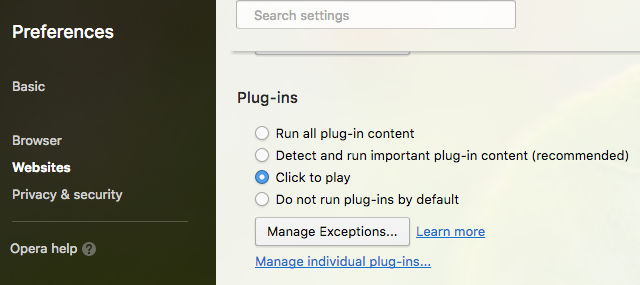
Un plugin, comme vous le savez probablement déjà, peut être n'importe quoi, de Flash à Silverlight. Ils constituent la partie de la page la plus gourmande en données et la plus gourmande en ressources. De plus, les plugins comme Flash sont connus pour avoir plusieurs failles de sécurité. Plus important encore, ces plugins se chargent automatiquement sur la plupart des sites, que vous le vouliez ou non.
En choisissant «cliquer pour jouer», vous les empêchez de se charger automatiquement et vous les limitez jusqu'à ce que vous souhaitiez voir ce contenu. Donc, que vous jouiez à un jeu Flash ou que vous regardiez une vidéo en ligne, vous pouvez contrôler le chargement du plug-in, pas le site Web.
Lire une page Web hors ligne plus tard
Les outils de création de signets numériques comme Pocket vous permettent d'enregistrer des articles pour les lire plus tard, et peuvent même télécharger ces articles pour un accès hors ligne sur votre smartphone. Mais sur le bureau, vous avez toujours besoin d'une connexion Internet active. Alors, comment accédez-vous à une page importante, que vous ayez ou non une connectivité de données?
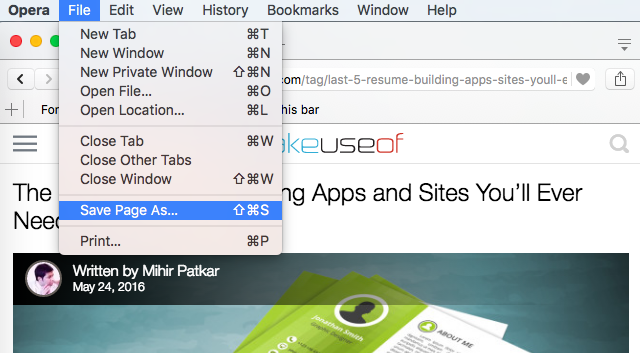
C'est la plus vieille astuce du livre, mais étonnamment, presque personne ne l'utilise. Sur votre disque dur, créez un dossier appelé «Pages hors connexion» où vous le souhaitez. Dans votre navigateur, accédez à la page souhaitée, cliquez sur Fichier > Enregistrer la page en et enregistrez-le en tant que type de fichier «Page Web, complète» dans le dossier. N'oubliez pas de lui donner un nom facilement identifiable!
Dans le dossier, vous verrez un fichier HTML avec le nom que vous avez choisi ci-dessus. Double-cliquez sur le fichier pour lancer la page Web dans votre navigateur préféré, même sans connexion Internet. Neat, hein?

Dans ce dossier principal, il y aura également un sous-dossier avec le nom que vous avez choisi ci-dessus. Ne touchez pas à ça. Cela contient toutes les images et autres données, alors laissez-les simplement y rester.
Partager une astuce de navigateur universel
Êtes-vous passé des extensions aux bookmarklets? Utilisez-vous une barre d'outils basée sur des favicons? Nous voulons savoir lequel de ces conseils vous utilisez déjà et comment chacun d'eux vous est utile. Et encore une chose…
Vous devez avoir vu des gens faire quelque chose sur leur navigateur Web qui vous a fait dire: "Umm, il y a un moyen plus simple de le faire." Qu'est-ce que c'était? Qu'est-ce qu'un raccourci simple pour quelque chose que les gens utilisent beaucoup trop d'étapes pour réaliser?
Mihir Patkar écrit sur la technologie et la productivité lorsqu'il ne regarde pas les rediffusions.


