Publicité
Utilisez votre NAS ou tout partage réseau pour sauvegarder votre Mac avec Time Machine 4 ressources pour devenir un maître de sauvegarde avec Time Machine [Mac] Lire la suite . Logiciel de sauvegarde d'Apple officiellement ne fonctionne qu'avec les appareils pris en charge, mais avec un peu de travail, vous pouvez le tromper en sauvegardant tout lecteur réseau!
En 2011, James vous a montré comment sauvegarder votre Mac dans une capsule temporelle maison Comment sauvegarder votre Mac avec une capsule temporelle maisonAprès avoir récemment perdu des fichiers comptables assez importants, j'ai réalisé que ma stratégie de sauvegarde était assez imparfaite. Bien que je fasse une sauvegarde hebdomadaire de mon Mac, cela n'aide pas vraiment quand j'ai supprimé le ... Lire la suite . Toute alternative à l'unité de sauvegarde sans fil à 300 $ d'Apple est la bienvenue, mais cette méthode ne fonctionne plus.
Heureusement, il existe un moyen de contourner cela pour les Mac exécutant OS X Yosemite. Pour résumer, nous allons faire quatre choses:
- Créer un image clairsemée - un lecteur virtuel que Time Machine verra comme un disque de sauvegarde valide.
- Copiez le sparsebundle sur votre lecteur réseau, puis montez-le.
- Dites à Time Machine d'utiliser le sparsebundle monté pour les sauvegardes.
- Dites à votre Mac de monter le lecteur virtuel au démarrage.
Faites ces quatre choses et votre Mac sauvegardera sur votre partage NAS ou Windows en un rien de temps, tout le temps.
Ce didacticiel suppose que vous disposez d'un NAS fonctionnel auquel vous pouvez accéder sur votre Mac ou que vous avez configurer Windows pour partager des fichiers avec votre Mac Partagez facilement des fichiers entre Windows 7, 8 et Mac OS XLe partage de fichiers multiplateforme semble compliqué, mais ce n'est pas obligatoire. Voici comment obtenir un PC et un Mac pour partager des fichiers entre eux. Lire la suite .
1. Créer une image clairsemée
Tout d'abord: nous allons créer une image clairsemée, qui est une sorte de disque virtuel redimensionnable. Il y a plusieurs raisons à cela:
- Time Machine n'écrira que sur des lecteurs HFS, et ce lecteur virtuel en est un.
- Contrairement à d'autres lecteurs virtuels, une image clairsemée ne se développe que lorsque vous y ajoutez des informations - elle ne prendra donc de l'espace sur votre lecteur en réseau que si nécessaire.
- Vous pouvez définir une taille maximale pour votre image clairsemée, en plafonnant efficacement la quantité d'espace que Time Machine sur votre lecteur réseau prendra jamais.
Il existe deux méthodes principales pour créer cette image - la première implique le terminal (commandes); le deuxième utilitaire de disque (GUI).
Ouvrez le terminal, puis basculez vers le dossier Desktop:
cd Desktop
Créons maintenant l'image clairsemée. Voici une commande pour commencer:
hdiutil create -size 600g -type SPARSEBUNDLE -fs "HFS + J" TimeMachine.sparsebundle
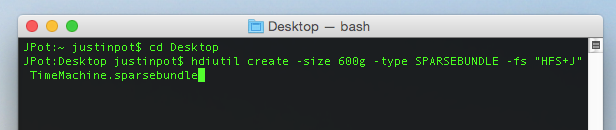
Cela créera une image de 600 Go nommée «TimeMachine» - changez la taille en fonction de vos besoins (environ deux fois la taille de l'espace de stockage de votre Mac est recommandée). Grâce à Stephen Morley pour la commande.
Si vous préférez éviter le terminal, ne vous inquiétez pas: vous pouvez utiliser l'utilitaire de disque à la place. Ouvrez-le, puis cliquez sur le Nouvelle image dans la barre d'outils.
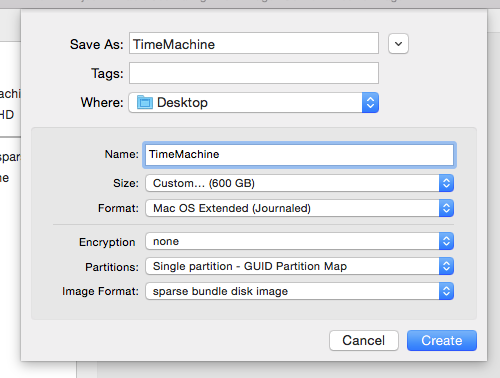
Premier set Format d'image en tant qu '«image de disque de bouton clairsemé», puis définissez la taille souhaitée (la définition de la taille en premier se traduira probablement par un message d'erreur). Donnez un nom au disque (j'utilise TimeMachine dans ce tutoriel), puis activez éventuellement le chiffrement. Enregistrez le disque sur votre bureau.
2. Copiez Sparsebundle sur le réseau, puis montez-le
Dirigez-vous vers le Finder et ouvrez le dossier réseau que vous souhaitez utiliser pour votre sauvegarde. Faites glisser l'image clairsemée que vous venez de créer dans ce dossier.
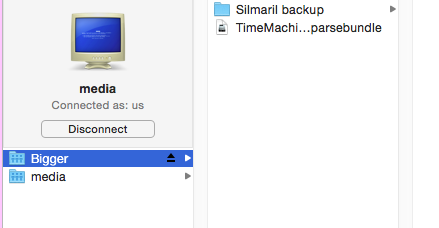
Une fois que tout a été copié, vous pouvez supprimer l'image restante sur votre bureau. Maintenant, double-cliquez sur la copie de l'image sur votre partage réseau - cela la montera. Si tout a fonctionné, vous devriez voir le nouveau lecteur TimeMachine dans la barre latérale de votre Finder et sur votre bureau (en fonction de vos paramètres).
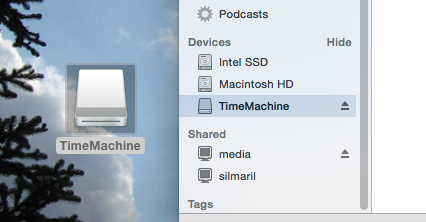
3. Dites à Time Machine d'effectuer une sauvegarde sur votre lecteur monté
Maintenant, pour l'étape magique: dire à Time Machine d'utiliser votre lecteur virtuel pour les sauvegardes. Ouvrez le terminal et entrez cette commande:
sudo tmutil setdestination / Volumes / TimeMachine
Si vous avez nommé votre image en plus de «TimeMachine», vous devrez évidemment utiliser ce nom à la place.
Voyons voir si ça a marché! Dirigez-vous vers les Préférences Système, puis ouvrez les paramètres de Time Machine. Vous devriez voir votre lecteur virtuel comme destination de sauvegarde par défaut. Voici à quoi cela ressemble pour moi, après quelques sauvegardes:
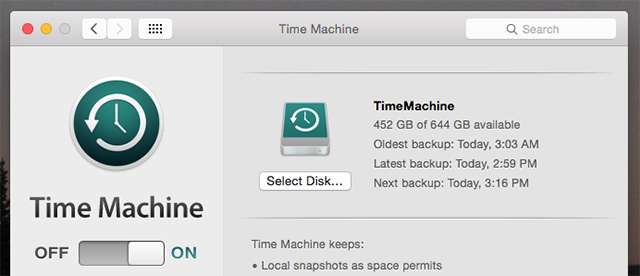
Toutes nos félicitations! Allez-y et exécutez votre sauvegarde initiale, si vous le souhaitez - cela va prendre un certain temps. Je vous recommande de brancher votre Mac directement sur votre routeur avec un câble Ethernet, au lieu d'utiliser le WiFi, et utilisez un programme comme la caféine pour garder votre Mac éveillé Gardez votre Mac éveillé avec une dose de caféine Lire la suite jusqu'à ce que la sauvegarde initiale soit effectuée.
4. Dites à votre Mac de monter votre bundle au démarrage
Tant que votre image est montée, Time Machine continuera de sauvegarder. Redémarrez votre Mac, cependant, et vous devrez rouvrir l'image avant que vos sauvegardes puissent commencer. Si vous préférez ne pas passer par l'effort, Sean Patterson a un AppleScript rapide que vous pouvez créer pour monter le lecteur pour vous.
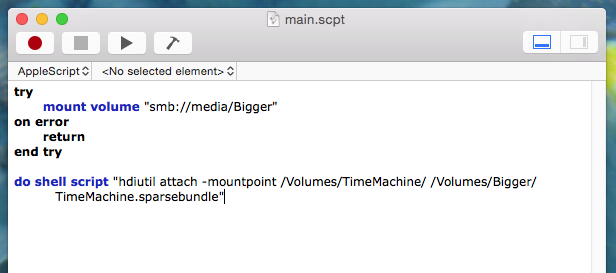
Collez le script de Sean dans Éditeur de script (trouver dans Applications), puis modifiez les noms pour faire référence à votre partage réseau et sparsebundle. Testez le résultat et enregistrez-le en tant qu'application s'il fonctionne.
Dans Utilisateurs et groupes, vous pouvez ajouter l'application que vous venez de créer à vos éléments de démarrage - elle s'exécutera lorsque vous vous connecterez.
Si vous ne pouvez pas faire fonctionner cela et que vous préférez un outil GUI pour le travail, consultez Plan de contrôle, qui vous permet d'automatiser le montage de votre pilote Time Machine lorsque vous êtes à la maison Automatisez les paramètres Mac en fonction de votre emplacement avec ControlPlaneVous utilisez votre Mac différemment à la maison comme au travail. Et si elle connaissait la différence entre ces contextes et s’organisait en conséquence? Lire la suite .
The One Hangup: impossible d'utiliser OS X Recovery
Le processus ci-dessus vous donne une sauvegarde Time Machine fonctionnelle, avec une mise en garde: vous ne pouvez pas utiliser cette sauvegarde pour restaurer en utilisant Récupération OS X. Cette fonctionnalité vous permet de restaurer l’historique complet de votre Mac à un moment donné, ce qui est utile après un plantage du système ou lorsque vous remplacez un disque dur.
En cas de panne totale du disque, vous devrez réinstaller OS X entièrement Comment réinstaller macOS pour un Mac rapide et propreBesoin de restaurer votre Mac aux paramètres d'usine? Voici comment installer une nouvelle copie de macOS et tout effacer. Lire la suite , puis montez le lecteur Time Machine en suivant les étapes ci-dessus. Une fois cela fait, vous pouvez restaurer vos fichiers à l'aide de l'assistant de migration.
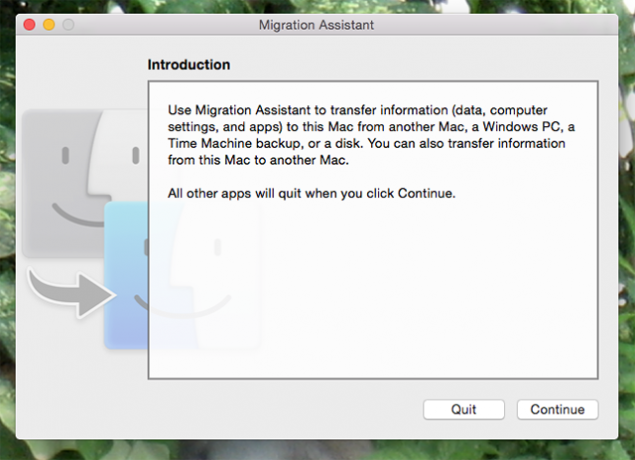
C’est une étape supplémentaire, mais ça marche.
Apple: simplifiez les choses!
Pendant que je mettais cela en place, ma femme a mis en place la fonction de sauvegarde intégrée à Windows 8 Saviez-vous que Windows 8 dispose d'une sauvegarde Time Machine intégrée?Nous oublions parfois avec tout l'accent mis sur la nouvelle interface "moderne" de Windows 8, mais Windows 8 propose une grande variété d'améliorations de bureau. L'un d'eux est l'historique des fichiers, une fonction de sauvegarde intégrée qui fonctionne ... Lire la suite pour enregistrer ses fichiers sur le même lecteur. Il y avait moins d'étapes, c'est le moins qu'on puisse dire.
Les choses pourraient être plus faciles si je dépensais 300 $ pour une Time Capsule, ce que je soupçonne être ce qu'Apple préférerait que je fasse, mais je souhaite toujours qu'Apple fournisse plus d'options pour les lecteurs Time Machine, car avec un peu de travail, vous pouvez utiliser à peu près n'importe quoi.
Les sauvegardes sont importantes, mais si vous n'en avez pas, vous aurez peut-être besoin d'outils de récupération de fichiers pour votre Mac en cas de problème. Faites-nous confiance - sauvegardez vos fichiers! Vous pouvez également opter pour services de sauvegarde en ligne pour protéger vos données.
La méthode ci-dessus a-t-elle fonctionné pour vous? Avez-vous une suggestion pour simplifier les choses? Parlons, remplissez-moi dans les commentaires ci-dessous.
Comment gardez-vous vos fichiers en sécurité?
Justin Pot est un journaliste spécialisé en technologie basé à Portland, Oregon. Il aime la technologie, les gens et la nature - et essaie de profiter des trois autant que possible. Vous pouvez discuter avec Justin sur Twitter, en ce moment.


