Publicité
Pour vraiment protéger vos données, vous devez les crypter. Vous ne savez pas par où commencer? Vous devez lire notre manuel d'utilisation TrueCrypt de Lachlan Roy et apprendre à utiliser le logiciel de cryptage TrueCrypt.
Le chiffrement est utilisé tout le temps, souvent sans même que vous vous en rendiez compte. Chaque fois que vous achetez quelque chose en ligne et effectuez une transaction, toutes vos informations sont fortement cryptées jusqu'à ce qu'elles atteignent l'autre extrémité, en veillant à ce qu'aucun tiers ne puisse écouter. Si vous utilisez des programmes de messagerie instantanée, il est possible de créer un tunnel de chiffrement pour garantir que seuls vous et la personne à qui vous parlez peuvent voir les messages.
Prendre plaisir!
§1. Introduction
§2 – Qu'est-ce que le cryptage?
§3 - Qu'est-ce que TrueCrypt?
§4 – Installation et utilisation de TrueCrypt
§5 - Autres bonnes habitudes de sécurité
§6. Conclusion
1. introduction
L'évolution du marché des ordinateurs portables
Votre ordinateur portable a été volé.
Vous l'avez laissé là pendant une seconde et il y avait beaucoup de monde autour, mais vous êtes revenu et c'était parti. Il faut un moment pour s'enfoncer.
Ses disparu.
Vient d'abord le choc initial, puis l'incrédulité. Peut-être que je viens de le poser près de la chaise pour qu'il soit hors de portée... Non. Ce n’est pas là non plus. Elle a été prise.
"Merde", vous pensez. "Je ne récupère pas ça." Mais ce n'est pas si mal. C'était un vieil ordinateur portable, fidèle mais qui devait prendre sa retraite.
Mais alors ça vous frappe.
Mon compte de messagerie.
Mes coordonnées bancaires.
Mes coordonnées personnelles et les coordonnées de tous mes amis et ma famille.
Les rapports financiers de mon entreprise.
Les photos de ma famille.
Je les ai tous sauvegardés, mais ce n'est pas le problème ici. Ils sont là-bas dans la nature, maintenant. Qui sait où ils pourraient se retrouver et qui pourrait les voir? Qui sait comment ces informations pourraient être exploitées? Qu'est ce que je vais faire?
Le monde se rétrécit autour de vous lorsque vous réalisez l'énormité de ce qui vient de se produire. Si seulement vous aviez chiffré vos données.
2. Qu'est-ce que le chiffrement?
Le chiffrement est le processus de protection des données en utilisant un algorithme pour les brouiller. Les données sont inintelligibles, indétectables, illisibles et irrécupérables, sauf si une clé est utilisée pour inverser le cryptage ou décrypter les données.
Le chiffrement est utilisé tout le temps, souvent sans même que vous vous en rendiez compte. Chaque fois que vous achetez quelque chose en ligne et effectuez une transaction, toutes vos informations sont fortement cryptées jusqu'à ce qu'elles atteignent l'autre extrémité, en veillant à ce qu'aucun tiers ne puisse écouter. Si vous utilisez des programmes de messagerie instantanée, il est possible de créer un tunnel de chiffrement pour garantir que seuls vous et la personne à qui vous parlez peuvent voir les messages.
Dans ce manuel, nous parlerons du chiffrement des fichiers locaux - c'est-à-dire du chiffrement des fichiers sur un disque dur (ou du chiffrement de tout le disque dur; plus sur cela plus tard). Les fichiers sont sûrs tant qu'ils sont conservés dans la zone cryptée.
2.1 Pourquoi ai-je besoin d'un chiffrement?
Si vous avez des fichiers que vous ne voulez pas (ou que vous ne pouvez pas vous permettre) que quelqu'un d'autre puisse voir, alors vous avez une utilisation pour le cryptage de fichiers. Son objectif est de garder les fichiers cachés et en sécurité.
2.2 Avantages du cryptage
Le plus grand avantage du cryptage de vos fichiers est de savoir que vos données seront en sécurité en cas de vol de votre ordinateur. Dès que votre ordinateur sera éteint, vous saurez que tous vos fichiers sont inaccessibles et peuvent être verrouillé plus tôt en fonction du type et du niveau de cryptage que vous utilisez (plus à ce sujet plus tard).
Lorsque vous vendez votre ordinateur (ou vous en débarrassez par d'autres moyens), c'est toujours une bonne idée de vous assurer que vos données sont effacées en toute sécurité pour empêcher la récupération des fichiers supprimés par quiconque rencontre l'ordinateur suivant.
La grande chose au sujet du chiffrement des données est que, sans la clé de déchiffrement, les données apparaissent comme un bruit aléatoire. À moins que la personne ne connaisse la clé de déchiffrement (ce qui est très peu probable), vous pourriez aussi bien avoir déjà effacé le lecteur en toute sécurité.
2.3 Inconvénients du cryptage
Malheureusement, la force du cryptage est également sa faiblesse. Le chiffrement est parfait pour empêcher les gens sans avoir accès à la clé de déchiffrement. Le problème: si vous avez oublié le mot de passe qui vous inclut également. Une fois que ces données sont chiffrées et que vous perdez la clé, vous pourriez aussi bien avoir supprimé les fichiers en toute sécurité et vous ne les récupérez pas.
Bien qu'il ne soit nulle part aussi terrible que de perdre les fichiers pour toujours, un autre inconvénient du cryptage est que vous en perdrez performances de lecture / écriture lorsque vous travaillez avec des fichiers chiffrés (c'est-à-dire, l'ouverture de fichiers, leur enregistrement et / ou leur déplacement environ). Bien que cette diminution soit imperceptible lorsque vous travaillez avec quelques petits fichiers, vous travaillez avec des milliers de petits fichiers. fichiers ou quelques très gros prendront beaucoup plus de temps car chaque fichier est déchiffré avant de pouvoir être utilisé.
Heureusement, TrueCrypt prend en charge la parallélisation (fractionnement des données entre les multiples cœurs de la plupart processeurs récents), ce qui signifie que même dans ces circonstances, les baisses de performances sont minimisé.
3. Qu'est-ce que TrueCrypt?
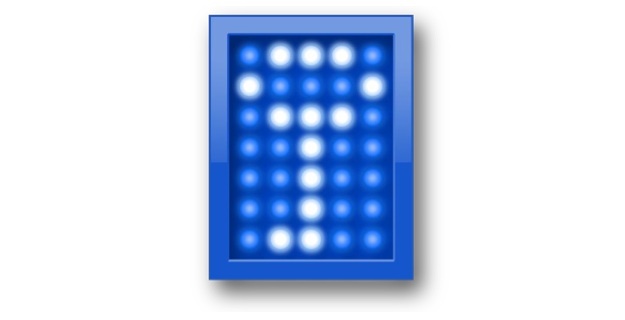
TrueCrypt est un programme multiplateforme gratuit (ce qui signifie qu'il fonctionne dans les distributions Windows, Mac OS X et Linux, y compris Ubuntu) que vous pouvez utiliser pour crypter vos données. Il est classé comme le logiciel «On The Fly Encryption» (OTFE), ce qui signifie essentiellement qu'il crypte et décrypte les fichiers que vous y accédez et les modifiez et que tous les fichiers dans la zone de cryptage sont disponibles dès que vous entrez dans le clé.
3.1 Différents types de cryptage
Il existe trois principaux types de chiffrement, chacun avec un niveau différent de difficulté technique à mettre en œuvre et avec ses propres avantages et inconvénients. Nous allons examiner chacun d'eux et éventuellement découvrir comment les configurer.
3.2 Disque crypté virtuel
Le disque virtuel crypté (VED) est le type de cryptage le plus rapide et le plus facile à configurer. Il fonctionne en créant un fichier d'une taille spécifiée qui peut ensuite être monté. Fondamentalement, il agit comme un disque dur externe. Lorsque vous démontez le VED, les fichiers à l'intérieur sont invisibles - seul le fichier VED lui-même est visible et apparaît comme des données aléatoires lorsqu'il est analysé au niveau matériel.
L'utilisation d'un disque virtuel chiffré présente quelques inconvénients. Le premier est que, parce que le fichier est son propre fichier discret qui est stocké dans un dossier comme tout autre fichier, il peut être assez visible et se démarquer facilement. Il est également facile de supprimer accidentellement le fichier et tous les fichiers qu'il contient. Cependant, le fait d'être un fichier séparé présente également l'avantage de pouvoir être déplacé facilement.
L'autre inconvénient principal d'un disque de chiffrement virtuel est que vous devez choisir la taille souhaitée pour la création du fichier. Ce fichier ne peut pas être redimensionné facilement et occupe immédiatement tout l'espace, ce qui peut être gênant si vous le rendez trop grand ou trop petit pour commencer. Trop grand et vous perdrez de l'espace sur le disque dur; trop petit et vous n'aurez plus de place lorsque vous allez stocker plus de documents.
Si vous utilisez Windows, il est possible de créer un VED dynamique; c'est-à-dire celui qui commence petit et n'augmente que lorsque vous y ajoutez des fichiers. Cependant, un VED dynamique est beaucoup plus lent qu'un VED standard, n'est plus multiplateforme et est beaucoup plus facile à détecter qu'il ne le serait autrement.
3.3 Cryptage de partition / lecteur
Le chiffrement des partitions / disques couvre un disque entier (ou l'une de ses partitions, si votre disque est divisé). C'est un peu plus compliqué à installer qu'un VED, mais il a ses propres récompenses. Par exemple, comme le chiffrement couvre l'intégralité du disque dur, il est sans doute moins visible lors de la navigation informelle dans les fichiers, et il est beaucoup plus difficile de supprimer accidentellement vos fichiers importants. Vous n'avez pas non plus à vous soucier de la taille d'un lecteur virtuel, car la partition entière est cryptée.
Le gros inconvénient du chiffrement de l'intégralité du disque est qu'il prend très longtemps à configurer, principalement parce que TrueCrypt doit créer des données aléatoires et les écrire sur l'ensemble du disque dur. L'autre chose à garder à l'esprit est que parce que vous cryptez l'intégralité du lecteur, vous ne pourrez pas en utiliser sans la clé. Si vous perdez votre mot de passe, vous ne pourrez pas utiliser le lecteur sans tout perdre.
3.4 Cryptage du système
La dernière forme principale de chiffrement va plus loin que le chiffrement de vos données - elle chiffre tout le système d'exploitation et toutes les données sur cette partition avec elle, vous obligeant à entrer votre mot de passe avant d'accéder au système d'exploitation (c'est ce qu'on appelle l'authentification de pré-démarrage). Cependant, ce type particulier de cryptage via TrueCrypt n'est compatible qu'avec Windows. Mais n'ayez crainte! Mac OS X et la plupart des distributions Linux ont une forme de chiffrement du système intégrée au système d'exploitation lui-même, il vous suffit donc de l'activer dans les préférences système.
Le chiffrement du système est le plus sécurisé, mais il a également le plus en jeu. Si vous perdez votre mot de passe, vous perdrez non seulement l'accès à vos données chiffrées, mais aussi à vos applications et au reste de votre ordinateur. C'est très bien si vous avez un autre système d'exploitation sur un lecteur ou une partition distinct (ou si vous avez un Live CD Linux), mais si vous ne le faites pas, vous serez bloqué sans votre ordinateur. Dans tous les cas, vous serez obligé de tout effacer sur le disque et de tout réinstaller à partir de zéro.
Ce n'est pas un problème tant que vous écrivez votre mot de passe à quelques endroits pour ne pas l'oublier, mais cela vaut vraiment la peine d'être gardé à l'esprit.
L'autre chose à prendre en compte est que le cryptage du système d'exploitation est de loin le plus complexe le type de cryptage prendra donc beaucoup plus de temps que les autres à configurer et est plus susceptible d'avoir quelque chose faux. Cela impliquerait très probablement le chargeur de démarrage TrueCrypt (qui apparaît avant de démarrer Windows et où vous entrez votre mot de passe pour décrypter le système) qui est endommagé et ne se charge pas (et vous verrouille hors du système).
Dans cet esprit, TrueCrypt vous oblige à créer un disque de secours que vous pouvez utiliser pour décrypter votre installation en cas de problème.
3.5 Quel type de cryptage me convient le mieux?
La grande majorité des utilisateurs voudront utiliser le disque virtuel crypté ou crypter un lecteur ou une partition entière. Laquelle est «meilleure» dépend de la quantité que vous souhaitez crypter. Si vous ne disposez que de quelques Go ou moins de données sensibles, il est inutile de crypter un disque entier, d'autant plus qu'il est beaucoup plus difficile de déplacer les données cryptées.
Il existe très peu de scénarios dans lesquels le cryptage de l'ensemble du système d'exploitation est recommandé choix, compte tenu du nombre de choses qui pourraient mal tourner et des conséquences si le mot de passe est perdu. Si vous travaillez avec des données suffisamment sensibles pour exiger le chiffrement de l'ensemble du système d'exploitation, il est probable que vous ne le configuriez pas vous-même.
Pour résumer: vous feriez probablement mieux d’utiliser un disque virtuel chiffré, sauf si vous avez beaucoup de des données sensibles ou un très petit lecteur / partition, auquel cas vous pourriez aussi bien crypter l'ensemble chose.
4. Installation et utilisation de TrueCrypt
4.1 Téléchargement de TrueCrypt
La première chose que vous voudrez faire est d’aller sur la page de téléchargement de TrueCrypt à http://www.truecrypt.org/downloads, puis choisissez le téléchargement du système d'exploitation que vous utilisez.
Chaque plate-forme a un installateur légèrement différent. Pour Windows, vous téléchargez un fichier .exe qui est le véritable programme d'installation. Pour OS X, vous téléchargez un fichier image .dmg que vous montez pour révéler le fichier d'installation (qui est un fichier .pkg). Pour Linux, vous devez choisir la version 32 bits ou 64 bits (si vous ne savez pas ce que c'est, téléchargez la version 32 bits). Cela va télécharger un fichier .tar.gz (qui est comme un fichier .zip) qui contient le fichier d'installation que vous pouvez extraire puis exécuter.
4.2 Installation de TrueCrypt
Le processus d'installation de TrueCrypt est très similaire pour Windows et OS X et consiste simplement à suivre les instructions sur chaque écran. C'est comme l'installation de toute autre application, vous ne devriez donc pas avoir de problème.
Si vous utilisez Linux, le processus est un peu différent, mais il est toujours très simple. Une fois que vous avez extrait le programme d'installation quelque part (votre bureau, par exemple), vous verrez ceci: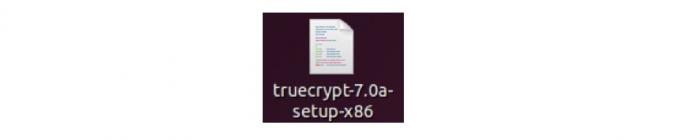
Lorsque vous double-cliquez dessus, vous obtiendrez cette boîte de dialogue: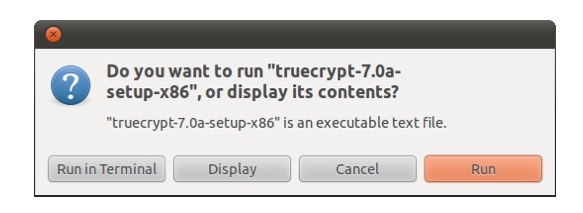
Évidemment, vous voulez l'exécuter, alors cliquez sur «Exécuter».
Après cela, vous rencontrerez un programme d'installation en noir et blanc qui ressemble à ceci: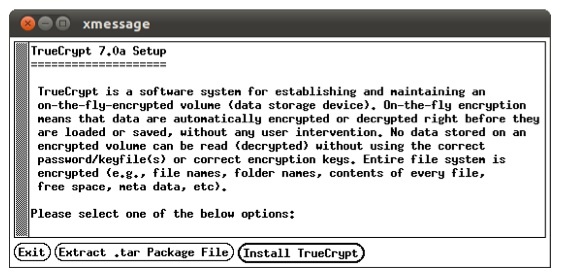
Suivez simplement les invites comme vous le feriez avec un programme d'installation normal. La seule chose qui doit être mentionnée est que vous verrez cela et que vous vous tromperez probablement une seconde: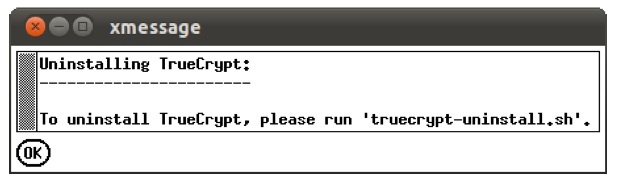
Détendez-vous, il ne désinstalle pas le programme dès que vous l'avez installé! Cela vous indique simplement ce que vous devez faire si vous souhaitez désinstaller TrueCrypt ultérieurement. Cliquez sur OK et vous verrez ceci, qui montre que vous avez correctement installé TrueCrypt: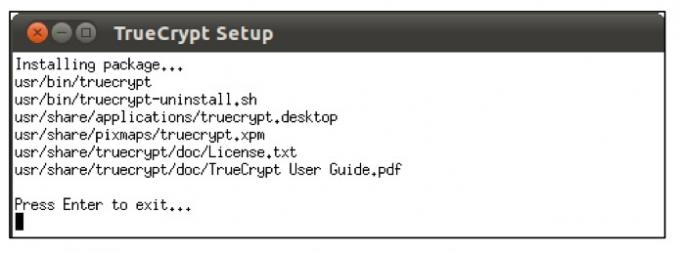
C'est ça! Vous pouvez trouver TrueCrypt dans le menu Applications sous Accessoires: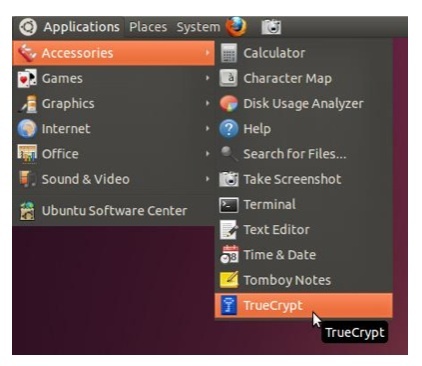
4.3 Création d'un disque virtuel chiffré
Quelle que soit la plateforme que vous utilisez, lorsque vous ouvrirez TrueCrypt pour la première fois, vous verrez ceci fenêtre (bien que dans Ubuntu et Mac OS X, les lecteurs soient simplement des chiffres et non des lettres comme ils le sont ici):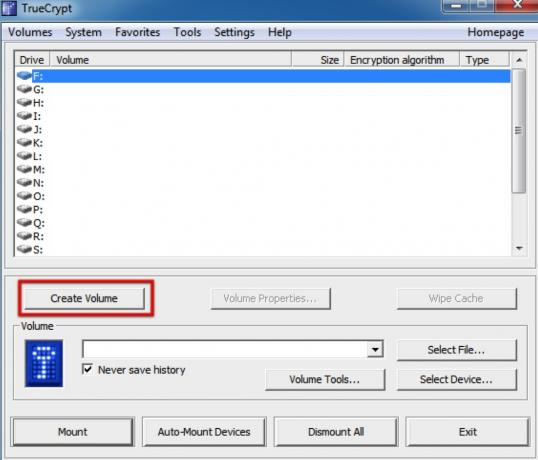
La première chose que nous voulons faire est de créer un nouveau disque de chiffrement virtuel, nous allons donc cliquer sur "Créer un volume". Cela démarrera l'assistant de création de volume TrueCrypt, qui nous guidera à travers les étapes dont nous avons besoin pour créer le VED.
L'assistant ressemble à ceci: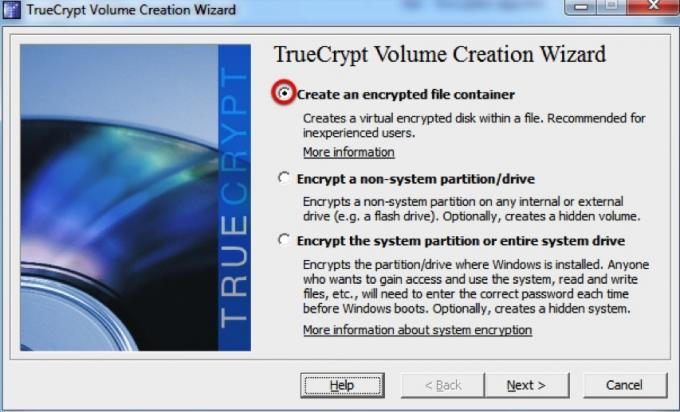
Nous voulons créer un conteneur de fichiers cryptés, nous allons donc sélectionner cette option, puis cliquer sur "Suivant". Ensuite, nous nous assurerons que "Volume Truecrypt standard" est sélectionné, puis cliquez à nouveau sur "Suivant".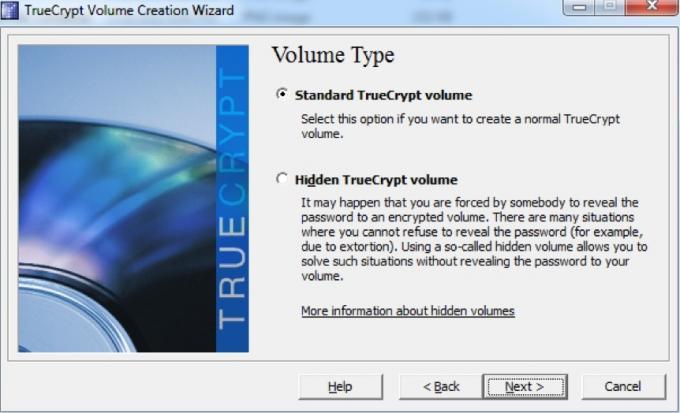
Il est possible de créer un volume TrueCrypt caché mais il y a très peu de raisons pour lesquelles vous vous voulez en créer un (c'est-à-dire, à moins que vous ne soyez susceptible d'être victime d'extorsion pour les fichiers que vous cache!). Si vous voulez en savoir plus, vous pouvez lire la documentation des volumes cachés sur le Site Web TrueCrypt.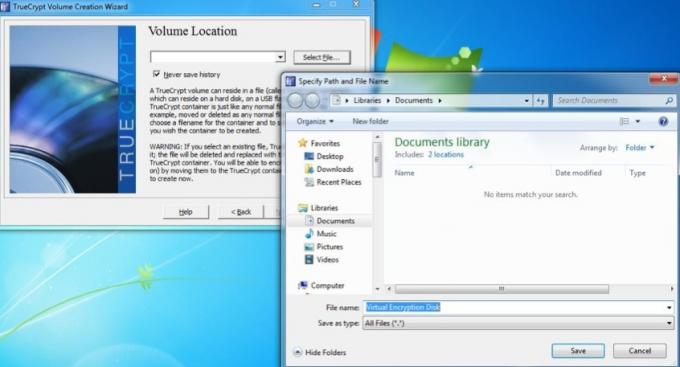
Ensuite, il nous est demandé de sélectionner un emplacement et un nom pour le VED. Ici, je l'ai appelé «Virtual Encryption Disk» et je l'ai simplement stocké dans le dossier «My Documents». Ensuite, il est temps de cliquer à nouveau sur "Suivant"!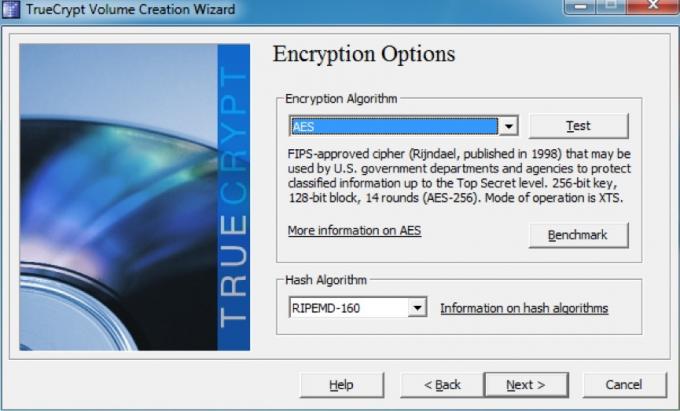
Nous n'avons pas à nous soucier des options de cryptage - même les valeurs par défaut sont suffisamment sécurisées pour nos besoins! Les valeurs par défaut doivent être «AES» et «RIPEMD-160» pour les menus déroulants respectifs, mais cela n'a pas vraiment d'importance dans les deux cas. À l'étape suivante!
Nous allons maintenant choisir la quantité d'espace que nous voulons allouer à notre VED. J'ai choisi de donner 250 Mo à celui-ci: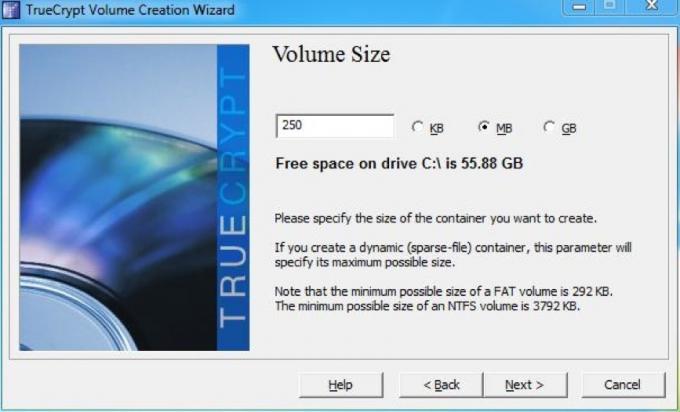
Après avoir de nouveau cliqué sur «Suivant», il est temps de choisir le mot de passe pour notre VED. La longueur de notre mot de passe doit dépendre de la sécurité dont nous avons besoin, mais nous devons pouvoir nous en souvenir! J'ai choisi un mot de passe complexe à 9 caractères (plus à ce sujet plus tard), qui devrait être plus que suffisamment sécurisé pour les données que je vais y stocker.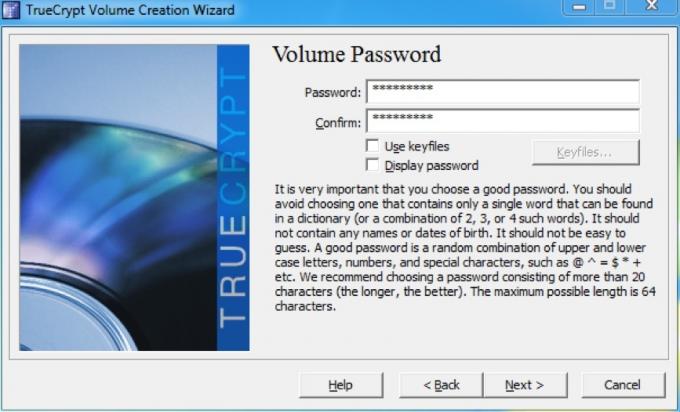
Une erreur apparaîtra si le mot de passe comporte moins de 20 caractères; ne vous en faites pas et continuez. À partir de!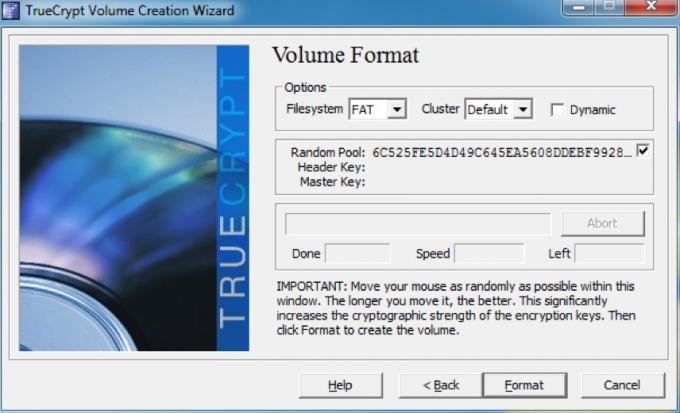
L'écran suivant est l'endroit où nous formatons le volume et générons les clés de cryptage pour le VED. TrueCrypt utilise le mouvement de notre souris pour aider à augmenter la force cryptographique des clés, alors assurez-vous de déplacer votre souris au hasard sur la fenêtre pendant un certain temps avant de cliquer sur "Format". Une fois terminé, vous verrez apparaître cette boîte de dialogue: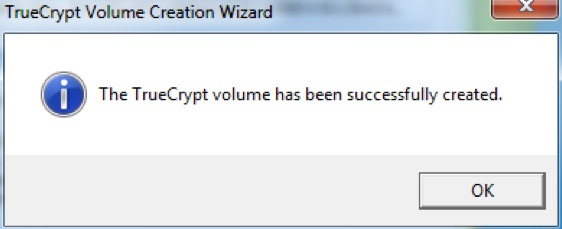
C'est ça! Votre VED est prêt à fonctionner. La prochaine étape consiste à le monter, mais nous en reparlerons un peu plus tard.
4.4 Chiffrement d'un lecteur ou d'une partition
Tout comme la création d'un VED, la première étape consiste à cliquer sur «Nouveau volume» dans la fenêtre principale de TrueCrypt. Cependant, au lieu de sélectionner "Créer un conteneur de fichiers cryptés", nous sélectionnerons "Crypter une partition / un lecteur non système" avant de cliquer sur le bouton "Suivant".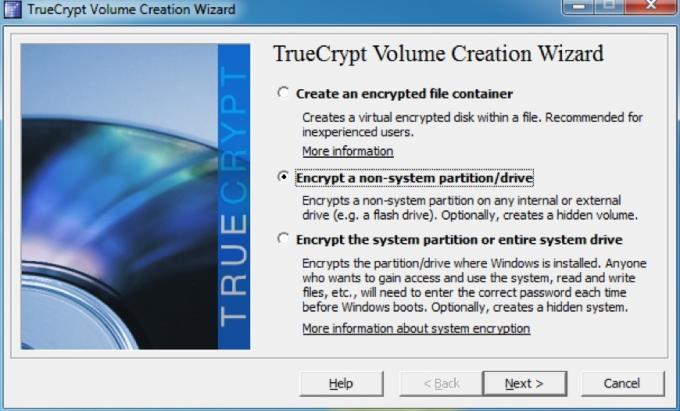
Bien qu'il soit possible de créer un volume caché, nous allons simplement créer un volume chiffré standard cette fois. Assurez-vous que «Volume TrueCrypt standard» est sélectionné, puis cliquez à nouveau sur «Suivant».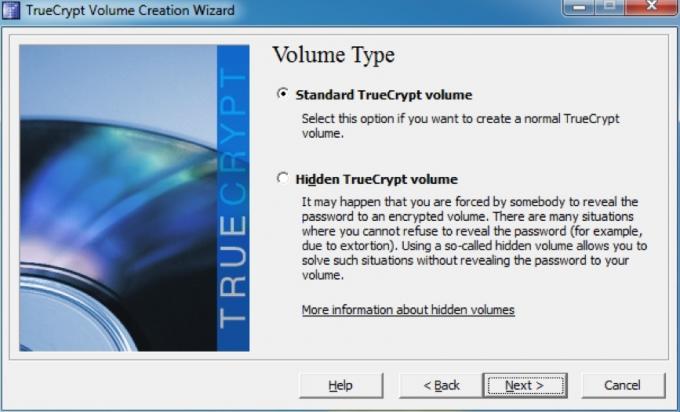
Maintenant, nous devons choisir la partition que nous souhaitons formater. J'ai un lecteur virtuel que j'ai créé pour cet exemple, je vais donc le sélectionner: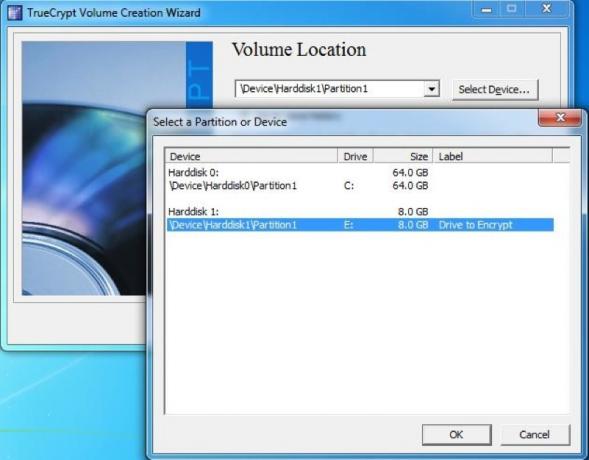
Après cela, nous devons choisir comment créer le volume. Cela revient essentiellement à savoir si vous avez déjà des données sur le lecteur que vous souhaitez crypter ou si elles ont été fraîchement créées. J'ai déjà des fichiers sur cette partition, j'ai donc sélectionné l'option "Crypter la partition en place".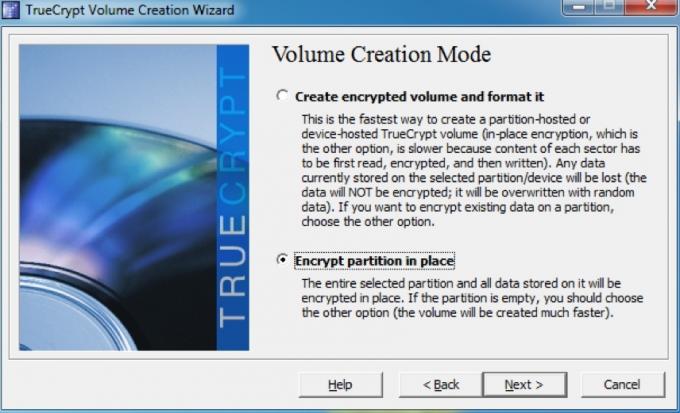
Ensuite, choisissez les options de cryptage. Tout comme avec le VED, nous n'avons pas vraiment besoin de modifier l'un de ces paramètres, car ils seront plus que suffisamment sécurisés pour l'utilisation à laquelle nous les utilisons. Cliquez simplement sur «Suivant» pour continuer.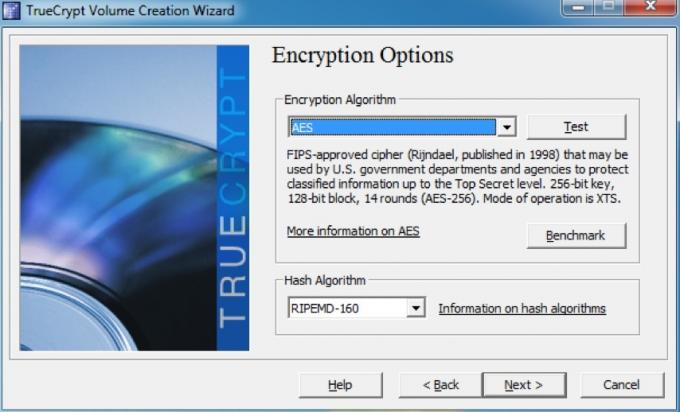
Il est maintenant temps de choisir un nouveau mot de passe. Encore une fois, il est inutile d'avoir un mot de passe ridiculement long si vous ne vous en souvenez pas (plus à ce sujet dans la section «Sélection de bons mots de passe» ci-dessous). Une fois que vous avez entré et confirmé un mot de passe, cliquez à nouveau sur "Suivant".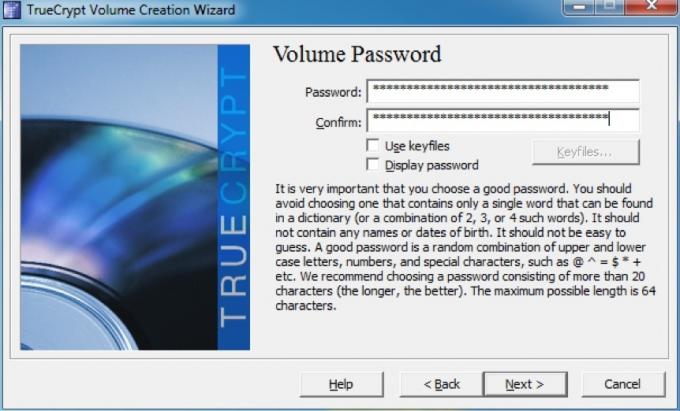
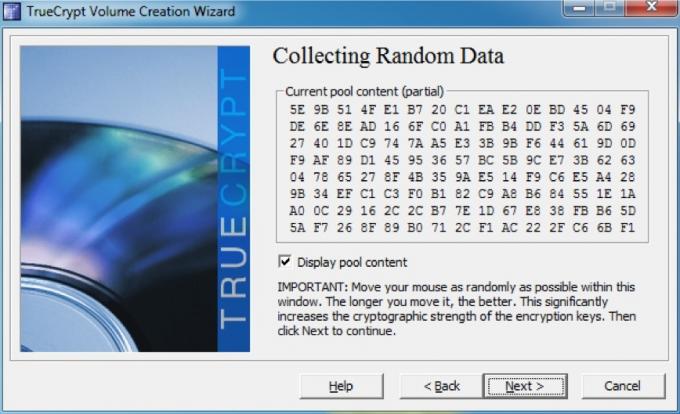
Ici, nous générons les clés pour le chiffrement. Déplacer la souris au hasard dans la fenêtre renforce les touches, alors assurez-vous de le faire avant de cliquer sur «Suivant»!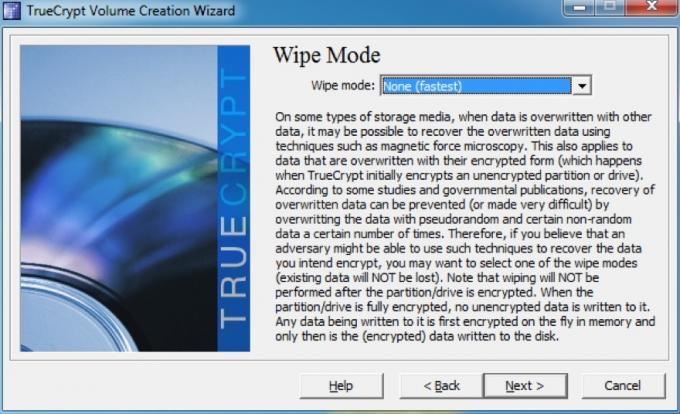
S'il y a des données que vous avez supprimées du lecteur que vous souhaitez rendre irrécupérables, vous voudrez choisir un mode de nettoyage qui écrase les données brutes. Dans ce cas, il n'y a rien à écraser, je vais donc choisir l'option sans écraser, mais s'il y a des données que vous souhaitez masquer, vous voudrez probablement choisir l'option 3 passes. Il existe également des options à 7 et 35 passes, mais celles-ci prendraient beaucoup trop de temps pour en valoir la peine.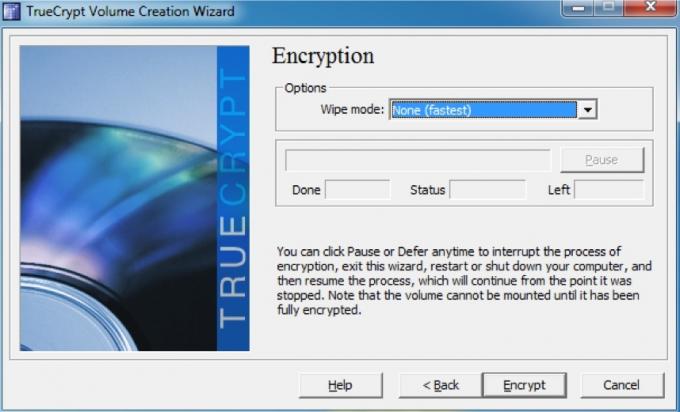
Maintenant, nous sommes à la dernière étape - appuyez simplement sur "Encrypt"! Vous obtiendrez une boîte de dialogue qui vous rappellera que vous ne pourrez pas accéder aux données tant que le disque entier n'aura pas fini de chiffrer. Il y a également un avertissement que si votre ordinateur s'arrête pour une raison quelconque sans lui donner une chance de s'arrêter, vous corromprez presque certainement certaines des données que vous copiez (si vous l'êtes). Même si vous ne l'êtes pas, vous devrez également recommencer le processus de cryptage à partir de zéro.
Allez prendre une tasse de café - cela va prendre un certain temps. Une fois que vous avez fini de crypter le lecteur, vous aurez quelques boîtes de dialogue supplémentaires pour vous donner des instructions importantes concernant le montage du lecteur.
Une fois que vous les avez embarqués, vous serez accueilli par la dernière fenêtre: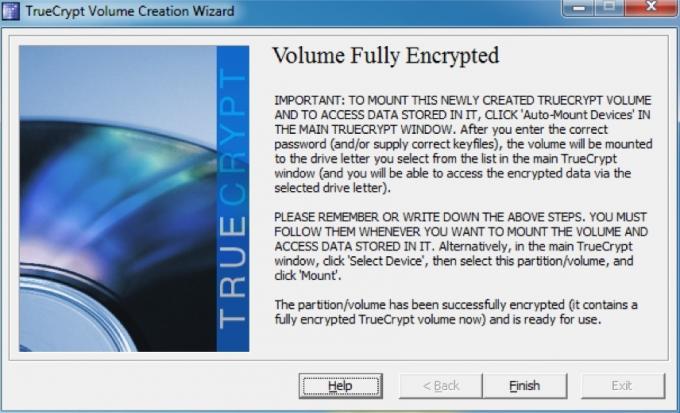
4.5 Montage et démontage de disques cryptés
Le montage d'un disque crypté est assez simple. Nous allons d'abord examiner le montage d'un VED. Dans la fenêtre principale, nous allons cliquer sur «Sélectionner un fichier…» et sélectionner le VED que nous avons créé précédemment. On nous demande ensuite de saisir le mot de passe de l'archive. Cela ressemblera un peu à ceci: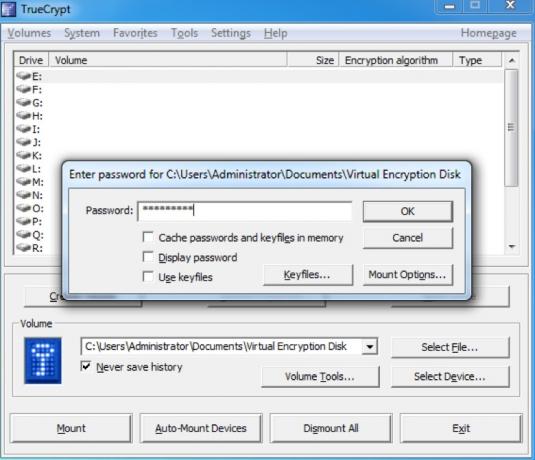
C'est ça! Une fois que nous avons entré le mot de passe et cliqué sur «OK», le disque sera monté et ressemblera à tout autre disque dur: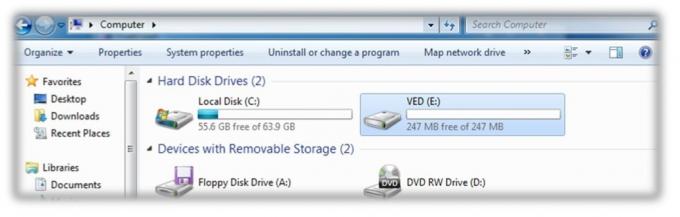
Le montage d'une partition cryptée est encore plus facile - il suffit de cliquer sur «Auto-Mount Devices» sur le bas de la fenêtre, qui nous donnera une boîte de dialogue pour entrer le mot de passe du crypté cloison. Lorsque nous cliquons sur "OK", il sera monté en tant que lecteur de la même manière que le VED: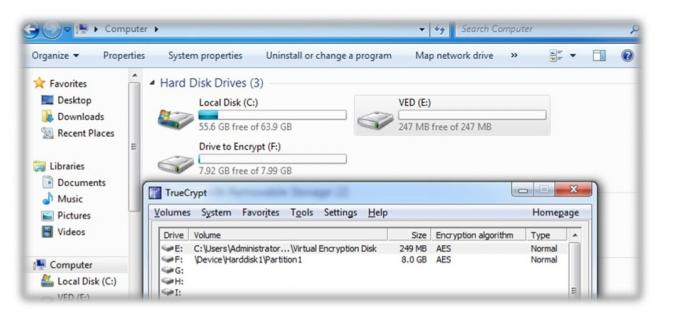
Lorsque vous avez fini de travailler avec les fichiers, revenez simplement à la fenêtre principale de TrueCrypt et cliquez sur «Tout démonter».
5. Autres bonnes habitudes de sécurité
5.1 Sélection de bons mots de passe
Il est très important que vous choisissiez de bons mots de passe pour que tout soit sécurisé. Il y a quelques éléments à garder à l'esprit lors de la sélection des mots de passe à utiliser. La première chose peut sembler évidente, mais il faut le dire: assurez-vous d'utiliser des mots de passe différents pour tout! Peu importe la sécurité de votre mot de passe; si vous utilisez le même mot de passe pour tout et que quelqu'un réussit à l'apprendre, il aura accès à toute votre vie numérique. Ce n'est pas drôle.
Deuxièmement, votre mot de passe doit être sécurisé. Définir votre mot de passe comme «mot de passe» ou le nom de votre chat peut être facile à retenir, mais ce sont aussi les premières choses que quelqu'un essayant d'accéder à vos données va essayer.
Un bon mot de passe est facile à retenir mais difficile à deviner ou à déchiffrer. Cela signifie que vous pouvez choisir l'un des deux itinéraires:
• Optez pour un mot de passe vraiment très long. Par exemple, le mot de passe "TheRainInSpainStaysMainlyInThePlain" est de 35 caractères - suffisamment long pour qu'aucun pirate informatique ne puisse comprendre et essayer de le casser par la force brute (en utilisant un ordinateur pour passer par toutes les combinaisons possibles) prendrait beaucoup trop longue. Le seul problème est que certains sites Web ou programmes peuvent limiter le nombre de caractères que vous pouvez utiliser.
• Optez pour un mot de passe complexe. Ceux-ci doivent toujours contenir au moins 8 caractères, mais incluent des caractères majuscules et minuscules, des chiffres et des symboles pour augmenter le nombre de combinaisons possibles pour un mot de passe plus court. «NES + = 3ux» est un exemple de mot de passe complexe.
Personnellement, je préfère l'itinéraire complexe, car il est plus rapide à taper. "Mais Lachlan!" Je vous entends dire: «Comment vais-je pouvoir trouver un mot de passe aléatoire avec des symboles et des chiffres, et encore moins m'en souvenir?»
Lorsque j’ai besoin d’un nouveau mot de passe, je trouve généralement une phrase facile à retenir, par exemple «Tout pour un et un pour tous». Ensuite, je prendrai la première lettre de chaque mot - "afoaofa". Pour l'instant, ce n'est pas un mot de passe complexe, mais nous y arriverons.
Ensuite, nous pouvons changer le «a» pour «et» en un signe «&». Cela nous donne «afo & ofa». Il nous faut maintenant un chiffre ou deux. Le chiffre 4 ressemble à un "A" majuscule, nous pouvons donc en changer un, et nous pouvons remplacer le mot "un" par "1". Ce faisant, nous nous retrouvons avec «afo & 1f4». Commencer à avoir l'air mieux, n'est-ce pas?
Si nous faisons le premier "a" une majuscule (comme au début de la phrase), et ajoutons quelques signes de ponctuation au début et à la fin du mot de passe, nous nous retrouvons avec quelque chose comme "! Afo & 1f4?". Amusez-vous à essayer de casser cela! Il est encore assez facile de s'en souvenir, cependant:
Tous pour un et un pour tous ->! Afo & 1f4?
Si vous ne vous sentez pas particulièrement créatif, vous pouvez toujours utiliser un générateur de mot de passe en ligne; J'ai personnellement trouvé Générateur de mots de passe de pctools.com pour être le meilleur. Quel que soit le mot de passe que vous utilisez ou comment vous l’avez trouvé, c’est une bonne idée de tester la solidité de votre mot de passe; passwordmeter.com c'est super pour ça.
5.2 Verrouillage de votre ordinateur et déconnexion des services
Il va sans dire qu’un mot de passe est inutile s’il n’est pas utilisé. Votre ordinateur peut être protégé par un mot de passe génial qui empêche les gens de se connecter. Mais que se passe-t-il si vous vous connectez et que vous vous éloignez de votre ordinateur pendant un certain temps? N'importe qui peut s'asseoir et accéder à n'importe lequel de vos fichiers (à moins que vous ne les ayez dans un disque virtuel chiffré, bien sûr!)
La solution rapide et facile à cela consiste à verrouiller votre ordinateur chaque fois que vous le quittez et allez ailleurs. Si vous utilisez Windows, vous pouvez appuyer sur la touche «Windows» + L pour verrouiller votre écran; si vous utilisez Ubuntu, vous pouvez appuyer sur "Ctrl" + "Alt" + L.
Si vous utilisez un Mac, il n'y a pas de raccourci clavier, mais il est toujours possible de verrouiller votre écran. Vous pouvez procéder de plusieurs manières:
5.3 Verrouillage de l'économiseur d'écran
Accédez simplement aux Préférences Système, cliquez sur «Sécurité», puis sélectionnez la première option: «Exiger un mot de passe après la mise en veille ou l'économiseur d'écran». Vous pouvez sélectionner une période de temps avant que le mot de passe soit requis, allant d'un verrouillage immédiat jusqu'à 4 heures. Si vous souhaitez verrouiller l'écran rapidement, vous pouvez ensuite définir l'un de vos «coins chauds» pour démarrer votre économiseur d'écran. Le paramètre pour cela est sous «Exposé» dans les Préférences Système.
5.4 Fenêtre de connexion
Alternativement, vous pouvez aller dans les Préférences Système puis cliquer sur «Comptes». Ensuite, sélectionnez «Options de connexion» vers le bas de la fenêtre et sélectionnez «Afficher le menu de changement rapide d'utilisateur». Cela met une icône ou votre nom d'utilisateur dans la barre de menu. Vous pouvez cliquer dessus, puis cliquer sur «Fenêtre de connexion…» pour verrouiller votre écran.
Vous pouvez également configurer l'écran pour qu'il se verrouille après être sorti de l'économiseur d'écran sur les autres systèmes d'exploitation - l'option est généralement sous les paramètres de l'économiseur d'écran.
C'est très bien si vous utilisez votre propre ordinateur, mais que faire si vous utilisez l'ordinateur d'un ami ou un ordinateur public?
Assurez-vous simplement que vous ne dites pas au navigateur de se souvenir de vos mots de passe et que vous vous déconnectez lorsque vous avez terminé. De cette façon, il n'y a aucune chance que quelqu'un puisse accéder à vos données sans que vous le sachiez!
6. Conclusion
Votre ordinateur portable a été volé.
Vous l'avez laissé là pendant une seconde et il y avait beaucoup de monde autour, mais vous êtes revenu et c'était parti. Il faut un moment pour s'enfoncer.
Ses disparu.
Vient d'abord le choc initial, puis l'incrédulité. Peut-être que je viens de le poser près de la chaise pour qu'il soit hors de portée... Non. Ce n’est pas là non plus. Elle a été prise.
"Merde", vous pensez. "Je ne récupère pas ça." Mais ce n'est pas si mal. C'était un vieil ordinateur portable, fidèle mais qui devait prendre sa retraite.
Mais alors ça vous frappe.
Mon compte de messagerie.
Mes coordonnées bancaires.
Mes coordonnées personnelles et les coordonnées de tous mes amis et ma famille.
Les rapports financiers de mon entreprise.
Les photos de ma famille.
Je les ai tous sauvegardés, mais ce n'est pas le problème ici. Ils sont là-bas dans la nature, maintenant. Qui sait où ils pourraient se retrouver et qui pourrait les voir? Qui sait comment ces informations pourraient être exploitées?
Mais attendez une seconde. Tous mes fichiers professionnels sont sur un disque crypté virtuel et le reste se trouve sur la deuxième partition que j'ai cryptée, et j'ai verrouillé mon écran avant de le poser. Même s'ils parviennent à dépasser mon mot de passe complexe à 15 caractères, ils ne pourront pas accéder à mes données personnelles.
Je suppose que ce n'est pas si mal après tout.
Dieu merci, j'ai crypté mes données!
Lecture supplémentaire
- Comment créer des dossiers chiffrés que d'autres ne peuvent pas voir avec Truecrypt 7 Comment créer des dossiers chiffrés que d'autres ne peuvent pas afficher avec Truecrypt 7 Lire la suite
- Chiffrez votre clé USB avec Truecrypt 6.0 Chiffrez votre clé USB avec Truecrypt 6.0 Lire la suite
- Comment créer une partition vraiment cachée avec TrueCrypt 7 Comment créer une partition vraiment cachée avec TrueCrypt 7 Lire la suite
- 5 façons de crypter vos fichiers en toute sécurité dans le cloud 5 façons de crypter vos fichiers en toute sécurité dans le cloudVos fichiers peuvent être cryptés en transit et sur les serveurs du fournisseur de cloud, mais la société de stockage en cloud peut les décrypter - et toute personne ayant accès à votre compte peut consulter les fichiers. Côté client... Lire la suite
Guide publié: juin 2011