Publicité
Après que OneNote soit devenu 100% gratuit OneNote est désormais vraiment gratuit avec plus de fonctionnalités qu'auparavantEvernote ne régit plus le perchoir des applications de prise de notes. Microsoft a récemment annoncé que OneNote serait plus gratuit que jamais. Laissez-nous vous montrer ce que cela signifie en termes de fonctionnalités et de fonctionnalités. Lire la suite , beaucoup de gens - y compris moi-même - ont abandonné l'application de prise de notes qu'ils utilisaient et se sont précipités pour découvrir ce que Microsoft avait à offrir. La plupart ont aimé ce qu'ils ont vu et n'ont jamais regardé en arrière.
La meilleure chose à propos de OneNote est qu'il regorge de fonctionnalités. Et tandis que des alternatives comme Evernote peuvent en dire autant, seul OneNote offre tout gratuitement, et ces fonctionnalités sont son pain et son beurre. (Sauf si vous êtes sur le Version Mac de OneNote Le guide essentiel de OneNote pour MacMicrosoft OneNote est une application de prise de notes gratuite pour Mac, iPad et iPhone. Voici tout ce dont vous avez besoin pour devenir plus productif. Lire la suite , qui doit rattraper son retard.)
Mais regardons les aspects bien connus de OneNote - comme ses merveilleuses listes de tâches 6 conseils pour utiliser OneNote comme liste de tâchesTirez-vous le meilleur parti de votre liste de tâches OneNote? Appliquez nos conseils pour de meilleures listes de contrôle OneNote. Lire la suite - et découvrez certaines des fonctionnalités plus profondes que vous avez peut-être manquées. Si vous n'êtes pas encore sur OneNote, ceux-ci peuvent simplement vous convaincre de faire le saut.
1. Notes rapides
OneNote est déjà assez bon quand il s'agit de prendre des notes impromptues. Tout au plus, il vous suffit de choisir un cahier, de choisir une section et de créer une nouvelle page à l'aide du bouton fourni. Mais si vous avez juste besoin de prendre une note jetable, vous devez vous tourner vers le Notes rapides fonctionnalité.
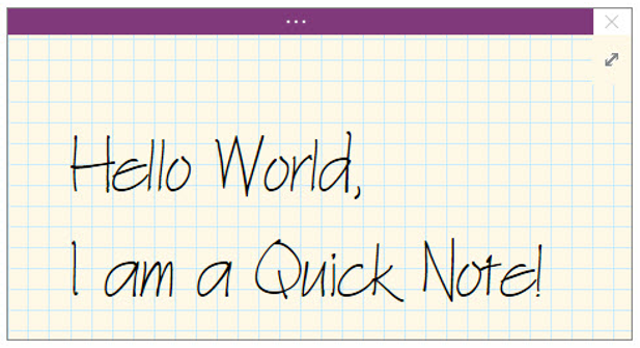
Les notes rapides sont comme des notes post-it: ce sont des fenêtres de notes séparées et minimales qui agissent indépendamment de la fenêtre principale de OneNote. Ils n'appartiennent pas non plus à un cahier particulier. Au lieu de cela, ils sont simplement assis dans une collection de notes rapides, bien que vous puissiez les déplacer si vous le souhaitez.
Vous pouvez lancer une nouvelle note rapide même lorsque OneNote est fermé à l'aide du Windows + N raccourci clavier. Si vous devez en lancer d'autres, utilisez le Windows + Alt + N raccourci clavier.
2. Modèles de page
Un autre de ceux fonctionnalités que vous devez utiliser en permanence 10 conseils OneNote impressionnants que vous devriez utiliser tout le tempsMicrosoft OneNote est tout aussi bon qu'Evernote. OneNote est l'équivalent numérique d'un classeur, vous donnant plus de contrôle organisationnel. Nous vous montrons des réglages de prise de notes efficaces que vous adorerez. Lire la suite dans OneNote est le Modèle de page. Pour comprendre pourquoi les modèles de page sont si impressionnants, examinons des exemples de leur utilité.
Vous êtes peut-être le preneur de minutes pour vos réunions de bureau et vous avez une certaine manière que vous aimez prendre ces minutes. Ou peut-être que vous êtes dans un cours de physique et que vous aimez organiser vos notes en texte et en équations. Ou peut-être avez-vous un certain type de liste de contrôle que vous utilisez pour les jalons récurrents du projet.
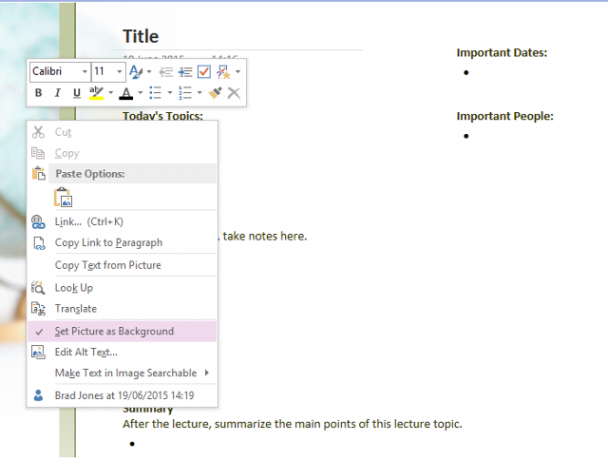
Au lieu de recréer les dispositions de ces notes à chaque fois, vous pouvez configurer un modèle de page que vous pouvez invoquer lors de la création de nouvelles notes, ce qui peut vous faire économiser beaucoup de temps et d'énergie. Découvrez notre guide des modèles OneNote Comment utiliser les modèles OneNote: tout ce que vous devez savoirLes modèles OneNote sont essentiels pour une véritable productivité. Voici tout ce que vous devez savoir pour modifier et créer vos propres modèles OneNote. Lire la suite pour plus de détails.
3. Balises personnalisées
Le système d'organisation de OneNote est déjà très bon avec son approche bloc-notes / section / page des notes, mais vous pouvez obtenir encore plus de granularité en utilisant des balises. Les balises sont utiles pour relier des notes qui existent dans différentes sections ou blocs-notes.
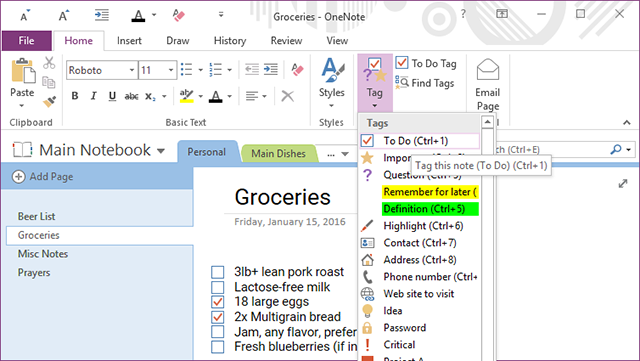
Par exemple, j'ai un cahier de recettes avec une section pour les déjeuners et une section pour le dîner. J'ai également des balises pour Poulet, Boeuf, Porc et Végétarien que je peux appliquer aux notes dans les sections Déjeuner et Dîner - et ces balises sont utiles lorsque j'ai besoin de chercher.
OneNote est livré avec un tas de balises par défaut (par exemple Important, To-Do, etc.) mais vous pouvez en créer autant Balises personnalisées comme tu veux. Faites-en bon usage, car il est beaucoup plus pratique que vous ne le pensiez.
4. Liens internes
Une autre caractéristique organisationnelle fantastique de OneNote est la possibilité de créer Liens internesou des liens cliquables qui vous dirigent vers d'autres blocs-notes, sections et pages. Plus vos cahiers sont grands et plus vous avez de notes, plus cette fonction devient utile.
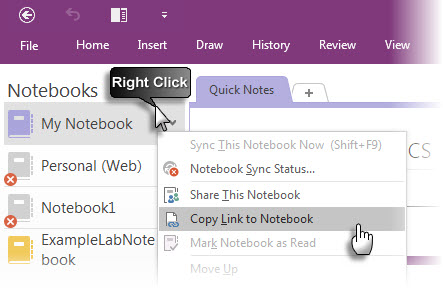
Pour créer un lien, faites simplement un clic droit sur n'importe quel onglet - qu'il s'agisse d'un bloc-notes, d'une section ou d'une page - et sélectionnez l'option Copier le lien. Il ne vous reste plus qu'à la coller quelque part (nous vous recommandons de taper une phrase et de la convertir ensuite en lien).
Mais si vous souhaitez lier une page, il existe un moyen plus simple. Tapez simplement [[, le nom de la page mot pour mot, puis ]]. Cela le convertira automatiquement en un lien de page interne. Vous avez toujours voulu que OneNote ressemble davantage à un wiki? Voilà!
5. Barre d'accès rapide
En haut de la fenêtre OneNote, le long de la barre de titre, si vous regardez à gauche, vous verrez une poignée de boutons de raccourci. Ceux-ci constituent le Barre d'accès rapideet la meilleure partie est que vous pouvez personnaliser les boutons qui s'affichent dessus.
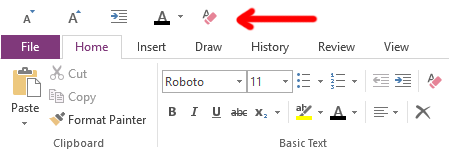
Que pouvez-vous y ajouter? Pratiquement toutes les actions que vous pouvez effectuer dans OneNote. Tout, du balisage des notes à l'insertion des détails de la réunion, de la modification des tailles de police à la suppression de toute la mise en forme. Sérieusement, c'est très utile.
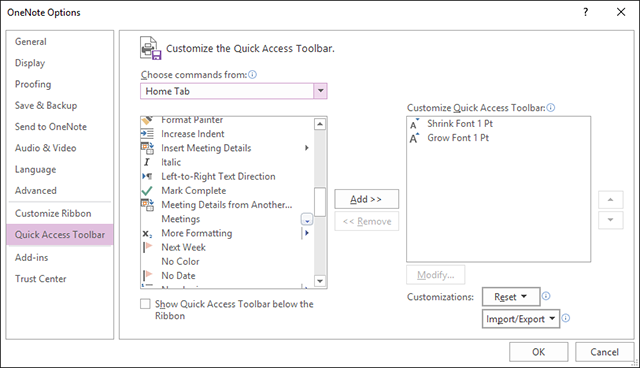
S'il existe des actions que vous effectuez fréquemment dans OneNote, simplifiez-vous la vie en les jeter dans la barre d'outils d'accès rapide Boostez la productivité de OneNote avec la barre d'outils d'accès rapideSi vous n'utilisez pas la barre d'outils d'accès rapide dans OneNote, vous devriez! Cela peut vraiment accélérer votre flux de travail si vous avez beaucoup d'actions très répétées. Lire la suite . Vous ne le regretterez pas.
6. Prise de notes ancrée
S'il y a une chose que OneNote propose que les alternatives comme Evernote ne font pas, c'est la Prise de notes ancrée fonctionnalité. En bref, vous pouvez ancrer OneNote sur n'importe quel côté de l'écran, ce qui empêche toutes les autres fenêtres de s'y superposer.
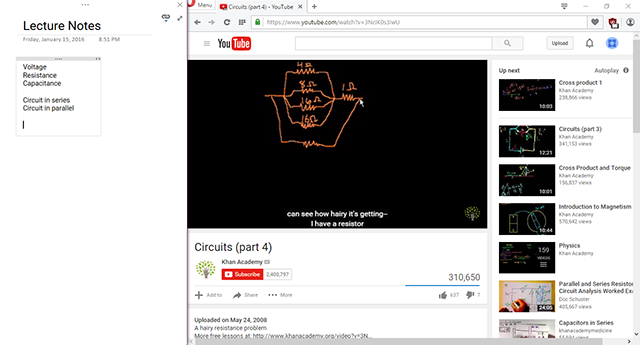
C'est utile car vous pouvez prendre des notes tout en lisant un fichier PDF ou en regardant une vidéo dans une autre fenêtre sans avoir à basculer d'avant en arrière. Bien utilisé, l'amarrage est une fonctionnalité qui peut faire de OneNote un outil plus productif qu'Evernote Cette fonctionnalité peut rendre OneNote plus productif qu'EvernoteChoisir entre OneNote et Evernote peut être difficile, mais voici une fonctionnalité qui peut vous faire avancer d'un côté pour de bon. Lire la suite .
Et pour le rendre encore plus simple à utiliser, n'oubliez pas d'utiliser le Ctrl + Alt + D raccourci clavier pour basculer le dock. En fait, pendant que vous y êtes, rattrapez-les raccourcis OneNote utiles que tout le monde devrait connaître 11 raccourcis clavier OneNote utiles pour commencer à utiliser maintenantSi vous êtes nouveau dans OneNote, ces raccourcis peuvent augmenter votre productivité, alors apprenez-les le plus tôt possible! Lire la suite pour vraiment augmenter votre productivité d'un cran.
7. Historique des versions
La dernière caractéristique qui mérite d'être soulignée est la possibilité de visualiser la totalité de la note Historique des versions. En effet, chaque fois que vous apportez des modifications à une note et l'enregistrez, OneNote garde la trace des versions précédentes au lieu de les remplacer complètement.
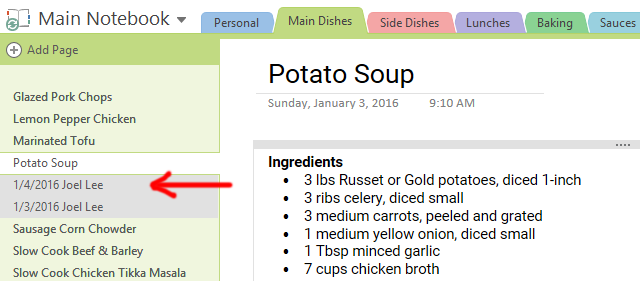
Sous l'onglet Historique du ruban, vous pouvez utiliser le Modifications récentes pour sélectionner une certaine période et voir toutes les modifications apportées pendant cette période. Malheureusement, cette option ne remonte qu'à six mois.
Ou vous pouvez utiliser le Versions de page menu pour consulter toutes les versions antérieures de la page actuelle. Les historiques de version occupent cependant de l'espace de données, donc OneNote vous permet de supprimer l'un d'eux. Vous pouvez également désactiver les versions de page pour chaque bloc-notes.
Quelle fonctionnalité OneNote est la meilleure?
Ces caractéristiques ne sont que la pointe de l'iceberg en matière de OneNote rend votre vie plus productive 5 façons de devenir productif avec Microsoft OneNoteRessentez-vous le besoin d'un outil d'organisation hors ligne qui existe également sur le Web? Étonnamment, Microsoft a trouvé la solution parfaite - OneNote. Lire la suite . En fait, OneNote peut être utile pour tant de choses, y compris gestion de projet simple Comment utiliser Microsoft OneNote pour la gestion de projetOneNote est l'outil de collaboration idéal pour gérer des projets simples en petites équipes. Et c'est totalement gratuit. Découvrez comment OneNote peut aider vos projets à décoller! Lire la suite et activités non liées à la prise de notes 10 façons uniques d'utiliser Microsoft OneNoteOneNote est l'une des applications les plus sous-estimées de Microsoft. Il est disponible sur presque toutes les plates-formes et peut faire de nombreuses astuces que vous n'attendriez pas d'une application de prise de notes. Lire la suite .
Cela étant dit, nous reconnaissons que OneNote n'est pas parfait pour tout le monde. Découvrez notre comparaison approfondie de OneNote vs Evernote Evernote vs. OneNote: Quelle application de prise de notes vous convient le mieux?Evernote et OneNote sont des applications de prise de notes incroyables. Il est difficile de choisir entre les deux. Nous avons tout comparé, de l'interface à l'organisation des notes, pour vous aider à choisir. Qu'est-ce qui vous convient le mieux? Lire la suite pour voir lequel vous convient. Dans tous les cas, utilisez celui qui vous convient le mieux.
Pensez-vous que ces fonctionnalités sont utiles? Lequel préférez-vous? Y en a-t-il d'autres que nous avons manqués? Partagez avec nous dans les commentaires ci-dessous! Nous aimerions recevoir de vos nouvelles.
Joel Lee a un B.S. en informatique et plus de six ans d'expérience professionnelle en rédaction. Il est le rédacteur en chef de MakeUseOf.

