Publicité
Si vous avez récemment fait passer d'Evernote à OneNote Vous migrez d'Evernote vers OneNote? Tout ce que tu as besoin de savoir!OneNote est l'une des meilleures alternatives à Evernote et c'est gratuit. Nous allons vous montrer en quoi OneNote est différent et vous montrer les outils pour migrer en douceur. Lire la suite , ou vous souhaitez organiser votre vie avec un application de prise de notes basée sur le cloud Les meilleures alternatives à Evernote dont vous avez besoin aujourd'huiLa récente augmentation de prix d'Evernote et la restriction de deux appareils pour le plan gratuit ont-elles perturbé votre flux de travail de prise de notes? Ensuite, il est temps de jeter un nouveau regard sur certaines des meilleures alternatives Evernote. Lire la suite pour la première fois, il se peut que vous vous sentiez un peu dépassé en ce moment.
OneNote et Evernote ont quelques différences clés Evernote vs. OneNote: Quelle application de prise de notes vous convient le mieux?Evernote et OneNote sont des applications de prise de notes incroyables. Il est difficile de choisir entre les deux. Nous avons tout comparé, de l'interface à l'organisation des notes, pour vous aider à choisir. Qu'est-ce qui vous convient le mieux? Lire la suite cela peut être déroutant pour les nouveaux utilisateurs, tandis que pour les novices complets, l'interface OneNote peut sembler déroutante.
Je ne suis pas ici pour dire quelle est la meilleure option ou parcourir Fonctionnalités de base de OneNote OneNote est désormais vraiment gratuit avec plus de fonctionnalités qu'auparavantEvernote ne régit plus le perchoir des applications de prise de notes. Microsoft a récemment annoncé que OneNote serait plus gratuit que jamais. Laissez-nous vous montrer ce que cela signifie en termes de fonctionnalités et de fonctionnalités. Lire la suite . Cet article examine plutôt certains trucs et astuces que les nouveaux utilisateurs ne connaissent peut-être pas.
Je l'ai divisé en deux parties: premièrement, quelques astuces de base qui seront utiles à tous les nouveaux utilisateurs, et deuxièmement, un bref résumé de la façon de faire certaines choses dans OneNote que vous saviez probablement faire dans Evernote.
Trucs et astuces simples
Voici cinq trucs et astuces sympas pour vous aider à démarrer.
1. Intégrer des feuilles de calcul
De créer des budgets 7 feuilles Excel utiles pour améliorer instantanément le budget de votre familleIl n'est pas toujours facile d'établir un budget familial, mais ces sept modèles vous donneront la structure dont vous avez besoin pour commencer. Lire la suite pour gérer des bases de données, Microsoft Excel peut être utilisé de nombreuses façons utiles. Cependant, si vous êtes un utilisateur avancé d'Excel, il peut être frustrant de constamment plonger dans et hors de différents fichiers.
La solution? Intégrez les feuilles de calcul directement dans OneNote et modifiez-les depuis l'application.
Accédez à la page où vous souhaitez intégrer votre feuille, puis cliquez sur Insertion> Feuille de calcul> Feuille de calcul Excel existante.
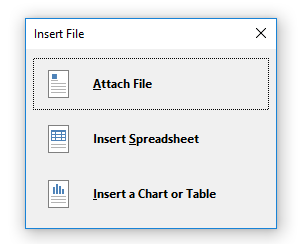
Sélectionnez le fichier que vous souhaitez intégrer et vous aurez alors trois choix: Pièce jointe, Insérer une feuille de calcul, et Insérer un graphique ou un tableau. Choisir Pièce jointe créera un lien vers une copie de la feuille qui sera enregistrée dans votre dossier OneNote. Sélection Insérer une feuille de calcul incorporera une version modifiable de la feuille de calcul, et enfin, en cliquant sur Insérer un graphique ou un tableau vous permet de choisir les pages à inclure dans votre classeur.
Vous pouvez voir le résultat final ci-dessous:
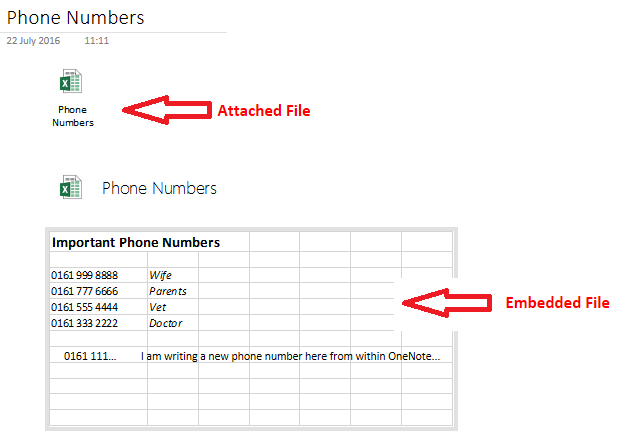
Remarque: Cette fonctionnalité s'étend à d'autres fichiers non Excel, mais ils ne peuvent être joints, pas modifiés.
2. Notes rapides
Un des plus fonctionnalités OneNote sous-utilisées 7 fonctionnalités OneNote peu connues que vous adorerezOneNote est 100% gratuit et regorge de fonctionnalités avancées. Voyons quelques-uns de ceux que vous avez peut-être manqués. Si vous n'utilisez pas encore OneNote, cela peut vous séduire. Lire la suite - même par les utilisateurs à long terme - est sa fonction Quick Note.
Microsoft les décrit comme «l'équivalent électronique d'un petit pense-bête jaune», et ils ont quelques avantages incroyables:
- Vous pouvez les créer même lorsque OneNote n'est pas en cours d'exécution en appuyant sur Win + N
- Vous pouvez les ancrer à votre écran pour qu'ils soient toujours visibles. Cette fonctionnalité est très utile si vous essayez de prendre des notes pendant une conférence téléphonique ou si vous souhaitez noter des idées lorsque vous travaillez dans d'autres applications. Mettez en surbrillance la note que vous souhaitez épingler, puis cliquez sur Affichage> Toujours au top.
- Vous pouvez glisser-déposer des notes rapides importantes dans vos autres blocs-notes.
Pour accéder à toutes vos notes rapides, cliquez sur le lien en bas de votre liste de cahiers.
3. Calculatrice
Application calculatrice de Windows 10 9 fonctionnalités de calculatrice Windows négligées pour économiser votre journée (et votre argent)La calculatrice Windows classique contient de nombreuses fonctionnalités négligées. Nous les mettons en lumière et vous montrons comment vous pouvez utiliser cette application pour effectuer des calculs plus rapidement, traiter des calculs inhabituels et économiser de l'argent. Lire la suite a fait l'objet de critiques depuis son lancement; ce n'est pas aussi rapide ou réactif que les anciennes versions.
Heureusement, vous et laissez tomber et effectuez tous vos calculs à partir de OneNote. Tapez l'équation que vous voulez et appuyez sur Entrer - le résultat sera automatiquement ajouté à la fin de votre somme.
4. Prendre des coupures d'écran
Comme Evernote, OneNote est livré avec un web clipper. Mais saviez-vous qu'il peut également prendre des extraits d'écran?
Tant que l'application s'exécute en arrière-plan, vous pouvez appuyer sur Touche Windows + Maj + S pour activer l'outil.
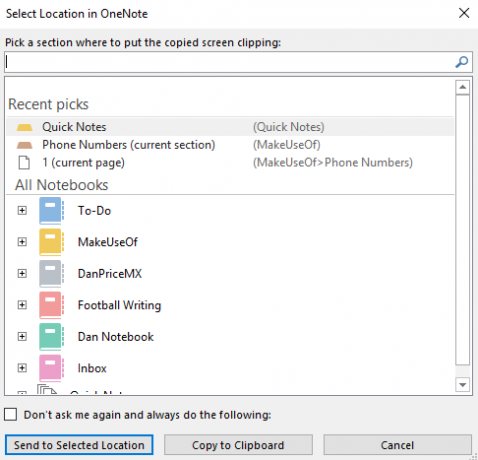
Faites glisser le curseur sur la zone de l'écran que vous souhaitez découper, puis sélectionnez le moment où vous souhaitez enregistrer la note dans la fenêtre contextuelle.
5. Créer un wiki
Il y a beaucoup de raisons pour lesquelles vous voulez créer un wiki Comment créer un wiki personnel à l'aide de Microsoft OneNoteUn wiki est un excellent moyen de stocker et de partager de grandes quantités d'informations. Voici à quel point il est facile de créer un wiki avec OneNote. Lire la suite ; peut-être que vous travaillez sur un grand projet et que vous souhaitez ajouter des liens faciles vers de nombreuses listes et idées différentes, peut-être que vous voulez créer votre propre carnet de vie personnel 20+ façons amusantes de démarrer un journal de vie en 2016Il y a plus de façons que jamais de commencer le lifelogging en 2016, nous examinons donc certains des meilleurs applications, services et gadgets qui peuvent vous aider. Lire la suite , ou vous souhaitez peut-être créer une table des matières pour un bloc-notes particulier.
OneNote facilite le lien entre les notes. Accédez à l'endroit où vous souhaitez créer le lien et placez le nom du bloc-notes auquel vous souhaitez créer un lien entre un double crochet (par exemple, [[Vacances 2012]])
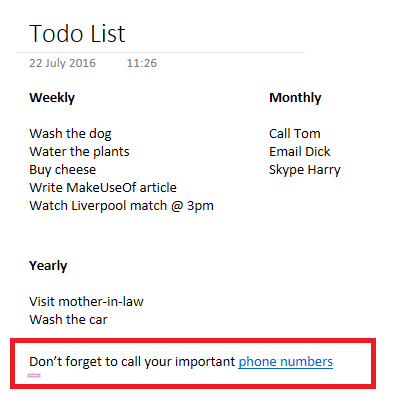
Vous pouvez également créer un lien en cliquant avec le bouton droit sur une page, en sélectionnant Copier le lien vers la pageet le coller dans un bloc-notes.
Vous pouvez même modifier le texte d'ancrage du lien. Faites un clic droit dessus et allez à Modifier le lien.
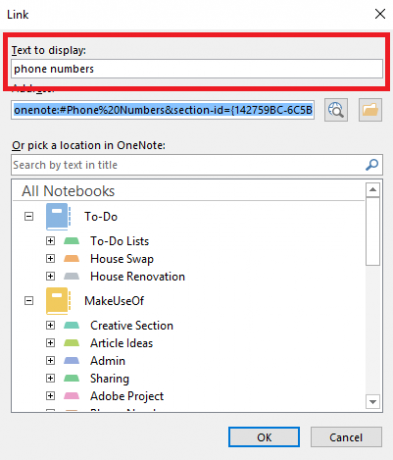
Vous venez d'Evernote?
Voici trois autres conseils spécialement destinés aux utilisateurs qui ont fait le saut depuis Evernote.
1. Envoyez-vous des notes par e-mail
Tout comme Evernote, OneNote vous permet de vous envoyer des notes par courrier électronique. Cependant, contrairement à Evernote, vous ne recevez pas d'adresse e-mail à chaîne aléatoire personnalisée. Au lieu de cela, vous devez ajouter les comptes de messagerie que vous souhaitez envoyer à votre compte OneNote.
C'est facile à faire - il suffit de visiter OneNote.com/EmailSettings dans votre navigateur. Toutes les adresses électroniques Microsoft que vous possédez (telles que @ outlook.com, @ hotmail.com et @ live.com) seront automatiquement affichées. Pour ajouter un e-mail non Microsoft, cliquez sur ajouter une autre adresse.
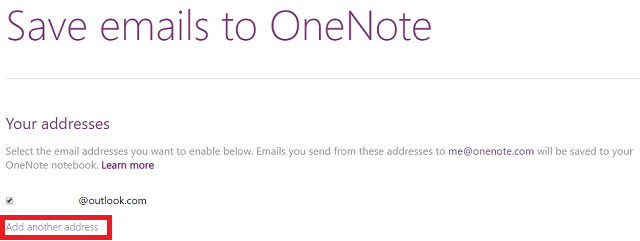
Une fois qu'ils sont tous configurés, tous les e-mails que vous envoyez à [email protected] seront automatiquement enregistrés dans l'application.
2. Trier chronologiquement
En mode natif, OneNote vous permet uniquement de trier les notes par dernière modification, auteur, titre et section. Il n'existe actuellement aucun moyen de trier par date de création.
Pour trier par dernière modification, accédez à Historique> Modifications récentes> Toutes les pages triées par date et changez le menu déroulant en Rechercher dans tous les cahiers.
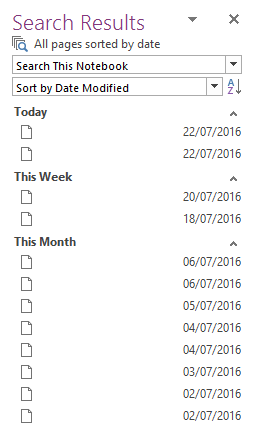
Si vous souhaitez des outils de tri supplémentaires, consultez le plug-in Onetastic. Le développeur est Omer Atay, qui fait partie de l'équipe OneNote, mais il est publié comme son propre travail. En plus des outils de tri avancés, il possède une tonne de fonctionnalités supplémentaires utiles telles qu'une page de favoris, des outils de retouche d'image et des calendriers partagés.
3. Notes de balisage
Le balisage est un excellent moyen de gérer les notes sur plusieurs blocs-notes. Cela facilite la recherche de sujets connexes.
Cependant, cela fonctionne très différemment dans OneNote par rapport à Evernote. Dans ce dernier, vous pouvez saisir librement les balises que vous souhaitez pour chaque note. Dans OneNote, vous devez les créer et les modifier séparément avant de les appliquer individuellement aux notes. Cette méthode présente des avantages: elle est beaucoup plus facile à contrôler et à gérer, mais elle peut être source de confusion pour les nouveaux convertis.
L'application propose plusieurs balises par défaut, ou vous pouvez créer les vôtres. Pour ajouter une balise, mettez en surbrillance la note souhaitée et accédez à Accueil> Tags. Pour créer le vôtre, développez la liste des balises et cliquez sur Personnaliser> Nouveau tag.
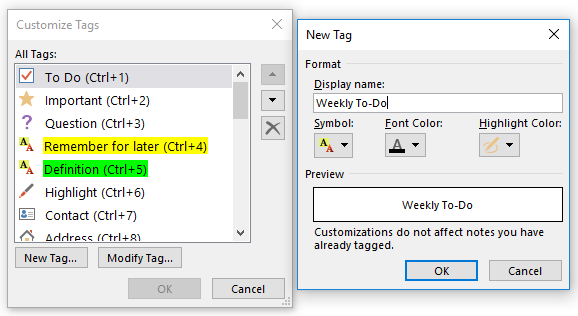
Si vous trouvez que les balises par défaut de Microsoft sont gênantes, vous pouvez les supprimer. Encore une fois, dirigez-vous vers Personnaliser, puis mettez en surbrillance la balise que vous souhaitez supprimer et cliquez sur l'icône en forme de croix.
Enfin, pour trouver vos tags, accédez simplement à Accueil> Trouver des tags. Un résumé de tout ce que vous avez tagué vous sera présenté.
Que trouvez-vous déroutant?
Ces huit conseils ne sont qu'un point de départ. Il y a des milliers de trucs et astuces cachés dans le logiciel - vous pourriez même plaider en faveur de OneNote, l'application la plus puissante de la suite Microsoft Office.
Si vous êtes un nouveau venu d'Evernote, ou si vous vous familiarisez avec les applications de prise de notes pour la première fois, j'aimerais avoir de vos nouvelles.
Qu'est-ce que tu aimes? Qu'est-ce qui vous frustre? Et avec quoi vous battez-vous? Faites-le moi savoir et je verrai si je peux vous aider.
Dan est un expatrié britannique vivant au Mexique. Il est le rédacteur en chef du site frère de MUO, Blocks Decoded. À divers moments, il a été éditeur social, éditeur créatif et éditeur financier pour MUO. Vous pouvez le trouver en train de parcourir le salon au CES de Las Vegas chaque année (relations publiques, tendez la main!), Et il fait beaucoup de sites en coulisses…