Publicité
Taper sur un appareil à écran tactile est loin d'être aussi pratique que de taper sur un clavier matériel. Taper sur une plaque de verre ne vous donne aucun retour et n’est pas une idée amusante de qui que ce soit.
Bien qu'il n'y ait pas de solution absolue à ce problème, il existe de nombreux raccourcis et conseils que vous pouvez apprendre qui peuvent vous aider à taper plus rapidement sur votre smartphone Android. Et comme vous passez beaucoup de temps à taper sur votre appareil Android, l'apprentissage de ces astuces peut vous aider à gagner beaucoup de temps.
Tirez le meilleur parti de Gboard
Gboard, anciennement connu sous le nom de Google Keyboard, est rapidement devenu un choix de premier plan en ce qui concerne les claviers Android. Gboard a beaucoup de fonctionnalités 10 choses que vous ne saviez pas que Gboard pour Android pourrait faireLe meilleur clavier pour Android est probablement celui qui est pré-installé: Gboard. Mais profitez-vous pleinement de toutes ses fonctionnalités? Lire la suite
, mais ici, nous nous en tiendrons à ceux qui vous aideront à taper plus rapidement.1. Insérez des emojis plus rapidement que jamais
Les emojis ont acquis beaucoup d'importance, et grâce à cela, ils sont souvent présentés comme la nouvelle langue d'Internet. Apparemment, Google ne voulait pas que ses utilisateurs se sentent exclus, il a donc rendu les emojis aussi indolores et rapides que possible.
Il est révolu le temps où vous deviez faire défiler des centaines d'émojis avant de trouver celui dont vous aviez besoin. Pour rechercher un emoji sur Gboard, appuyez longuement sur le icône emoji. Ici, vous verrez une barre de recherche qui dit Recherche emoji. Tapez un terme de recherche et appuyez sur cet emoji pour l'insérer.
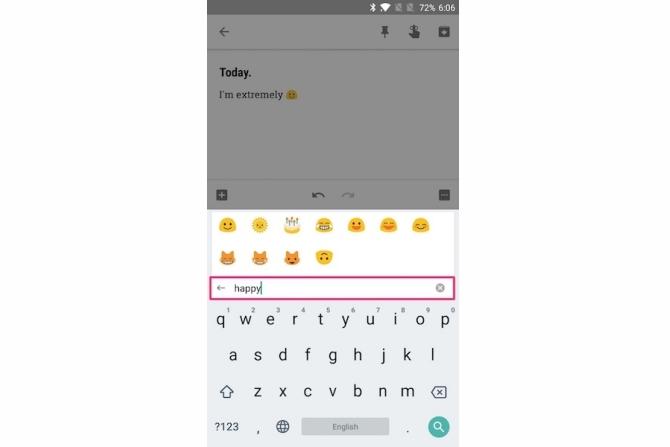
Alternativement, vous pouvez également appuyer sur le petit icône draw-emoji dans la barre de recherche. Ici tu peux rechercher un emoji en le dessinant Vous pouvez maintenant dessiner vos propres emoji dans GboardGboard pour Android est désormais capable de reconnaître vos emoji dessinés à la main. Ce n'est que l'une des nombreuses améliorations apportées par Google à son application de clavier pour les utilisateurs d'Android. Lire la suite . Bien que je ne sois pas tout à fait sûr de la façon dont cela accélérera la saisie des emojis, cela peut être pratique si vous recherchez un emoji particulier, mais vous ne savez pas où il se trouve ni comment il s'appelle.
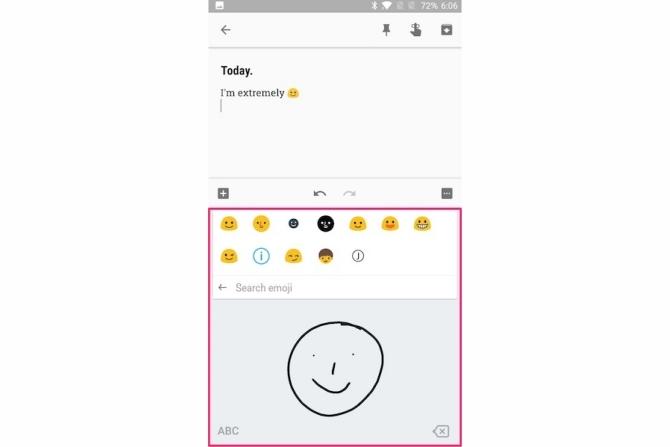
2. Contrôle précis du curseur à l'écran
Quelle que soit la précision avec laquelle vous tapez, vous êtes obligé d'orthographier un mot ou deux mal. Naviguer le curseur jusqu'à la position exacte du caractère peut être un défi sur un petit écran, gênant votre expérience de frappe et votre vitesse.
Heureusement, Gboard a une grande fonctionnalité qui vous permet de contrôler avec précision le curseur à l'écran. Pour le voir en action, balayez simplement vers la gauche ou la droite sur la barre d'espace. Vous devriez maintenant avoir un contrôle précis sur le curseur à l'écran.
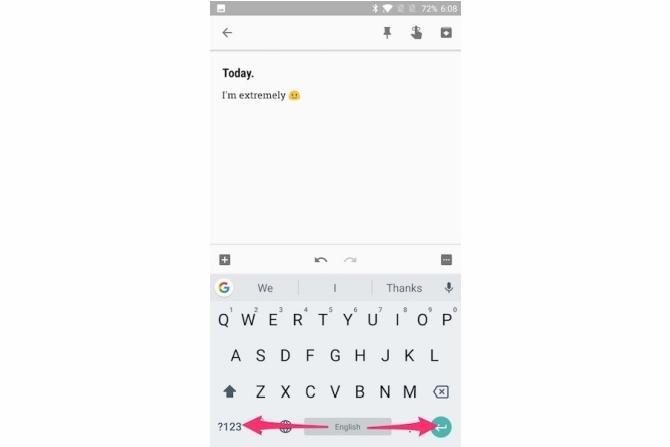
De plus, si vous devez supprimer plusieurs mots simultanément, vous pouvez appuyer et balayer vers la gauche sur la touche de retour arrière.
3. Tapez rapidement les numéros et les caractères spéciaux
Par défaut, la saisie d'un nombre sur Gboard nécessite que vous passiez en mode numérique en appuyant sur le ?123 clé.
Mais s'il vous arrive de taper des numéros fréquemment, vous pouvez activer une ligne de numéro toujours active dans Gboard. Pour ce faire, accédez à Paramètres Gboard> Préférences et activer Ligne de numéro. Vous devriez maintenant voir une ligne de numéro persistante en haut de votre clavier.
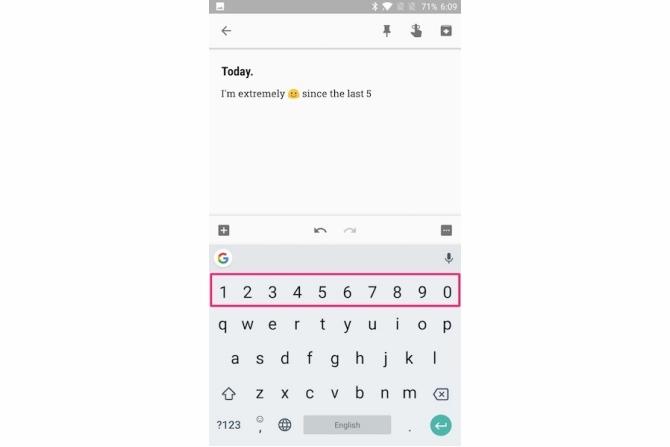
Que se passe-t-il si vous souhaitez saisir rapidement des numéros, mais que vous ne souhaitez pas activer la ligne des numéros persistants, car elle occupe l'espace d'écran limité sur votre téléphone? Dans ce cas, vous pouvez appuyer et glisser depuis le ?123 clé du numéro de votre choix.
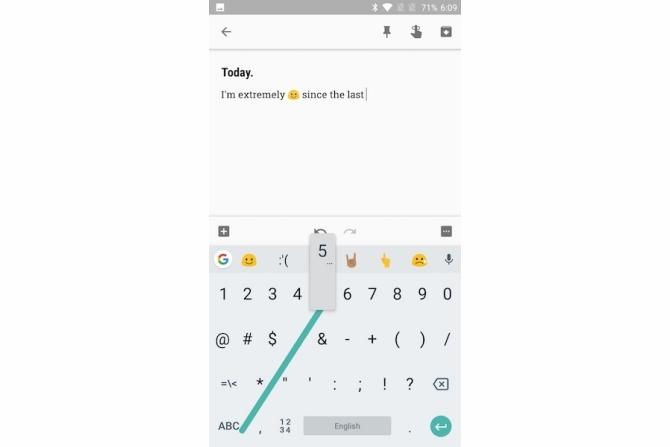
De la même manière, vous pouvez appuyer et glisser depuis le ?123 pour saisir un caractère spécial de votre choix.
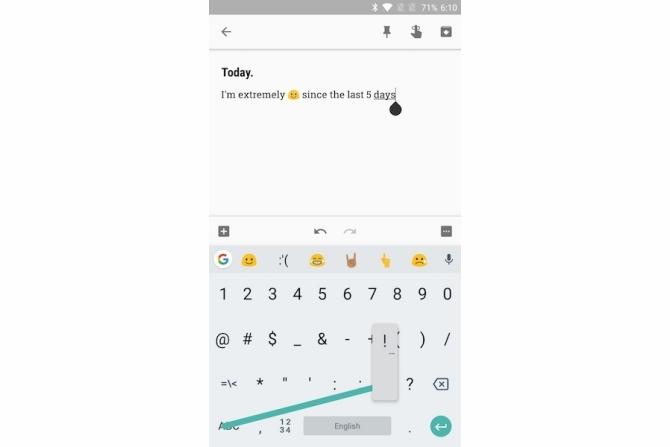
Vous pouvez également appuyer longuement sur Clé de période pour accéder à une liste de ponctuations fréquemment utilisées comme (!?,”/;) Cela élimine les tracas de basculer entre les modes numériques, vous aidant ainsi à saisir rapidement des chiffres et des caractères spéciaux.
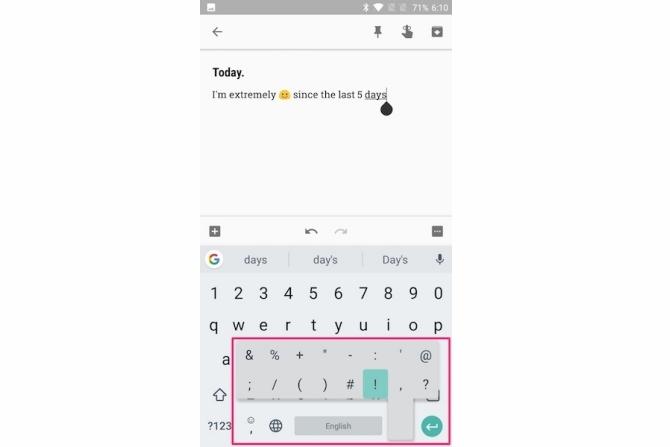
4. Prédiction de texte et suggestions personnalisées
La fonction de prédiction de texte de Gboard suggère le mot suivant en fonction du mot précédent que vous avez tapé. Vous pouvez appuyer sur cette suggestion pour saisir le mot au lieu de le taper manuellement.
Cela peut sembler un peu contre-intuitif au premier abord, mais cela peut aider à augmenter votre vitesse de frappe lorsque vous vous en tirez. Pour cela, rendez-vous sur Paramètres Gboard> Correction de texte et activer Suggestions de mot suivant.
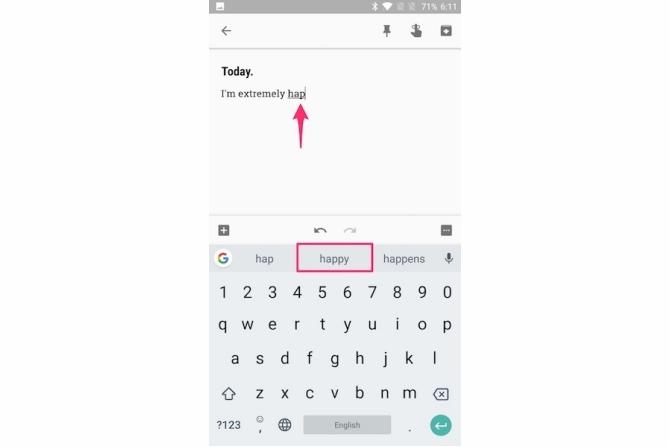
Pendant que vous y êtes, nous vous recommandons également d'activer quelques autres paramètres au même endroit pour une expérience de frappe plus rapide.
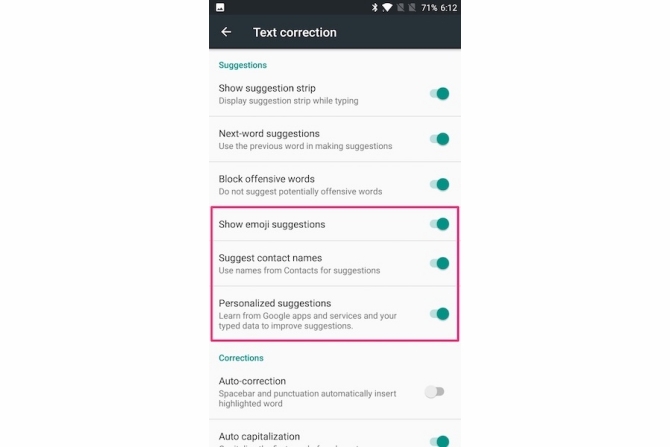
Suggérer des noms de contact: Cela permet d'afficher les noms de votre liste de contacts dans la barre de suggestions de Gboard, vous aidant ainsi à taper rapidement le nom de vos contacts.
Afficher les suggestions d'emoji: Cela permet de rechercher des emojis lors de la frappe et affiche les emoji correspondants directement dans la barre de suggestions. Cela évite les tracas de basculer entre le mode emoji.
Suggestions personnalisées: Il permet à Gboard d'apprendre de Applications et services Google Le plus intéressant de Google: applications, projets et services que vous devez connaîtreGoogle a toujours des dizaines de projets en cours à un moment donné et il peut être difficile de les suivre tous. Voici les plus intéressants que vous devriez connaître. Lire la suite pour améliorer les suggestions.
5. Définir des raccourcis pour développer automatiquement le texte
Vous pouvez apprendre à Gboard à se souvenir des mots que vous utilisez fréquemment et à leur créer un raccourci.
Par exemple, j'ai défini une phrase "hru" qui se développe en "Comment allez-vous?". Ainsi, chaque fois que je tape "hru", la version étendue sera affichée dans la barre de suggestions de Gboard. De là, je peux rapidement appuyer dessus pour y entrer.
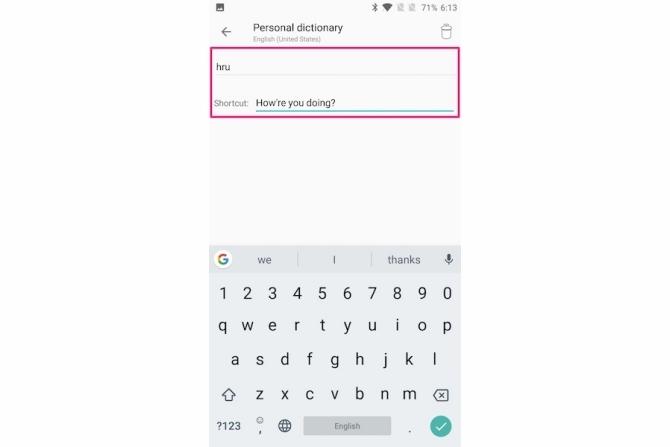
Pour encore plus de fonctionnalités, vous pouvez consulter d'autres applications d'extension de texte pour Android Le moyen facile de développer du texte sur Android gratuitementL'expansion de texte peut vous faire gagner beaucoup de temps, mais elle n'est pas limitée à votre bureau. Voici comment démarrer facilement avec l'extension de texte sur Android. Lire la suite .
Autres fonctions de saisie pour taper plus rapidement
Picoter vos pouces sur l'écran n'est pas nécessairement la meilleure façon de taper. Voyons quelques méthodes de saisie alternatives qui peuvent vous aider à taper plus rapidement sur votre appareil Android.
6. Glide Typing
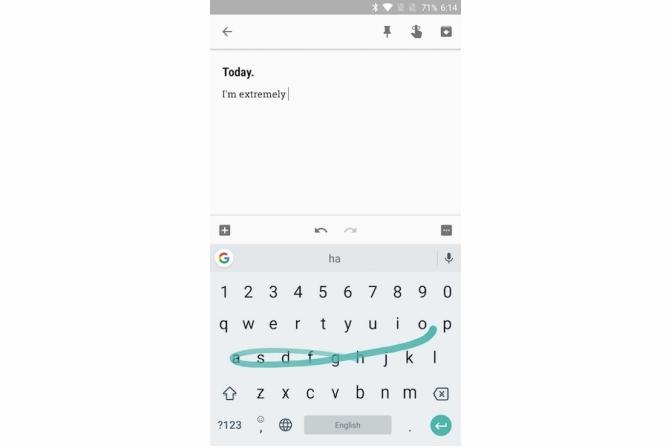
Gboard est livré avec une fonction de saisie Glide qui vous permet de saisir du texte en faisant glisser les lettres au lieu d'appuyer sur chaque touche. Commencez par placer votre doigt sur le premier caractère, puis faites glisser le long des caractères restants du mot requis. Il affiche une traînée bleue qui vous montre le chemin de votre doigt. Si Gboard entre un mot incorrect, vous pouvez généralement corriger le mot dans la barre des suggestions.
Cependant, la saisie Glide n'est pas limitée à Gboard. Swiftkey possède également l'une des meilleures fonctionnalités de saisie par balayage. Ensuite, il y a le clavier Swype, qui a été l'un des premiers pionniers de la technologie swipe-to-type.
7. Saisie vocale
La fonction de saisie vocale de Gboard vous permet parler à votre téléphone Android Libérez vos mains avec la synthèse vocale sur AndroidVoici tout ce que vous devez savoir sur la façon d'utiliser la synthèse vocale sur Android pour saisir du texte à l'aide de votre voix. Lire la suite et convertissez votre voix en texte en temps réel à l'aide du moteur de synthèse vocale de Google. Pour ce faire, appuyez sur le icône de microphone à droite de la barre des suggestions et commencez à parler.
Vous pouvez également prononcer la ponctuation, vous pouvez donc dire "Messieurs virgule, j'apporte de bonnes nouvelles." Vous pouvez également prononcer d'autres signes de ponctuation comme les points d'exclamation, les points d'interrogation, les deux-points, etc.
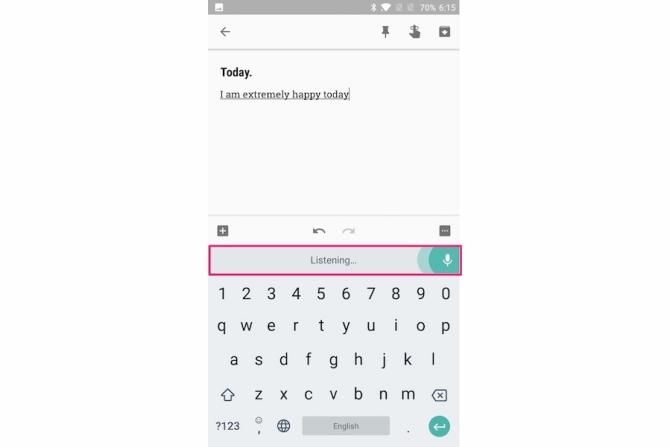
La fonctionnalité de saisie vocale de Google prend en charge plus de 100 langues. Pour configurer votre langue principale, rendez-vous sur Paramètres Gboard> Saisie vocale> Langues. Ici, appuyez sur la langue de votre choix.
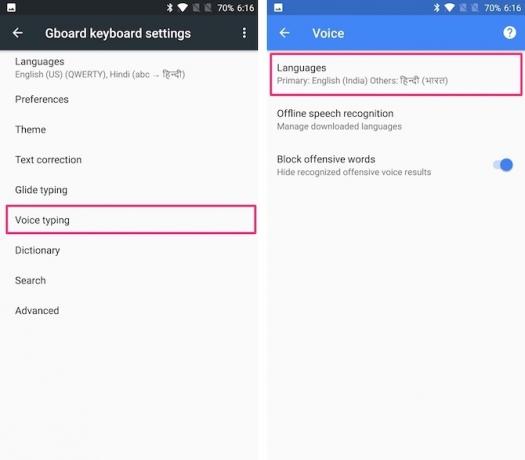
La meilleure chose à propos de la saisie vocale est peut-être qu'elle fonctionne même sans connexion Internet active, mais avec une précision réduite. Pour le configurer, accédez à Paramètres Gboard> Saisie vocale> Reconnaissance vocale hors ligne. Ici, vous pouvez télécharger la langue de votre choix. Notez que la prise en charge de la langue est assez limitée en ce qui concerne la reconnaissance vocale hors ligne.
8. Autres claviers Android
S'il est indéniable que Gboard est l'un des meilleurs claviers Android, il existe de nombreux autres grands claviers Android Quel est le meilleur clavier alternatif pour Android?Nous examinons certains des meilleurs claviers du Play Store et les testons. Lire la suite là-bas aussi. Si vous êtes à la recherche d'un nouveau clavier, voici quelques alternatives dignes uniquement pour vous aider à taper plus rapidement.
- SwiftKey: Swiftkey existe depuis longtemps et offre une prédiction de texte et une saisie par balayage très précises. Il propose également des suggestions d'emoji et vous aide à effectuer une correction automatique bilingue dans plus de 150 langues.
- Fleksy: Fleksy est fier de fournir des prédictions de texte puissantes et une saisie gestuelle plus naturelle. Il n’est pas étonnant qu’une longue L'utilisateur de Fleksy a battu le record du monde Guinness pour la frappe la plus rapide.
- Minuum: Surnommé le «petit clavier pour les gros doigts», Minuum vous aide à taper étonnamment rapidement avec ses prédictions de mots intelligentes, ses prédictions emoji et ses raccourcis gestuels. Il est également livré avec un Moniteur de vitesse de frappe qui vous permet de surveiller votre vitesse de frappe.
9. Jeux de dactylographie sur Android
Quel que soit le clavier Android que vous utilisez, vous ne pouvez taper aussi vite que votre vitesse de frappe vous le permet. Voici quelques grands jeux Android auxquels vous pouvez jouer pour vous entraîner à taper et vous amuser simultanément.
- ZType: ZType est un jeu d'action amusant qui vous aide à améliorer vos compétences de frappe. Chaque lettre que vous tapez lance une balle de plasma dans les vaisseaux ennemis, vous devez donc apprendre à taper très rapidement!
- Maître de la dactylographie: Typing Master propose des mots gravés sur des briques qui tombent du haut à la manière de Tetris. Votre objectif est de taper ces mots rapidement et correctement avant que la brique ne touche le sol.
Voici quelques autres grands sites Web qui vous aident à maîtriser votre saisie de manière ludique 10 sites et jeux pour apprendre aux enfants à taper de manière amusantePourquoi ne pas laisser vos enfants s'amuser et pratiquer leurs compétences au clavier avec ces jeux de frappe gratuits pour tous les âges! Lire la suite .
D'autres conseils de frappe?
J'espère que vous avez trouvé ces conseils pour taper plus rapidement sur votre appareil Android utiles. Que vous utilisiez Gboard ou un clavier tiers, la saisie sur smartphone peut être beaucoup plus rapide une fois que vous maîtrisez ces astuces.
Les conseils ci-dessus vous ont-ils aidé à taper beaucoup plus rapidement sur votre appareil Android? Avez-vous d'autres conseils pour taper rapidement? Faites-le nous savoir dans les commentaires ci-dessous.
Abhishek Kurve est un étudiant de premier cycle en informatique. C'est un geek qui embrasse toute nouvelle technologie grand public avec un enthousiasme inhumain.

