Publicité
Les jours de réinstallation de Windows chaque fois que votre PC rencontre des problèmes sont révolus depuis longtemps. Tout ce dont vous avez besoin pour réparer Windows 8 est un disque de récupération, soit sur CD / DVD, clé USB ou disque dur externe.
Que vous ayez mis à niveau une ancienne version de Windows ou acheté un nouvel appareil, l'une des premières choses que vous devriez faire est de configurer votre propre disque de récupération, un processus qui installe essentiellement un ensemble d'outils sur le support que vous avez choisi, qui peut ensuite être utilisé pour réparer des problèmes avec Windows 8.
Ces outils utiles vous permettront de démarrer votre ordinateur et d'exécuter des outils de récupération, dans le but de rapidement résoudre les problèmes causés par de mauvais téléchargements, des erreurs d'installation matérielle ou même un disque dur douteux.
Disque de récupération vs Partition de récupération
Il se peut que votre PC Windows 8 ait une image de récupération (installée dans sa propre partition) ou même des disques de restauration rapide qui livré avec l'appareil qui peut être utilisé pour surmonter rapidement les problèmes et réinitialiser votre ordinateur dans l'état où il se trouvait lorsque vous avez acheté il.
L'outil de disque de récupération fourni avec Windows est au moins une alternative qui permettra d'économiser du temps et des efforts de réinstallation vos applications et jeux préférés - en supposant que les problèmes que vous rencontrez sont ceux qui peuvent être résolus avec les outils sur offre.
Vous pouvez vérifier si votre ordinateur possède déjà une partition de récupération en ouvrant le Charmes barre, sélection Chercher et en tapant commander. Clic-droit Invite de commande et sélectionnez Exécuter en tant qu'administrateur.
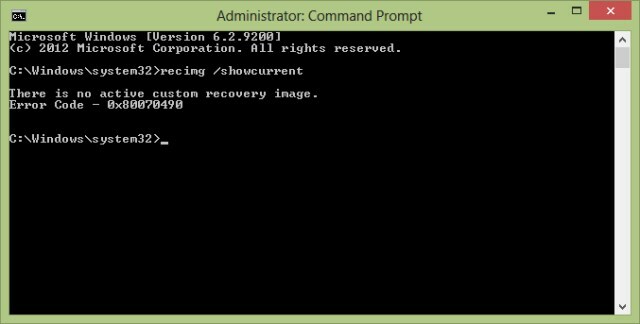
Dans la zone d'invite de commandes, tapez recimg / showcurrent et appuyez sur Entrer. Si le message «Il n'y a pas d'image de récupération personnalisée active» s'affiche, vous devez d'abord en créer une avant de créer le lecteur de récupération.
Pour économiser de l'espace sur votre disque dur ou Stockage SSD Meilleurs outils pour gérer et entretenir votre SSDVotre SSD a-t-il démarré rapidement Usain Bolt, mais boite maintenant? Vous pouvez remettre votre disque en forme à l'aide d'une poignée de boîtes à outils et d'un logiciel d'optimisation, mais avertissement: certains logiciels d'optimisation SSD ... Lire la suite , vous pouvez supprimer la partition de récupération ultérieurement, mais vous aurez bien sûr besoin de votre disque de récupération (qu'il s'agisse d'un disque dur USB, optique ou externe) si vous rencontrez des problèmes à une date ultérieure.
Ce dont vous avez besoin pour créer votre propre disque de récupération
Après avoir vérifié si une image de récupération est installée sur votre ordinateur, vous devrez rassembler les outils dont vous avez besoin pour créer le disque de récupération.

Bien que les CD / DVD soient une bonne option, vous utilisez peut-être un tout nouvel ordinateur sans lecteur optique. Montage d'un disque externe (ou faire le vôtre Pas de lecteur de DVD sur votre tablette ou ordinateur portable? Utilisez plutôt un ancien lecteur d'ordinateur portable!Les ordinateurs Windows sont de plus en plus livrés sans lecteurs optiques. Voici comment utiliser un ancien lecteur de DVD portable comme lecteur externe. Lire la suite ) pourrait être une option, mais pour la vitesse, vous devriez vous fier à quelque chose d'un peu plus flexible, comme un lecteur flash USB ou peut-être une carte SD avec un adaptateur USB, si vous avez un carte mémoire de rechange 7 utilisations impressionnantes pour une ancienne carte SDQue votre ancienne carte SD soit un maigre 64 Mo ou un énorme 64 Go, divers projets existent pour que vous puissiez utiliser ces cartes de stockage. Lire la suite .
Si votre ordinateur ne dispose pas déjà d'une partition de récupération, il faudra en configurer une avant de créer le disque de récupération.
Comme décrit ci-dessus, ouvrez l'invite de commandes avec des privilèges administratifs et créez un dossier pour l'image de récupération à l'aide de mkdir c: \ RefreshImage. Robinet Entrer lorsque vous avez terminé, et invitez Windows à créer l'image dans ce dossier avec recimg –CreateImage c: \ RefreshImage.
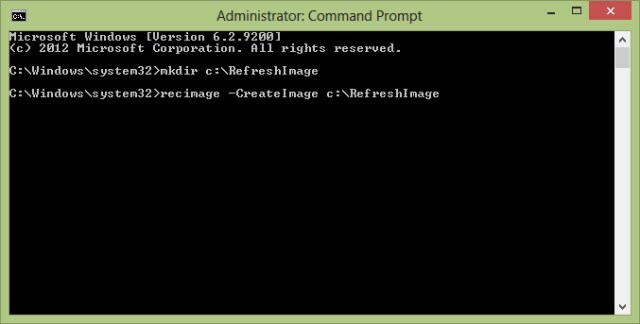
Notez que le lecteur flash USB ou la carte SD que vous utilisez sera nettoyé lors de la création d'un lecteur de récupération. En tant que tel, vous devez supprimer et archiver toutes les données vitales qui y sont généralement stockées.
Créer un disque de récupération USB Windows 8
Pour commencer, dans Windows 8, ouvrez le Charmes menu et sélectionnez Chercher. Entrer Récupération, sélectionnez Réglages et alors Créer un lecteur de récupération, acceptant toutes les invites pour entrer votre mot de passe administrateur. Dans l'outil de lecteur de récupération, cochez la case Copiez la partition de récupération du PC vers le lecteur de récupération et cliquez Prochain.
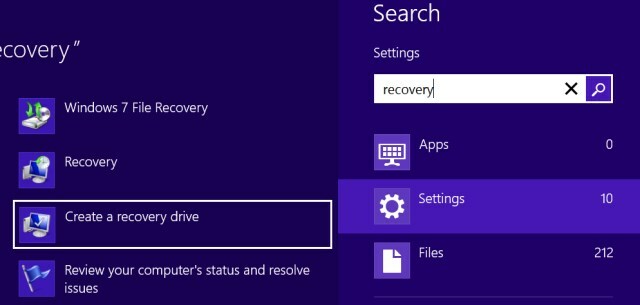
Vous verrez alors un écran qui affiche la taille de la partition de récupération. Vous devrez vous assurer que la clé USB que vous utilisez est suffisamment grande et la connecter à votre PC. Si vous avez l'intention d'utiliser un disque dur externe, assurez-vous d'avoir créé une partition dédiée de taille suffisante à cet effet sur l'appareil.
Sélectionnez le périphérique USB que vous souhaitez utiliser comme lecteur de récupération, cliquez sur Suivant> Créer et attendez, en suivant les invites à l'écran. Lorsque vous avez terminé, cliquez sur terminer.
(Si vous souhaitez récupérer l'espace utilisé par ce processus, vous pouvez supprimer la partition de récupération en sélectionnant Supprimer la partition de récupération> Supprimer.)
Utilisation de supports optiques
Si vous préférez utiliser un CD ou un DVD (cela peut être une bonne idée si vous pensez que votre périphérique USB peut échouer), vous devrez suivre un ensemble d'instructions légèrement différent. Avant de continuer, assurez-vous toutefois que votre lecteur optique contient un CD ou un DVD inscriptible.
Après avoir cliqué Créer un lecteur de récupération, assurez-vous qu'aucune case n'est cochée (en particulier Copiez la partition de récupération… et cliquez sur Suivant> Créez plutôt un disque de réparation système avec un CD ou un DVD.
Lorsque cette option est sélectionnée, les autres étapes ci-dessus sont identiques. Tant que le lecteur de récupération tiendra sur votre CD ou DVD, vous ne devriez avoir aucun problème.
Démarrage à partir du disque de récupération
Si vous devez utiliser le disque de récupération, vous devrez l'insérer dans le lecteur USB de votre ordinateur avant de démarrer. À partir de là, suivez les invites à l'écran pour démarrer l'ordinateur à l'aide du disque, sélectionnez les paramètres de langue et choisissez une option de récupération.
N'oubliez pas qu'il existe d'autres solutions à l'échec d'une installation de Windows 8. Guide de Chris Hoffman sur la restauration, l'actualisation et la réinitialisation de Windows 8 couvrent ces Comment restaurer, actualiser ou réinitialiser votre installation de Windows 8En plus de la fonctionnalité standard de restauration du système, Windows 8 possède des fonctionnalités pour "actualiser" et "réinitialiser" votre PC. Considérez-les comme des moyens de réinstaller rapidement Windows - soit en conservant vos fichiers personnels, soit en les supprimant ... Lire la suite et explique les situations dans lesquelles chacun doit être utilisé.
Conclusion: cela fonctionne pour Windows 8 et RT!
La création d'un disque de récupération Windows 8 est vraiment quelque chose que vous devez réserver du temps pour terminer. Vous ne savez pas quand cela pourrait s'avérer un outil essentiel pour restaurer votre ordinateur sans vous forcer à recourir à des disques de réinstallation ou de restauration rapide - les deux sont des solutions qui supprimeront toutes les données utilisateur que vous avez enregistrées sur votre lecteur système (sauf si vous utilisez judicieusement une partition secondaire pour documents et données personnels).
Mieux encore, la création d'un disque de récupération Windows 8 fonctionne à la fois pour Windows 8 standard et pour l'alternative RT.
Pour en savoir plus sur ce sujet, jetez un œil à Disques de récupération basés sur Windows PE pour votre système 5 disques de récupération Windows PE amorçables qui sauveront votre systèmeAvez-vous un disque de secours du système Windows à proximité? Sinon, envisagez de créer un disque de l'environnement de préinstallation Windows (PE) aujourd'hui. Lire la suite .
Crédits image: MStick-Angle Via Flickr
Christian Cawley est rédacteur en chef adjoint pour la sécurité, Linux, le bricolage, la programmation et la technologie expliquée. Il produit également le podcast vraiment utile et possède une vaste expérience en matière de support de bureau et de logiciels. Contributeur au magazine Linux Format, Christian est un bricoleur de Raspberry Pi, un amoureux des Lego et un fan de jeux rétro.